Indholdsfortegnelse:
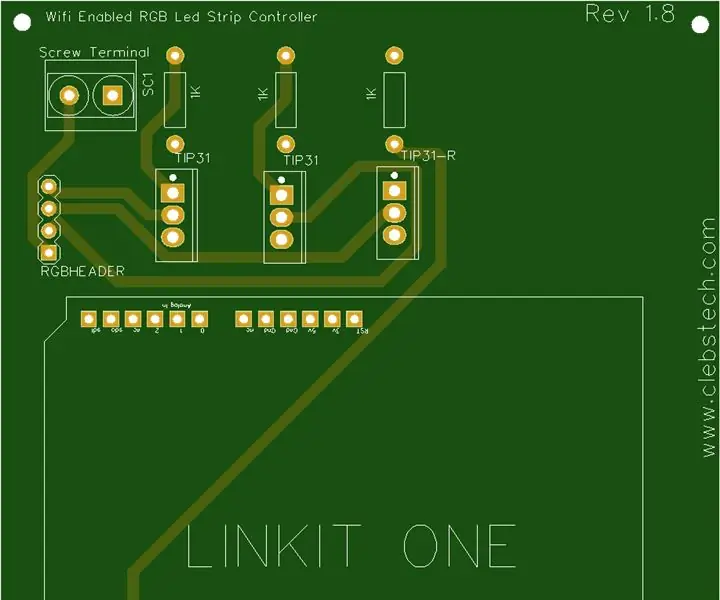
Video: DIY Wi-Fi RGB Strip Controller: 5 trin

2024 Forfatter: John Day | [email protected]. Sidst ændret: 2024-01-30 08:28
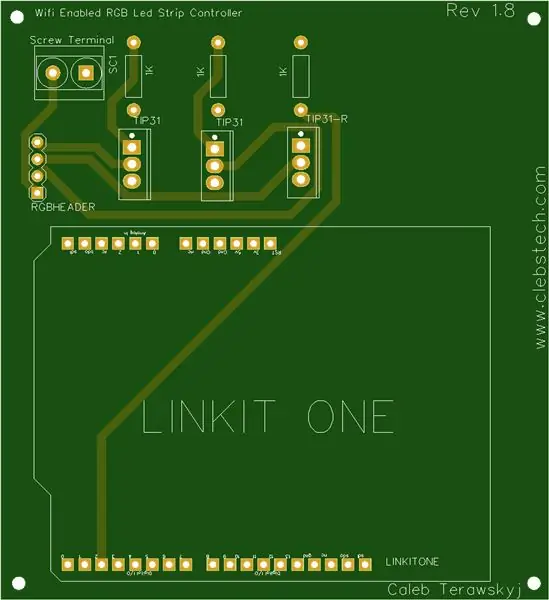
Tak til JLCPCB og LCSC for at gøre dette projekt muligt! Tjek dem ud i dag!
(Bemærk: Dette er ikke mit design (bortset fra skematisk og PCB), og al kredit for ideen går til Saiyam)
Hvordan dette projekt startede er, at jeg købte en RGB LED -strip ud af Ebay, og den frygtelige lille IR -controller var forfærdelig, jeg hadede det. Så jeg gik på en mission for at lave en wifi -aktiveringscontroller til dette.
Trin 1: Dele

- 3 1K modstande
- 3 højeffekttransistorer, jeg brugte TIP31
- LINKIT ONE mikrokontroller
- Analog RGB -strip
- (Resten er, hvis du lavede et printkort som jeg gjorde)
- 1 Skrueterminal
- Mandlige overskrifter
- VÆRKTØJ
- Loddejern/Station
- Lodde
- Tang
- Trådskærere
Trin 2: Skematisk
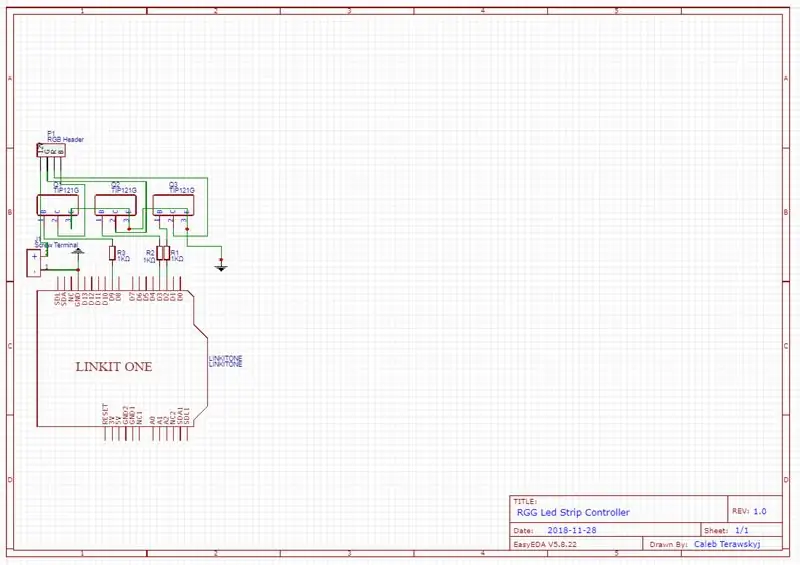
Da jeg undersøgte dette design, brugte jeg Saiyams blokdiagram til at lave dette skematisk i EasyEda (link til det her) Nu, hvis du ikke kan læse det eller ikke kan genere det, er her den grundlæggende idé, Emitter pin på alle transistorer, der skal tilsluttes GND pin på linkit one. Base pin på Transistor 1, der skal tilsluttes Digital PIN 9 på linkit one. Base pin på Transistor 2, der skal tilsluttes Digital PIN 3 af linkit one. Base pin på Transistor 3, der skal tilsluttes Digital PIN 2 af linkit one. Anode på LED -strip, der skal tilsluttes strømforsyning (+). Emitterstifter på alle transistorer, der skal tilsluttes strømforsyning (-). Husk, at brug af stifter 3 og 9 er nødvendig, og de kan ikke ændres, da de er de eneste PWM -ben i Linkit ONE. Da der kun er to af dem, skal den tredje farve på LED -strimlen styres til en normal digital pin.
Trin 3: Lodd dit PCB
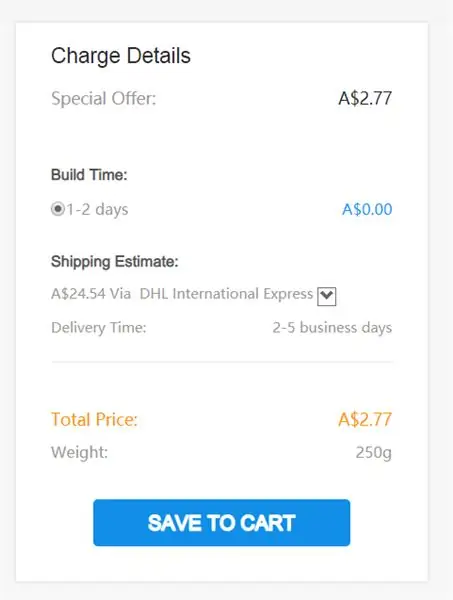
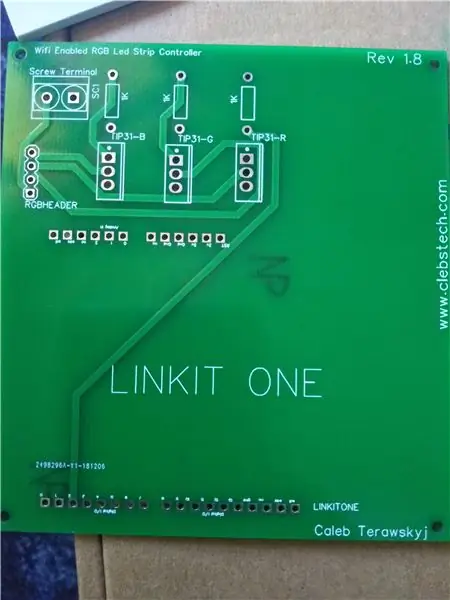
Når jeg lavede skematikken, lavede jeg dem til PCB og bestilte dem på JLCPCB og modtog dem inden for 5 dage!
Jeg procedurerede derefter for at gå til LCSC og bestille komponenterne, disse tog et stykke tid, da det var for dyrt for DHL at få det til, hvor jeg er.
Efter 5 dages ventetid modtog jeg mine PCB'er, og de var så gode, som jeg forventede, at de kunne være, du kan tjekke min anmeldelse på JLCPCB her for et mere dybtgående kig på disse.
Et par dage senere modtog jeg min pakke fra LCSC med alle mine komponenter alle pænt pakket i deres egne antistatiske poser.
Controlleren kører på omkring 12V, så du skal bruge omkring 12V 3A til en 3m strip som den, jeg bruger.
Det næste trin er at lodde alt til enten dit perfboard eller dit printkort, og sørg for, at polariteten af Transistorer er korrekt.
Du kan sikkert fortælle, at jeg lavede en fejl her, og hvis du ikke kan, lodde jeg kvindelige overskrifter i stedet for mandlige, da linkit -en -overskrifterne er kvinder.
Trin 4: Upload koden
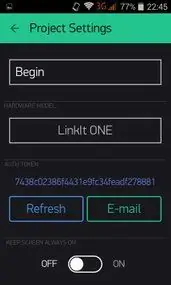
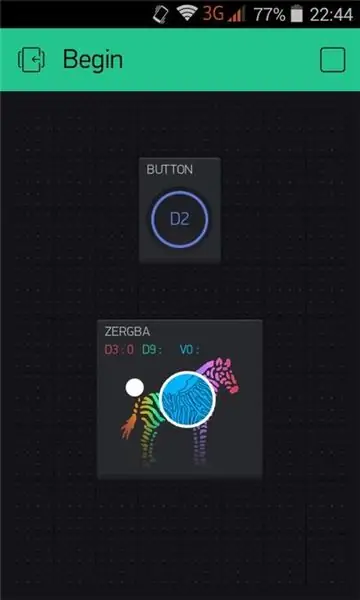
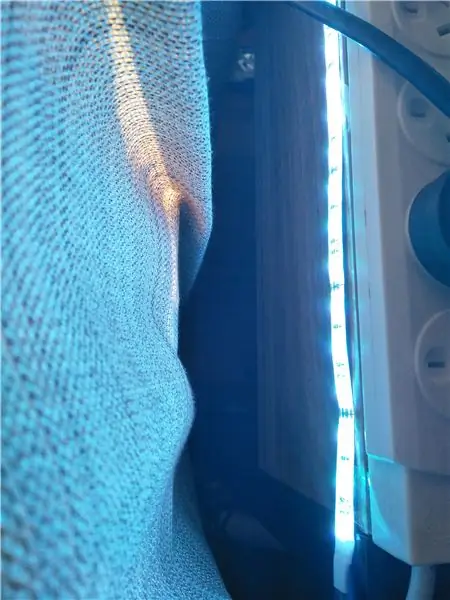
Efter at have gjort alt lodning og tilslutning, er det nu tid til at uploade koden til linkit en. Men før det skal du have Blynk -biblioteket. Jeg har vedhæftet zip -filen herunder. Uddrag alt indhold og overfør det til Dokumenter> Arduino> Biblioteker.
Koden til dette projekt findes selv i Blynk -biblioteket. I arduino IDE skal du gå til Filer> Eksempler> Blynk> Linkit ONE. Nu skal du foretage nogle visse ændringer i koden:
Under: char auth = “YourAuthToken”; // Tilføj godkendelsestoken for dit blynk -projekt (se næste trin)
Under: #define WIFI_SSID “YourSSID” // Tilføj navnet på din WiFi -forbindelse.
Under: #define WIFI_PASS “YourPASS” // Tilføj adgangskoden til din WiFi -forbindelse
Under: #define WIFI_AUTH LWIFI_WPA // Vælg mellem LWIFI_OPEN, LWIFI_WPA eller LWIFI_WEP.
Hvis du ikke kender Auth -token, skal du springe til næste trin og derefter vende tilbage til dette trin. Hvis du allerede har en, skal du bare indstille kontakterne på Linkit ONE til SPI, UART og USB -positioner og uploade koden.
cdn.instructables.com/ORIG/F09/CBFR/IIEYYR…
Bemærk: Dette er ikke min kode, og al kredit går til producenten af den.
Når du gør det.
Download Blynk -appen gratis fra play -butikken. Tilmeld dig en konto ved at angive din e -mail -adresse og andre detaljer. Du skal have en internetforbindelse for at gøre dette. Når du logger ind på din konto, skal du oprette et nyt projekt med navnet efter eget valg. Du vil se nogle cifre og tegn, når du laver et projekt. Dette er dit godkendelsestoken, der bruges til at forbinde din Linkit ONE med blynk -serveren. Kopiér Auth -tokenet, og tilføj det til kode angivet i det foregående trin (Skift til det forrige trin for detaljer). Gå nu videre til projektskærmen, som oprindeligt ville være tom. Gå til widgets -panelet og kopier en 'knap' og 'ZeRGBa'. I knappen skal du indstille pin -nummeret til 2. Indstil to af pin -numrene i ZeRGBa som 3 og 9. Lad det tredje stå tomt. Tænd nu endelig for din linkit ONE, lad den oprette forbindelse til Wifi -netværket, og vælg derefter 'Play' i appen. Det er det! Nu vil du kunne styre stripen via din smartphone. Hvis det ikke virker, skal du kontrollere dine forbindelser. Sørg for, at auth -token skal nævnes korrekt i koden.
(Bemærk: Skærmbillederne er ikke mine, da jeg glemte dem, kredit til Saiyam)
Trin 5: Og du er færdig
Tak til sponsorerne for at gøre dette projekt muligt og tak til Saiyam for ideen.
Jeg har også stadig nogle PCB tilbage fra dette projekt, og du kan købe dem her, hvis nogen er interesseret!
Anbefalede:
RGB Led Strip Bluetooth Controller V3 + Musiksynkronisering + Kontrol af omgivende lys: 6 trin (med billeder)

RGB Led Strip Bluetooth Controller V3 + Music Sync + Ambient Light Control: Dette projekt bruger arduino til at styre en RGB led strip med din telefon via bluetooth. Du kan ændre farve, få lys til at synkronisere med musik eller få dem til at justere automatisk til den omgivende belysning
DIY LED Strip: Sådan skæres, forbindes, loddes og Power LED Strip: 3 trin (med billeder)

DIY LED Strip: Sådan skæres, forbindes, loddes og Power LED Strip: Begynderguide til at lave dine egne lysprojekter ved hjælp af LED strip.Fleksibel pålidelig og let at bruge, LED strips er det bedste valg til en række forskellige applikationer.Jeg vil dække det grundlæggende om at installere en simpel indendørs 60 LED's/m LED -strip, men i
ESP8266 RGB LED STRIP WIFI -kontrol - NODEMCU Som IR -fjernbetjening til Led Strip kontrolleret over Wifi - RGB LED STRIP Smartphone -kontrol: 4 trin

ESP8266 RGB LED STRIP WIFI -kontrol | NODEMCU Som IR -fjernbetjening til Led Strip kontrolleret over Wifi | RGB LED STRIP Smartphone -kontrol: Hej fyre i denne vejledning lærer vi, hvordan du bruger nodemcu eller esp8266 som en IR -fjernbetjening til at styre en RGB LED -strip, og Nodemcu styres af smartphone over wifi. Så dybest set kan du styre RGB LED STRIP med din smartphone
Arduino DIY Bluetooth Controller LED RGB Strip: 4 trin

Arduino DIY Bluetooth Controller LED RGB Strip: Hej alle sammen, dette er det andet projekt, jeg vil dele med jer! I dag vil jeg vise dig, hvordan du tilslutter Arduino og Bluetooth -modul og senere bruger det til at styre en LED RGB Strip.I denne tutorial vil vi vil bruge HC-06 Bluetooth-modul, fordi det er
DIY Arduino RGB LED Strip IR -controller: 5 trin

DIY Arduino RGB LED Strip IR -controller: Hej fyre. I dagens instruktive vil jeg vise dig, hvordan du kan lave din egen arduino -baserede, infrarøde styrede, RGB LED -stripkontroller. Controllerens princip er ganske enkelt. 12v positiv er forbundet direkte til 12v r
