Indholdsfortegnelse:
- Trin 1: Farveområde 0 til 100*F
- Trin 2: Blinkende RaspberriPi -harddisk / Installer påkrævet software (ved hjælp af Ubuntu Linux)
- Trin 3: Nødvendige forbrugsvarer
- Trin 4: Opbygning af WeatherJar
- Trin 5: Byg lyset
- Trin 6: Oprettelse af temperatur -API
- Trin 7: Konfigurer RPi Cronjob for Candle til at fungere
- Trin 8: Færdig

Video: Weather Candle - Vejr og temperatur på et overblik: 8 trin

2024 Forfatter: John Day | [email protected]. Sidst ændret: 2024-01-30 08:28

Ved hjælp af dette magiske lys kan du øjeblikkeligt fortælle den aktuelle temperatur og forhold udenfor
Trin 1: Farveområde 0 til 100*F



Trin 2: Blinkende RaspberriPi -harddisk / Installer påkrævet software (ved hjælp af Ubuntu Linux)
Download "RASPBIAN JESSIE LITE"
Opret din nye harddisk til DashboardPI
Indsæt microSD til din computer via USB -adapter, og opret diskbilledet ved hjælp af kommandoen dd
Find dit indsatte microSD -kort via kommandoen df -h, afmonter det, og opret diskbilledet med kommandoen disk copy dd
$ df -h/dev/sdb1 7.4G 32K 7.4G 1%/media/XXX/1234-5678
$ umount /dev /sdb1
Forsigtig: sørg for, at kommandoen er fuldstændig nøjagtig, du kan beskadige andre diske med denne kommando
hvis = placering af RASPBIAN JESSIE LITE billedfil af = placering af dit microSD -kort
$ sudo dd bs = 4M hvis =/path/to/raspbian-jessie-lite.img af =/dev/sdb (Bemærk: i dette tilfælde er det/dev/sdb,/dev/sdb1 var en eksisterende fabrikspartition på microSD)
Opsætning af din RaspberriPi
Indsæt dit nye microSD -kort i raspberrypi, og tænd det med en skærm tilsluttet HDMI -porten
Log på
bruger: pi
pass: hindbær
Skift din kontos adgangskode for sikkerheden
sudo passwd pi
Aktiver RaspberriPi
Avancerede indstillinger
sudo raspi-config
Vælg: 1 Udvid filsystemet
9 Avancerede indstillinger
A2 -værtsnavn ændre det til "WeatherJar"
A4 SSH Aktiver SSH -server
A7 I2C Aktiver i2c -interface
Aktiver engelsk/amerikansk tastatur
sudo nano/etc/default/keyboard
Skift følgende linje: XKBLAYOUT = "os"
Genstart PI for tastaturlayoutændringer / ændring af filsystemets størrelse for at træde i kraft
$ sudo shutdown -r nu
Tilslut automatisk til din WiFi
sudo nano /etc/wpa_supplicant/wpa_supplicant.conf
Tilføj følgende linjer for at få din hindbær til automatisk at oprette forbindelse til dit WiFi i hjemmet (hvis dit trådløse netværk f.eks. Hedder "linksys" i følgende eksempel)
netværk = {ssid = "linksys" psk = "TRÅDLØST KODEORD"}
Genstart PI for at oprette forbindelse til WiFi -netværk
$ sudo shutdown -r nu
Nu hvor din PI endelig er på det lokale netværk, kan du eksternt logge ind på den via SSH. Men først skal du få den IP -adresse, den har i øjeblikket.
$ ifconfig Søg efter "inet addr: 192.168. XXX. XXX" i følgende kommandos output til din PI's IP -adresse
Gå til en anden maskine og log ind på din raspberrypi via ssh
$ ssh [email protected]. XXX. XXX
Start installation af nødvendige pakker
$ sudo apt-get opdatering
$ sudo apt-get opgradering
$ sudo apt-get install memcached vim git python-smbus i2c-tools python-imaging python-smbus build-essential python-dev rpi.gpio python3 python3-pip python-memcache
** Opdater lokale tidszoneindstillinger
$ sudo dpkg-omkonfigurer tzdata
vælg din tidszone ved hjælp af grænsefladen
Opsæt kommandoen simple bibliotek l [valgfrit]
vi ~/.bashrc
tilføj følgende linje:
alias l = 'ls -lh'
kilde ~/.bashrc
Fix VIM standardsyntaksfremhævelse [valgfrit]
sudo vi/etc/vim/vimrc
kommenter følgende linje:
syntaks på
Installer i2c Python -drivere
Installer NeoPixel -driveren som følger
sudo apt-get install build-essential python-dev git scons swig
sudo pip3 install -opgrader setuptools
sudo pip3 installer rpi_ws281x
cd rpi_ws281x
scons
cd python
sudo python setup.py installation
cd -eksempler/
sudo python strandtest.py
Trin 3: Nødvendige forbrugsvarer



RaspberryPi Zero
USB WIFI (hvis ikke en PiZero W)
NeoPixel ring
Frostet lampeskærm
Trin 4: Opbygning af WeatherJar

Lod lodningerne for at forbinde NeoPixel -ringen til Pi, skal 5V, GND og GPIO pin 18 tilsluttes
*Bemærk: Da vi kun bruger en ring uden nogensinde at vise fuld lysstyrke / lyse hvide farver, kan vi stole på strømkilden til selve RPi. Normalt anbefaler de 5050 RGB -pixel som disse at have deres egen strømkilde.
Tilslutning af komponenterne Tilslut NeoPixel til 5v og GND på RPi, tilslut "in" -stiften på NeoPixel -ringen til GPIO Pin #18
Udskriv kabinettet I 3D-Print/ mappen i dette projekt skal du udskrive låget og bunden af lyset for at indeholde enheden.
Trin 5: Byg lyset




Ved hjælp af en varm limpistol limes pi -nullen til bunden af lysbasen
Bor et hul for at tillade strøm -USB -kablet at komme ind.
Jeg har brugt et enkelt bånd til at holde NeoPixel -ringen ved knappen på stearinlyset og stikke ledningerne væk for at sikre, at lyset blokeres af mærkelige skygger indeni.
Trin 6: Oprettelse af temperatur -API

Python Flash API til visning af temperaturer som installationsvejledninger til farvegradienter
Installation Klon projektwebservermappen lokalt på din webserver fra dette projekt [/var/www]
Opret Apache -konfigurationen for at pege på dette projekt (Python Flask API)
Nødvendige pakker til Python Flash på Apache
$> sudo apt-get install libapache2-mod-wsgi python-dev python-pip python-pil
$> sudo a2enmod wsgi
$> sudo service apache2 genstart
$> pip installere kolbe
mytempuratureapi.com/neopixel?temperature=7…
Trin 7: Konfigurer RPi Cronjob for Candle til at fungere
Indstil pi -bruger crontab
Indtast følgende linje i et minut for minut crontab
$ crontab -e
*/1 * * * * python /home/pi/WeatherJar/weather.py
Indstil root -bruger crontab (dette bibliotek kræver root -adgang) Indstil "ved genstart" for at køre stearinlys -python -scriptet for evigt
$ sudo su
$ crontab -e
@reboot python /home/pi/WeatherJar/candle.py
Trin 8: Færdig

Sørg for at placere denne nye URL, du genererede i dine projektindstillinger, så du nu kan få vejrkrukken til at reagere på dine aktuelle udetemperaturer.
Anbefalede:
NaTaLia Weather Station: Arduino Solar Powered Weather Station Gjorde den rigtige vej: 8 trin (med billeder)

NaTaLia Weather Station: Arduino Solar Powered Weather Station Gjorde den rigtige vej: Efter 1 års vellykket drift på 2 forskellige steder deler jeg mine solcelledrevne vejrstation projektplaner og forklarer, hvordan det udviklede sig til et system, der virkelig kan overleve over lang tid perioder fra solenergi. Hvis du følger
DIY en farverig tillykke med fødselsdagen LED Candle Circuit: 7 trin
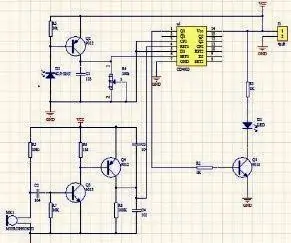
DIY en farverig tillykke med fødselsdagen LED Candle Circuit: Designinspirationen til dette stearinlys kredsløb er fra vores liv. I vores fødselsdagsfest skal vi tænde stearinlysene med en lighter, og efter ønsket har vi blæst lysene ud. Dette DIY -kredsløb fungerer på samme måde. Som vi kan se fra cirklen
Hindbær PI Temperatur- og fugtighedsregistrering, Cloud Weather Station, Wifi og mobilstatistik: 6 trin

Raspberry PI temperatur- og fugtighedsregistrering, Cloud Weather Station, Wifi og mobile statistikker: Med Raspberry PI -enhed kan du logge temperatur- og fugtighedsdata udenfor, i rummet, drivhuset, laboratoriet, kølerum eller andre steder helt gratis. Dette eksempel vil vi bruge til at logge temperatur og luftfugtighed. Enheden vil blive forbundet til internet v
Matrix LED Candle Light: 10 trin (med billeder)

Matrix LED Candle Light: Hej, i denne instruktive vil du lære at bygge en meget langvarig LED- Matrix-Candle.Det ser meget moderne ud, ryger ikke;) og kan genindlæses med din smartphonecharger. Det gule lys giver dig et meget godt udtryk for en ægte flamme. At være
Lær SERVO Control (et overblik): 6 trin

Lær SERVO Control (et overblik): I dette modul lærer du om styring af en mikro- eller mini -servo, der er kompatibel med arduino. En servomotor bruges generelt i alle automatiseringsprojekter, der har bevægelige dele. Det spiller en meget vigtig rolle i Robotics, den præcise bevægelse
