Indholdsfortegnelse:
- Trin 1: Mere om Easygui
- Trin 2: Beslutninger
- Trin 3: Funktioner
- Trin 4: Objekter
- Trin 5: Kommentarer
- Trin 6: Moduler
- Trin 7: Hvad så?

Video: Python til ikke-begyndere: 7 trin
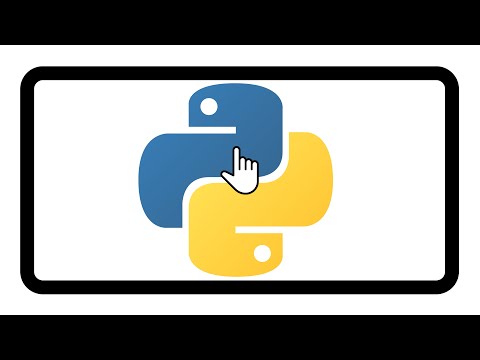
2024 Forfatter: John Day | [email protected]. Sidst ændret: 2024-01-30 08:28
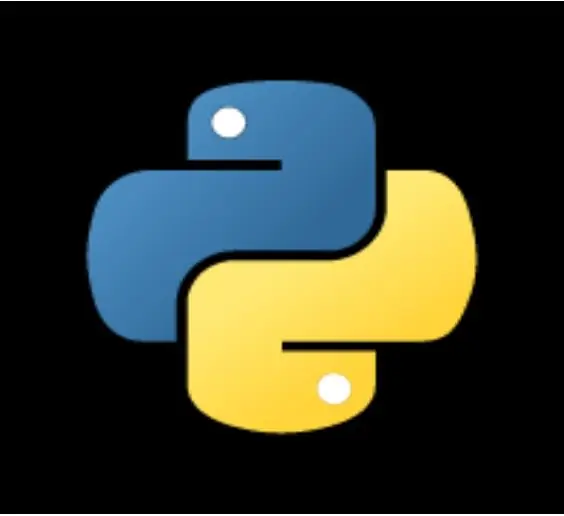
Hej, sidste gang, hvis du var opmærksom, berørte vi det grundlæggende i python - print, mens og for loops, input & output, if og en starter på easygui. også en gratis distribution af easygui og pycal-mit eget modul.
denne vejledning dækker:
mere om easygui
beslutninger
funktioner
genstande
kommentarer
og moduler
-ret meget!
Hvis du vil have adgang til min sidste instruktion om det grundlæggende i python, kan du klikke her.
btw, tabbingen er gået galt i udgivelsen, så klik på billedet i hvert afsnit for at se, hvordan programmet skal se ud.
Trin 1: Mere om Easygui
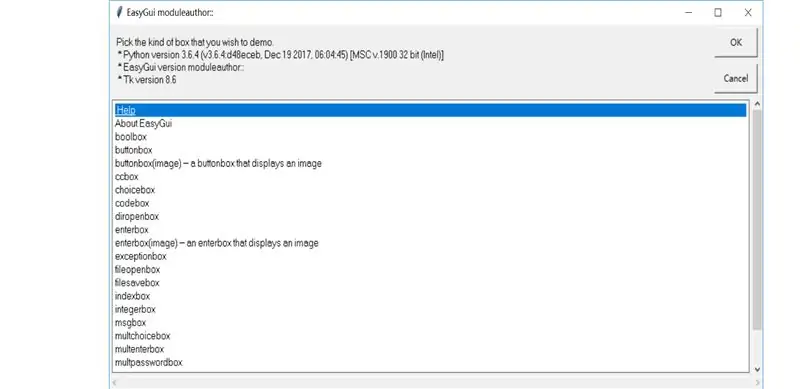
opsummering:
måden at vise en meddelelsesboks på i easygui er:
******************************************************
importere easygui
easygui.msgbox ("hej verden")
******************************************************
ved hjælp af knapkasse
her er et program, der beder om din yndlingsfarve.
*******************************************************
importere easygui
color = easygui.buttonbox ("vælg din yndlingsfarve", valg = ['blå', 'rød', 'grøn'])
easygui.msgbox ("du har valgt" + farve)
*********************************************************
ved hjælp af valgkasse
enkelt - bare skift.buttonbox til.choicebox.
ved hjælp af enterbox
slet linje 2-3 på dit buttonbox-program, og skift det til:
color = easygui.enterbox ("vælg din yndlingsfarve")
indstilling af en standard
måden at indstille en standard på er at tilføje en linje under enterbox -programmet sådan:
color = easygui.enterbox ("vælg din yndlingsfarve", default = 'blå')
på denne måde vil der være et standardord i tekstfeltet - du kan slette det og skrive dit eget i, men du kan bare trykke på enter, hvis din yndlingsfarve er standard.
Trin 2: Beslutninger
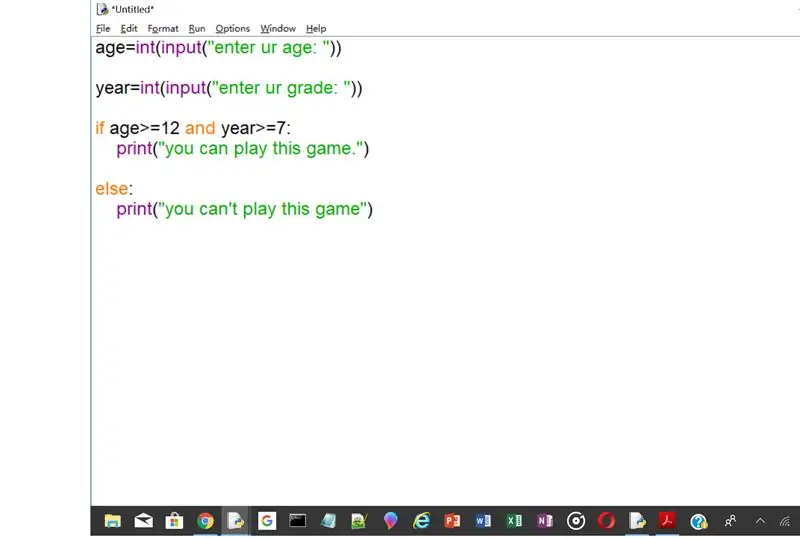
vi har gjort noget, der ligner meget dette - if statement. nu skal vi få computeren til at bestemme.
skriv dette program i et nyt kodevindue, skriv ikke "<---" erne og teksten efter det.
*************************************************
alder = int (input ("indtast din alder:"))
år = int (input ("indtast din karakter:"))
hvis alder> = 12 og år> = 7: <------------------- og og bestemmer, at kun hvis begge udsagn er sande, kan det fortsætte.
print ("du kan spille dette spil.")
ellers: <--------------------- ellers sørger for, at hvis udsagnene om hvis ikke anvendes, fortsætter koden i andet.
print ("du kan ikke spille dette spil.")
****************************************************
den næste funktion er elif. elif er en forkortelse for else if. elif betyder, at du kan anvende masser af trin til programmet.
andet
elif [hvis ikke sandt, gå til andet]
elif [hvis ikke sandt, gå til den næste]
elif [hvis ikke sandt, gå til den næste op]
hvis [hvis ikke sandt, gå til elif]
Trin 3: Funktioner
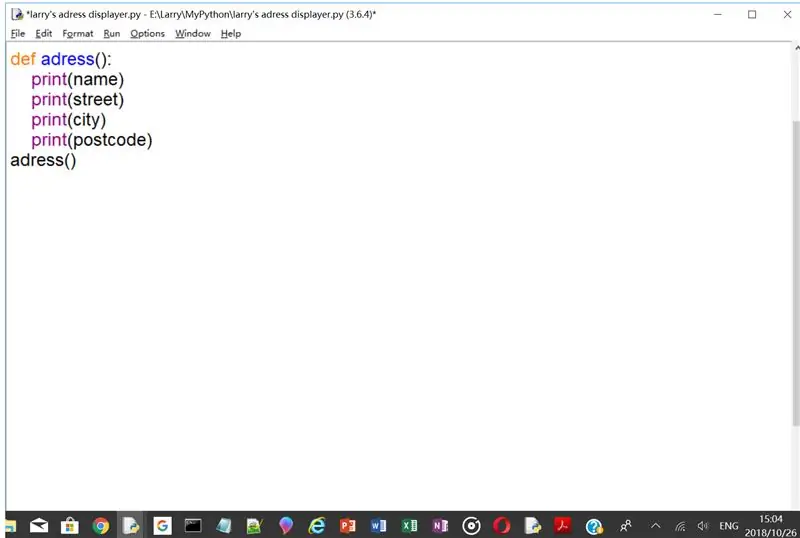
funktioner kan spare dig for at skrive en linje (nogle gange masser af linjer) igen og igen, hver gang du skal bruge den. For at undgå dette skal du bruge funktionen def (). skriv dette ud i et kodevindue:
*************************************
def printmyadress ():
tryk ('Larry Zhang')
tryk ('32 Holley Crescent ')
print ('Oxford, Oxfordshire')
print ('OX3 8AW')
printmyadress ()
printmyadress ()
printmyadress ()
printmyadress ()
****************************************
de fire printmyadresser udskriver linjerne i "def printmyadress ():" fire gange uden at du skriver det hele fire gange.
Trin 4: Objekter
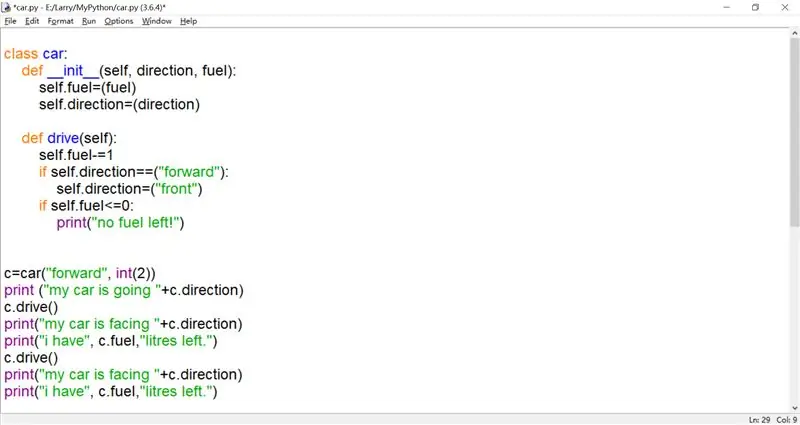
hvordan vil du beskrive et objekt? godt det er præcis det, vi skal gøre. vi skal skrive et program, der beskriver en bil, så vil vi teste det med print (). til dette har vi brug for en ny funktion - klasse. klasse er som en mega def, der indeholder masser af defs i den. indtast følgende linjer i et nyt kodevindue:
************************************************
klasse bil:
def -drev (selv):
hvis self.direction == ("frem"):
self.direction = ("front")
hvis self.brændstof <= 0:
print ("intet brændstof tilbage!")
**************************************************
lad os nu teste programmet, tilføj følgende linjer til slutningen:
****************************************
c = bil () c.direction = ("frem")
print ("min bil kører"+c. retning)
c.drive ()
print ("min bil vender"+c. retning)
*********************************************
output skal se sådan ud:
=================================== GENSTART ================ =====================
min bil kører fremad
min bil vender foran
>>
nu skal vi indstille nogle standardvariabler med _init_.
tilføj disse linjer før def -drevet (selv):
********************************************
def _init _ (selv, retning, brændstof):
self.brændstof = (brændstof)
selvretning = retning
*********************************************
lad os nu se hele klassen med tests:
*********************************************
klasse bil: <----------- lader python vide, at vi laver en klasse def _init _ (selv, retning, brændstof): <--------------- -initialiserer standardvariablerne
self.brændstof = (brændstof)
self.direction = (retning)
def -drev (selv):
self.brændstof- = 1 <------------------- tag en liter brændstof væk
hvis self.direction == ("frem"):
self.direction = ("front")
hvis self.brændstof <= 0:
print ("intet brændstof tilbage!")
c = bil ("frem", int (2)) <-------------- indstiller mængden af brændstof og retningen.
print ("min bil kører"+c. retning)
c.drive ()
print ("min bil vender"+c. retning)
print ("jeg har", c.brændstof, "liter tilbage.")
c.drive ()
print ("min bil vender"+c. retning)
print ("jeg har", c.brændstof, "liter tilbage.")
*********************************************
puh! det var meget at lære! bare rolig, hvis du ikke får det første gang - det gjorde jeg heller ikke! bare bliv ved med at se tilbage!
Trin 5: Kommentarer
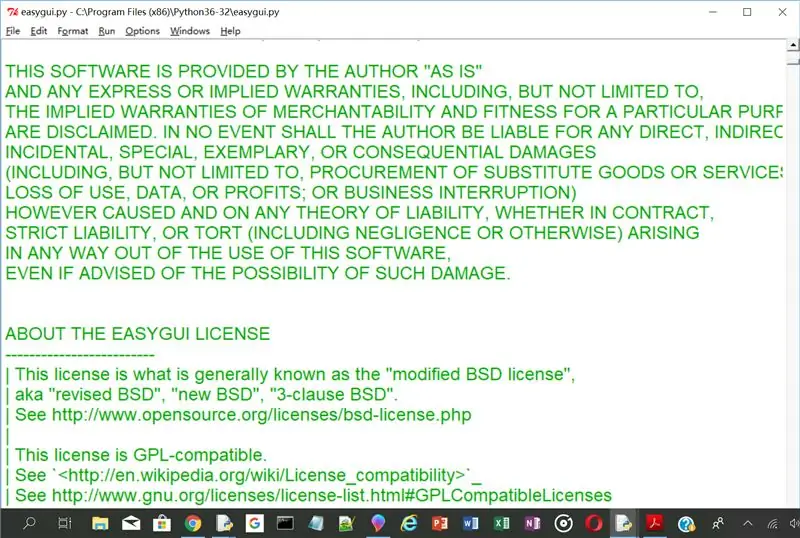
bare rolig! jeg giver dig ikke en rapport! kommentarer er noget i programmet, som programmerere kan se, så de ved, hvad de laver. de vil ikke blive kørt af computeren. skriv denne linje ud:
***********************
#dette er en kommentar
print ("dette er ikke en kommentar")
**********************
============================== GENSTART ====================== ===============
dette er ikke en kommentar
>>
det burde have været dit output. du kunne sætte flere linjer med kommentarer som denne:
#**********************************
# sådan skriver du kommentarer
# læg en hash foran hver linje
#**********************************
eller hvis du vil skrive længere tekst og ikke sætte en hash før hver linje, kan du gøre det sådan:
"""
blahblahblahblahblahblahblahblahblahblahblahblahblahblahblahblahblahblahblahblahblahblahblahblahblahblahblahblahblahblahblahblahblahblahblahblahblahblahblahblahblahblahblahblahblahblahblahblahblahblahblahblahblahblahblahblahblahblahblahblahblahblahblahblahblahblahblahblahblahblahblahblahblahblahblahblahblahblahblahblahblahblahblahblahblahblahblahblahblahblahblah
"""
triple- metoden.
der er et problem med kommentarer. lad os sige, at du arbejder som softwareingeniør i en virksomhed med mange mennesker, og du og de andre skriver et program. så lægger du nogle kommentarer i det. den næste person kommer og ser programmet og tilføjer nogle flere kommentarer, så sker det samme igen og igen. programmet vil ende med så mange kommentarer, at du ikke kan finde en enkelt kodelinje. dette viser sig meget vanskeligt i fejlfindingsprocedurerne. måden at løse dette på er, at hvis du nogensinde skriver et program med mange involverede mennesker, skal du ikke skrive kommentarer, men skrive et.txt -dokument eller et word -dokument, som kun du kan få adgang til.
Trin 6: Moduler
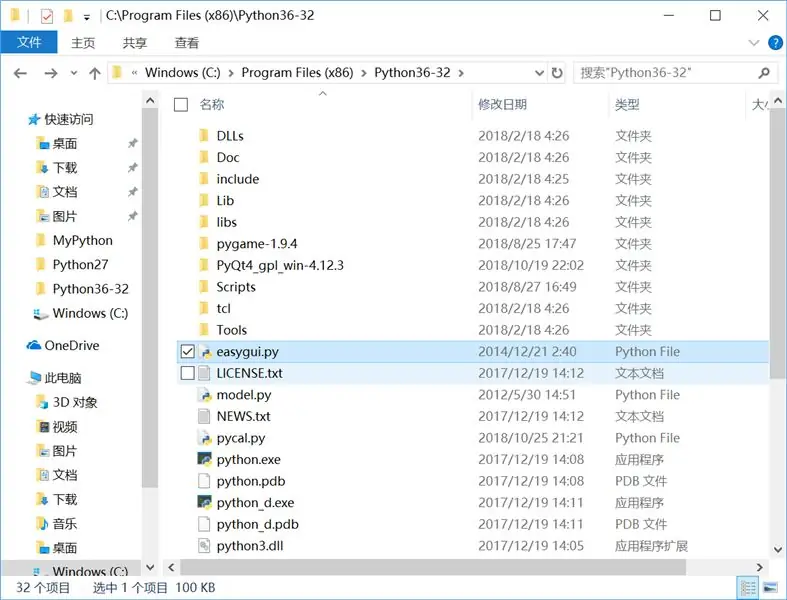
i dette trin vil jeg lære dig, hvordan du laver dine egne moduler !!! yay !!! så … hvad er et modul nøjagtigt? et modul er en funktion (husk def ()?), der kan bruges i andre programmer. for eksempel er easygui et modul, og det modul, jeg oprettede, kaldet PyCal er også et modul. jeg skal nu lære dig at lave noget som pycal.
*************************************
#dette er modulet my_module
def f_to_c (f):
retur (5,0 / 9,0 * (F - 32))
*************************************
gem det som my_module.py.
lad os nu teste det:
***************************
importere my_module
min_modul.f_til_c (1)
*****************************
du skulle have fået sådan noget:
================================= GENSTART ================= ===============
-17.22222222222222
>>
eller du kan importere det sådan
***************************************
fra my_module import f_to_cf_to_c (1)
***************************************
dette vil importere en bestemt funktion.
introducerer tilfældige !!!
******************************
import tilfældig
random.randint (1, 10)
******************************
du skulle have fået sådan noget:
============================== GENSTART ====================== ================
5
>>
randint skriver et tilfældigt tal mellem et tildelt nummer.
hvad er klokken?
lad os skrive det næste program:
**********************************
importtid
print ("vi ses om 5 sekunder")
tid. sover (5)
print ("hej igen")
**********************************
skildpadde
indtast følgende program og kør:
fra import af skildpadder *
frem (100) <-------------- tallet er afstanden.
højre (90) <-------------- tallet er vinklen
frem (100)
højre (90)
frem (100)
højre (90)
frem (100)
dette skulle med succes tegne en firkant.
Trin 7: Hvad så?
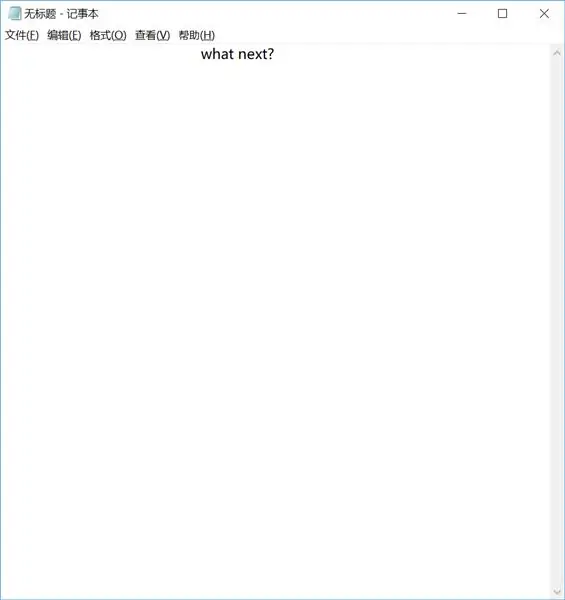
det er det for nu fyre! det var meget at lære, især objektsektionen. Jeg håber virkelig, at jeg har gjort teksten klar og som altid efterladt kommentarer til ting, jeg kan tilføje eller forbedre. Jeg er allerede begyndt at tænke på ideer til "python til mellemliggende programmører", så du behøver ikke vente længe med at lære mere. hvis du stadig ikke kan få easygui, giver jeg dig linket her. gå til trin 6, og du finder en version, der kan downloades af easygui og mit eget modul, PyCal.
Farvel for nu!
Anbefalede:
Raspberry Pi 4 Retropie -boot fra eksternt, hvis der ikke er noget SD -kort til stede: 5 trin

Raspberry Pi 4 Retropie Boot fra eksternt hvis der ikke er noget SD -kort til stede: ~ github.com/engrpanda
Brug af Python til at lære ikke-engelske tastaturlayouter: 8 trin

Brug af Python til at lære ikke-engelske tastaturlayouter: Hej, jeg er Julien! Jeg er en datalogistuderende, og i dag vil jeg vise dig, hvordan du kan bruge Python til at lære dig selv tastaturlayoutet på et ikke-engelsk sprog. En masse sprogindlæring sker online i dag, og en ting kan folk reagere på
Når Makita BL1813G -batterier ikke passer til Makita -lokalradioen: 6 trin

Når Makita BL1813G-batterier ikke passer til Makita Site Radio: Batterierne til Makita Cordless 18V Li-Ion Combi Drill HP457D passer ikke til docking til stedets radioer, noget at gøre med, at denne boremaskine markedsføres til byggemarkeder og Amazon til DIY -brug. Dette er meget irriterende, da jeg ikke vidste
Hat ikke hat - en hat til folk, der ikke virkelig har hatte på, men gerne vil have en hatoplevelse: 8 trin

Hat ikke hat - en hat til folk, der ikke virkelig bærer hatte, men gerne vil have en hatoplevelse: Jeg har altid ønsket, at jeg kunne være en hatperson, men har aldrig nogensinde fundet en hat, der fungerer for mig. Denne " Hat Not Hat, " eller fascinator, som det kaldes, er en øvre crusty løsning på mit hatproblem, hvor jeg måske deltager i Kentucky Derby, vakuum
NODEMcu Usb -port virker ikke? Upload koden ved hjælp af USB til TTL (FTDI) modul på bare 2 trin: 3 trin

NODEMcu Usb -port virker ikke? Upload koden ved hjælp af USB til TTL (FTDI) -modul på bare 2 trin: Træt af at tilslutte mange ledninger fra USB til TTL -modul til NODEMcu, følg denne instruktion for at uploade koden på bare 2 trin. Hvis USB -porten på NODEMcu virker ikke, og panik ikke. Det er bare USB -driverchippen eller USB -stikket
