Indholdsfortegnelse:
- Trin 1: Hvad er en harddisk og de dele, der går i den
- Trin 2: Forskellige typer harddiske
- Trin 3: Vedligeholdelse og pleje af dig harddisk
- Trin 4: Sådan bruges software til at servicere din harddisk
- Trin 5: Harddisk kritisk fejl
- Trin 6: Symptomer på harddiskfejl
- Trin 7: Sådan foretages fejlfinding af en harddisk
- Trin 8: Konklusion
- Trin 9: Sådan køres HDD -scanning for at kontrollere din harddisk

Video: Harddisk: Vedligeholdelse og pleje Plus Fejlfinding: 9 trin

2024 Forfatter: John Day | [email protected]. Sidst ændret: 2024-01-30 08:29

Billedet ovenfor er en traditionel harddisk. Dette er det mest almindelige drev, der bruges i dag, men ikke nødvendigvis det hurtigste. Folk bruger dette drev til dets lavere pris pr. Gigabyte og længere levetid. Denne instruks vil lære dig om de forskellige typer harddiske, hvordan de fungerer, hvordan de korrekt vedligeholdes og plejes, og hvordan du fejlfinder nogle almindeligt kendte problemer. Ved afslutningen af dette vil du have den grundlæggende viden om harddiske, så du kan ordne det selv og ikke skulle betale for, at folk ordner det for dig.
Trin 1: Hvad er en harddisk og de dele, der går i den

Hvad er en harddisk? En harddisk er en enhed, der sårer dine digitale oplysninger fra din computer. En harddisk indeholder din musik, spil, applikationer, fotos, operativsystem og meget mere. Harddisken er afgørende for, at din computer fungerer. Som jeg sagde før harddisken huser operativsystemet og alle filer og drivere, som din computer skal bruge. Så vedligeholdelse af din harddisk eller at vide, hvordan du forhindrer nogle almindelige fejl, kan redde dig fra et kritisk tilbageslag i dit arbejde.
Lad os nu gå over delene af en harddisk, og hvordan den fungerer. På billedet ovenfor er en harddisk og de mærkede dele. Jeg vil nu gå over de mærkede dele og hvad de gør.
Spindel: Den centrale akse, som tallerkenerne er fastgjort til. Motoren, der driver tallerkenerne, er også forbundet med spindlen.
Tallerkener: Tallerkenerne på en harddisk kan normalt bestå af enten aluminium eller glas. Mængden af tallerkener på en harddisk kan variere fra 1-5 afhængigt af mængden af plads på din harddisk. Tallerkenerne er belagt med en magnetisk belægning. Tallerkenen er ansvarlig for lagring af data. Dette gøres med mine magnetiserings- og afmagnetiseringsbits.
Læse- og skrivehoved: En elektromagnetisk spole af ledninger, der bruger en elektrisk strøm for at generere et magnetfelt, som ændrer magnetiseringen af bitene på fadet. Derfor gemmes data på fadet.
Hovedaktuatorarm: Den struktur, der holder læse- og skrivehovedet over fadene samt huser ledningerne, der fører til og fra hovedet.
Stemmespoleaktuator: Stemmespoleaktuatoren flytter læse- og skrivehovedet hen over fadet. Denne enhed anvender elektromagnetisk tiltrækning og frastødning for hurtigt og præcist at flytte aktuatorarmen til det ønskede sted.
Aktuatorakse og drejeskrue: Denne skrue fastgør aktuatorsamlingen til resten af rammen på harddisken.
Strømstik: det er her drevet modtager strøm fra et strømkabel.
IDE -stik også kendt som SATA: Interfacet på drevet, der gør det muligt at sende og modtage information til og fra bundkortet og til resten af systemet. Normalt hvor dit SATA -kabel tilsluttes.
Jumper Block: En række stifter, der, når de aktiveres af en jumper, ændrer drift og status for drevet. Drevet kan indstilles til at blive et master-drev, slavedrev, kabelvalg, master med ikke-sata-slave-drev eller til at begrænse drevets tilgængelige kapacitet.
Lad os nu lægge al denne viden sammen på en harddisk. Drevet får først strøm. Derefter overføres oplysninger gennem SATA -kablet og skrives på fadene af læse- og skrivehovederne. Det skrives på tallerknerne ved at magnetisere og afmagnetisere bits. Dataene gemmes på tallerknerne i binært format, hvor en magnetiseret bit er en 1 og en demagnetiseret bit. En motor drejer drevet ved høje hastigheder, mens et læse/skrivehoved placeret flere nanometer over fadet bruger magnetfelter til at bestemme magnetiseringen af nedenstående bits. For at disken kan skrive data, anvender læse-/skrivehovedet et magnetfelt til bitene, som vender biternes magnetisering.
Trin 2: Forskellige typer harddiske



Harddisk: Angivet i tidligere trin var, hvad en standard harddisk var.
M.2: M.2 -porte bruger en særlig port kaldet en M.2 -port. Selve drevet ligner og SDD, men er mere kompakt. Selve drevet er en høj ydeevne. De er generelt mindre SDD og HDD, så de bruges ofte som et alternativ.
SSD (Solid State Drive): Et solid state -drev er et ikke -flygtigt drev (opbevarer data uden behov for strøm. En SSD er som en harddisk, den kan gemme data og kritiske filer og endda operativsystemet, men SSD'en har ingen bevægelige dele. Den indlæser data hurtigere end en normal harddisk.
Trin 3: Vedligeholdelse og pleje af dig harddisk

Med harddiske er der ikke meget fysisk arbejde, du kan gøre for at vedligeholde det. Der er dog nogle ting, der får dig til at køre længere.
Ryst ikke drevet, mens det kører. Rystning af drevet kan få læse- og skrivehovedet til at ramme tallerkenerne og forårsage ridser. Disse ridser vil forårsage manglende og korrupte oplysninger på fadene. Hvis du skal flytte harddisken, skal du først slukke computeren.
For at forhindre adgangsvibrationer til dit drev kan du købe et anti -vibrationsbeslag. Dette vil reducere chancen for overdrevne vibrationer, der får læse- og skrivehovederne til at skrabe mod fadene, der forårsager korruption i dataene på drevet.
Dækning af lufthullerne på et drev kan også forårsage skade på et drev. Dækning af hullerne kan få trykket i drevet til at bygge op, hvilket får læse- og skrivehovederne til ikke at placeres korrekt over tallerkenerne, hvilket kan forårsage beskadigelse af tallerkenerne.
Trin 4: Sådan bruges software til at servicere din harddisk
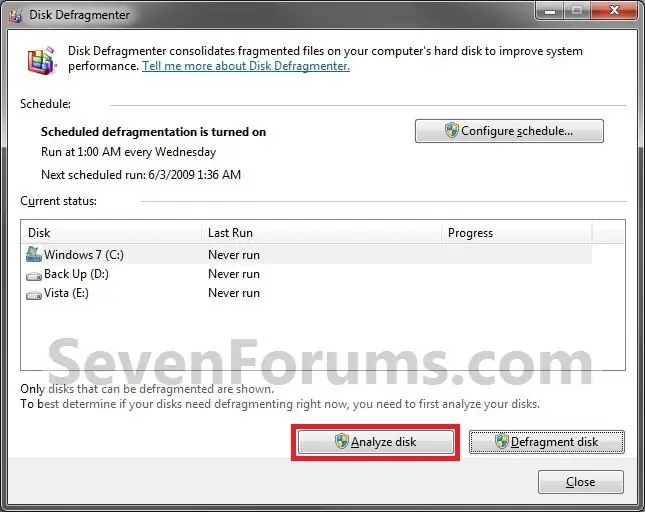
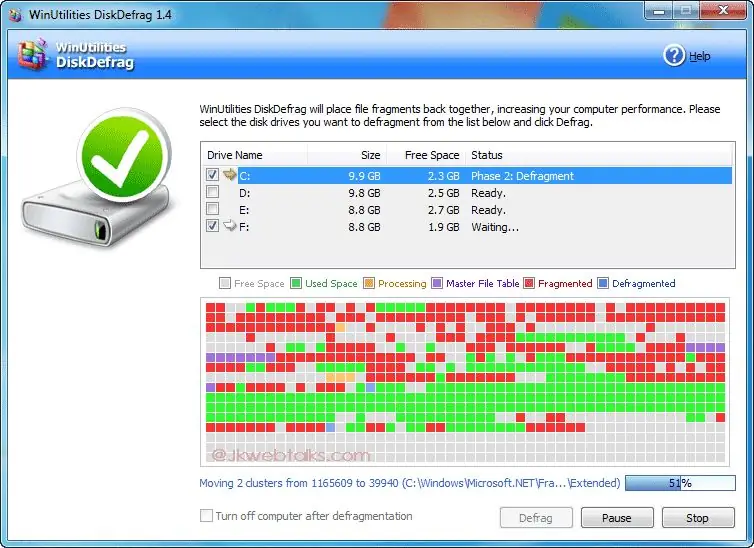
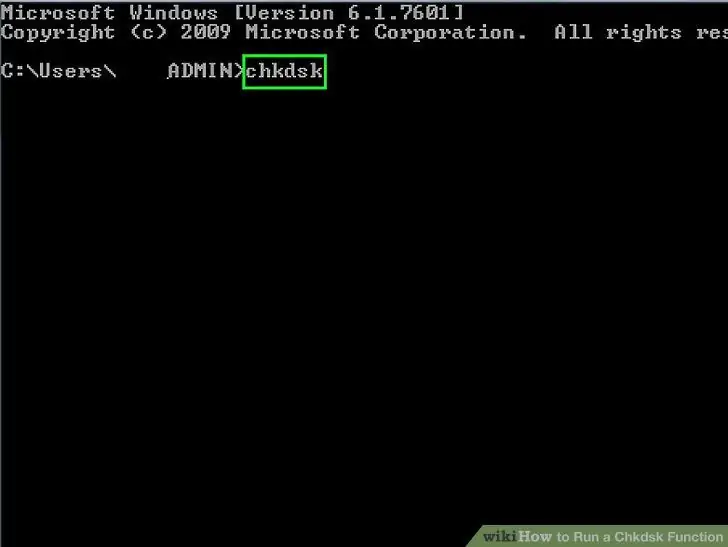
Windows har en indbygget service kaldet diskdefragmentering. Diskdefragmentering tager oplysninger om dine drev og flytter dem tættere på lignende oplysninger på drevet. Det flytter det ind i de samme sektorer. Dette gør det så drevne ikke behøver at hoppe rundt for at søge efter information. Ved at køre Diskdefragmentering vil du have hurtigere opstartstid med oplysningerne inde og også have mindre slitage på drevet.
En anden måde at få dig til at køre længe er ved at skifte dit drev til en dvaletilstand, mens du ikke bruger det. For at gøre dette skal du gå ind på kontrolpanel, system og sikkerhed og derefter strømindstillinger. Herfra skal du vælge din nuværende strømplan, og derefter klikke på avancerede indstillinger i bunden. Et nyt vindue skal vises med mulighed for at slukke for harddisken efter en bestemt inaktivitetstid. Indstil timeren til et passende tidspunkt for dig Dette forlænger dit drevs levetid ved at reducere den tid, det drejer; jo mindre aktiv tid et drev har, jo længere levetid.
Hvis du har en dårlig sektor i dit drev, vil du ikke skrive data til den. For at undgå dette skal du gå ind i CMD (kommandoprompt) og skrive chkdsk. Dette værktøj kontrollerer disken for fejl og korruption og markerer dårlige sektorer, så drevet ikke skriver til dem igen. Derudover genopretter dette værktøj automatisk data, der er blevet skrevet til en dårlig sektor. Derfor kan du gendanne beskadigede filer. Dette vil helt sikkert hjælpe med at sikre, at din computer kører så gnidningsløst som muligt - ingen korrupte filer betyder ingen nedbremsning, nedbrud eller frosne programmer.
Til hvor meget liv du har tilbage på din harddisk kan du downloade et program kaldet HDD -scanning. Dette program giver dig en harddisk en score. Jo lavere score, jo mere sandsynligt er det, at din harddisk fejler. Senere på denne side vil der være en video om, hvordan du bruger denne software.
Trin 5: Harddisk kritisk fejl
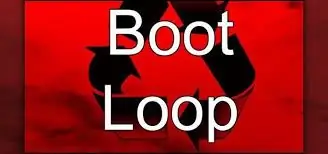
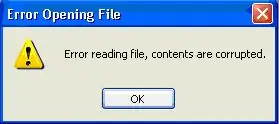
Hvis din harddisk skulle mislykkes helt, kan din computer muligvis ikke starte overhovedet. Du har muligvis ikke adgang til kritiske data eller nogen af dine filer, f.eks. Manglende åbning af et program. En fejl på harddisken kan forårsage uendelige genstartsløjfer, nedbrud og tab af data.
Trin 6: Symptomer på harddiskfejl
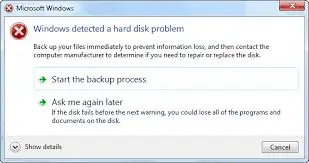
Symptomer på fejlbehæftede harddiske kan være mange ting. Disse inkluderer nedbrud, frysning, bremsning ved åbning af applikationer, kliklyde og ridselyde og manglende evne til at udføre opgaver.
Hyppig fastfrysning/nedbrud/manglende evne til at udføre en opgave skyldes tab af data på en disk eller ødelagte data på en disk. Dette betyder, at når læse/skrivehovedet forsøger at læse dataene, kan det ikke forårsage alle symptomerne. Nedbrud, frysning og manglende evne til at udføre en opgave.
Langsom responstid kan hovedsageligt skyldes to ting. For det første er dine filer spredt mellem alle dine sektorer, hvilket betyder, at du bare skal køre en diskdefragmentering. For det andet er dit drev præget af dårlige sektorer, så læse-/skrivehovederne tager meget lang tid at læse dataene.
Høje kliklyde forårsages, når læse/skrivehovederne støder sammen med fadene. De kan også forårsages Dette kan skyldes, at drevet rystes, eller at drevet ikke sidder på en jævn platform. For at løse dette Sørg for, at drevet er på et plant område for at forhindre yderligere beskadigelse af disken. Skrabelyde kan også skyldes det samme. Når læse/skrivehovedet kommer i kontakt med fadene, kan det forårsage ridser på disken og forårsage korruption af dataene.
Trin 7: Sådan foretages fejlfinding af en harddisk
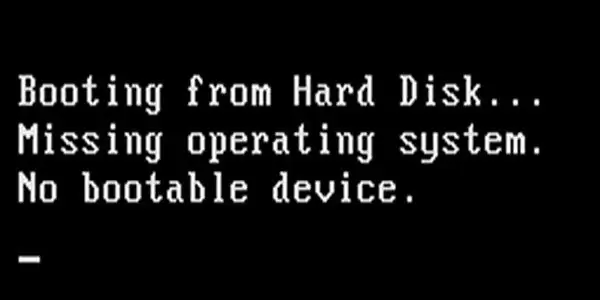
Hvis du oplever nedbrud, frysning og langsom åbning af applikationer. Din harddisk er sandsynligvis ved at være ved at være slut. I dette tilfælde Hvis du har regnet ud, går din harddisk dårligt. Du ville straks kopiere alle dine data fra dit drev videre til et eksternt drev. På denne måde er dine data sikre.
Genstart din computer bare for at se, om en ny genstart hjælper.
Hvis ikke kør chkdsk - vil dette Windows -værktøj markere de manglende sektorer og forsøge at gendanne data, der er skrevet til en dårlig sektor. For at køre chkdsk skal du gå til min computer og derefter højreklikke på C: -drevet. Klik på fanen Værktøjer øverst på skærmen, og klik derefter på fejlkontrol. Klik på scan, og chkdsk begynder at kontrollere dit drev for dårlige sektorer og fejl.
Hvis intet har rettet systemet, faxer du straks en sikkerhedskopi af dit drev, så du ikke mister dine data.
Du kan også bringe den til en computerbutik og få en anden mening, men på dette tidspunkt, hvis chkdsk fortæller dig, at sektorer er dårlige, er du dårlig.
Et andet almindeligt problem med harddiske er, at der vises en meddelelse på skærmen, der siger, at Boot Device ikke blev fundet. Dette problem er normalt løst, da jeg udskifter dit SATA -kabel, eller nogle gange taber dit SATA -kabel og skal justeres.
Trin 8: Konklusion

Hvis du oplever symptomer på kørefejl. Vent ikke med at sikkerhedskopiere dit drev. Sikkerhedskopier dit drev med det samme.
Trin 9: Sådan køres HDD -scanning for at kontrollere din harddisk
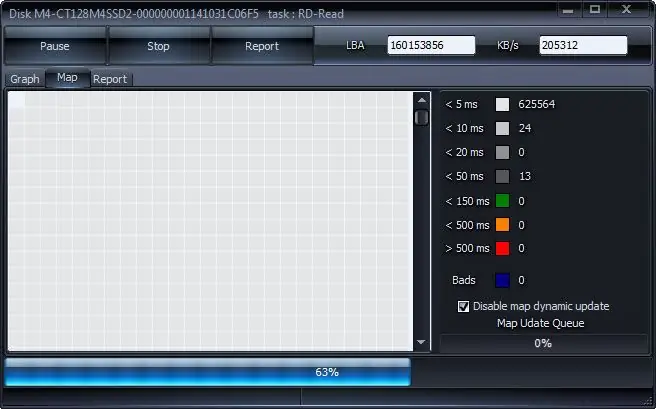
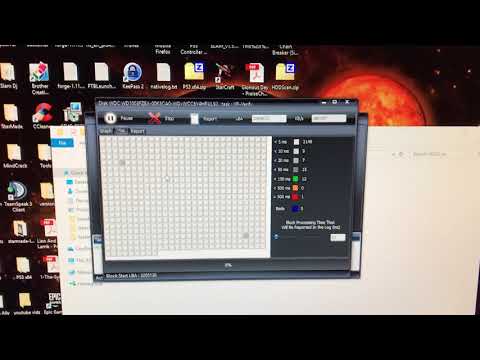
Første download af HDD Scan. Kør derefter exe -filen. Når du er i programmet, skal du trykke på den første test til højre. Rul derefter gennem listen. HVIS venstre side er grøn, er den del af dit drev god. Derefter vil du klikke på den midterste knap og trykke på læs. Følg derefter videoen herunder. Dette vil køre en test på dine sektorer og teste, hvor hurtigt de reagerer. Hvis de vises rødt eller orange, betyder det, at sektoren reagerer langsomt, vil du have meget få af disse. Hvis dit drev ved slutningen af din scanning kun har få eller ingen røde og orange sektorer. Din køretur er i sund stand. Antallet af scannede sektorer vises på højre side af din skærm.
Anbefalede:
Harddiske: Diagnosticering, fejlfinding og vedligeholdelse: 3 trin

Harddiske: Diagnosticering, fejlfinding og vedligeholdelse: Hvad er en harddisk?- Kort sagt, det er harddisken, der gemmer alle dine data. Det huser harddisken, hvor alle dine filer og mapper er fysisk placeret. Oplysningerne gemmes magnetisk på disken, så de forbliver på drevet, selv når
Predicitiv vedligeholdelse af roterende maskiner ved hjælp af en vibration og Thingspeak: 8 trin

Predicitiv vedligeholdelse af roterende maskiner ved hjælp af en vibration og Thingspeak: Roterende maskiner som vindmøller, hydroturbiner, induktionsmotorer osv. Står over for forskellige former for slid og rive. De fleste af disse fejl og slid forårsaget af unormale vibrationer i enheden. Disse maskiner drives ofte under tunge
Night Vision Vedligeholdelse af beskyttelsesbriller: 6 trin

Night Vision Vedligeholdelse af beskyttelsesbriller: Introduktion En dag så jeg Myth Busters, og jeg stødte på en episode, hvor de løb rundt om en Go-Kart-bane i mørket. Deres mål var at se, om det var muligt at smugle " pandekageblanding " over den amerikanske grænse om natten, når n
BEAT BACTERIA -Hjeminstallation til oral pleje: 5 trin (med billeder)

BEAT BACTERIA -Hjeminstallation til mundtlig pleje: Tandlæger foreslår, at folk børster tænder to gange om dagen i mindst to minutter hver gang. En interaktiv kunstinstallation derhjemme vil understrege god opførsel, der tilskynder folk til at forbedre deres gode mundpleje. Bakterier Beats er en
Gammel Xbox 360 -harddisk + overførselssæt til harddisk = bærbar USB -harddisk !: 4 trin

Gammel Xbox 360 -harddisk + overførselssæt til harddisk = bærbar USB -harddisk !: Så … Du har besluttet at købe 120 GB HDD til din Xbox 360. Nu har du en gammel harddisk, som du sandsynligvis ikke kommer til at brug længere, samt et ubrugeligt kabel. Du kan sælge det eller give det væk … eller bruge det godt
