Indholdsfortegnelse:
- Trin 1: Gammel 20 "skærm
- Trin 2: Architrave Frame
- Trin 3: Montering af skærmen
- Trin 4: Slibning og farvningstid
- Trin 5: Montering af tarmene
- Trin 6: Afslutning

Video: Dakboard -vægdisplay med Pi Zero W: 6 trin (med billeder)

2024 Forfatter: John Day | [email protected]. Sidst ændret: 2024-01-30 08:29

Jeg arbejder inden for IT. Ofte får vi kunder, der gerne vil have, at vi fjerner deres gamle kit. Dette efterlader os normalt med en bunke skrot, og skærme er en af de ting, vi finder, som er spildt. Hjemme havde jeg opgraderet mine egne skærme, og det fik mine ældre til at sidde og gjorde ingenting, så jeg tænkte på, hvordan jeg kunne bruge dem til at vise mange af vores familiebilleder, der ikke ofte får nogen skærmtid, medmindre vi målrettet kigger gennem albummene.
Jeg fandt hjemmesiden Dakboard.com, og det medførte nogle ideer, da jeg havde leget med Raspberry Pi's; de 2 ideer blev samlet.
Trin 1: Gammel 20 "skærm


Så de skærme, vi havde liggende, var HP 20 LED -skærme. Jeg åbnede skærmens ramme og afbrød knapmatrixen, du kan beholde dette og tilslutte det senere, hvis du ønsker det, men jeg valgte ikke at gøre det.
Mål skærmen og skær dine metre ud i overensstemmelse hermed. Jeg brugte en geringsmaskinsav og kontrollerede hver vinkel, inden jeg foretog det sidste snit. Dette efterlod mig med de 4 relevante stykker til bagsiden af rammen. Tømmeret, der blev brugt, var omkring 4 "x 1" PSE fra min lokale Wickes -butik.
Mitterne blev limet og derefter sømmet på plads ved hjælp af panelnåle til at holde på plads. Dette efterlades derefter natten over til tørring. Mens dette tørrede, skar jeg også mitrene på forsiden af rammen.
Trin 2: Architrave Frame

Til forsiden af rammen brugte jeg et stykke arkitrave. Dette var omkring £ 4 eller deromkring for et stykke på 2 mio. Fra min lokale Wickes -butik. Da jeg gav det 10 mm til at dække skærmens sølvområder, skærede jeg mitrene derefter igen.
Disse blev derefter limet og sømmet på plads ved hjælp af panelnåle og ladt tørre natten over. Jeg brugte bungee -kerner til at holde rammen sammen, indtil limen tørrede.
Trin 3: Montering af skærmen


Efter at limen var tørret natten over, testede jeg skærmen inde i rammen, jeg havde lavet. Det var ikke perfekt, men det bekymrede mig ikke, så længe det dækkede skærmens sølvkanter, var jeg glad, resten kunne justeres senere i bygningen.
Ved hjælp af et stykke træ målt til den korrekte bredde borede jeg nogle huller og monterede dette på bagsiden af skærmen ved hjælp af Vesa -monteringshullerne og nogle M4 -bolte.
Trin 4: Slibning og farvningstid


Når skærmen lykkeligt var monteret, bankede jeg panelstifterne længere ind i rammen ved hjælp af en sømstans og fyldte hullerne ved hjælp af trælim og savsmuld.
[rediger] De ydre kanter blev derefter afrundet ved hjælp af den relevante fræserbit med routeren [/rediger]
Når fyldstoffet var tørt, spændte jeg rammen ned og begyndte den hårde opgave at slibe rammen ned ved hjælp af et udvalg af forskellige sandpapir.
Når rammen var dejlig og glat, og alt fyldstoffet var glat. Jeg afsluttede rammen med Briwax - Tudor Oak.
www.amazon.co.uk/Briwax-400g-Wax-Polish-Or…
Når dette er påført, lad det tørre og poler det derefter op med en ren klud. Glansen ser utrolig ud!
Trin 5: Montering af tarmene


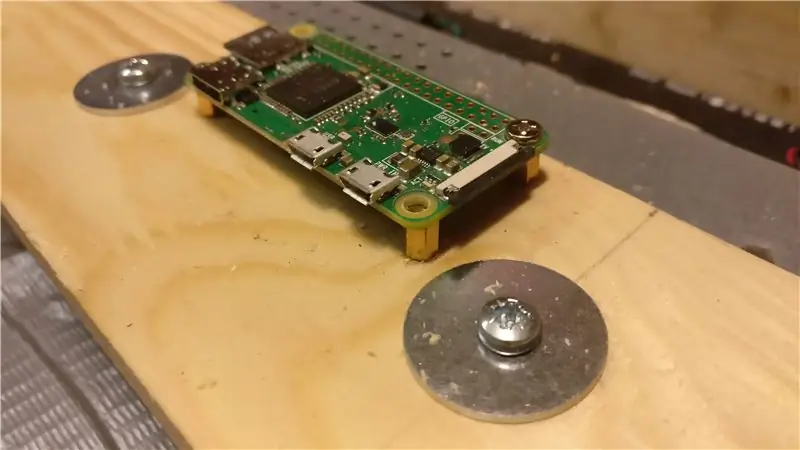
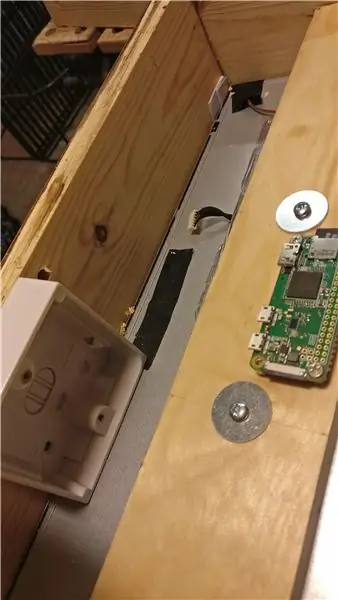
Nu er rammen færdig, det er tid til at montere Pi Zero W på bagsiden af maskinen og begynde at montere alt elværket.
Jeg markerede monteringshullerne til Pi Zero W, men havde ingen M2.5 -skruer eller bolte. Jeg brugte nogle standoffs fra en pc -sag, men skruerne var for store til Pi. Jeg udvidede derfor hullerne på Pi til at rumme de korrekte skruer, igen fra en pc -build. Jeg var omhyggelig med at sikre, at skruerne ikke rørte nogen af komponenterne på Pi Zero -kortet for at oprette en kort.
Til at tænde Pi Zero brugte jeg en simpel 3 -bens stikkontakt med USB -strøm tændt. Dette var £ 5 fra Home Bargains, bagkassen var omkring 75 p, og jeg havde en gammel 3-core power flex fra en gammel enhed, der for nylig blev skrottet. Jeg fastgjorde bagkassen til bunden af rammen, borede et hul i bunden af rammen til kablet og ledede derefter stikkontakten. Jeg tilsluttede et stik til den anden ende af kablet til lysnettet.
Da denne skærm kun havde VGA -indgange, var jeg nødt til at anskaffe en HDMI til VGA -konverter med en HDMI til mini HDMI -adapter til Pi Zero. Jeg førte VGA -kablet rundt om toppen af skærmen og tilsluttede også en standard IEC -kedelkabel til skærmen og sluttede til stikkontakten, der var monteret inde i rammen.
Trin 6: Afslutning


Dette var derefter det færdige produkt, der var færdigt. SD -kortet blev derefter bygget ved hjælp af Raspbian Lite og efter denne vejledning for at installere de grundlæggende krav til at åbne Chromium -browser ved opstart. Mange tak til chaps på Die Antwort for hjælpen med dette.
Jeg var tidligere stødt på hjemmesiden Dakboard.com og kunne virkelig godt lide udseendet af det. Jeg oprettede en konto der, linkede til min Google Fotos konto og oprettede et nyt album til visning på vægskærmen. URL'en er givet af Dakboard for at åbne din skærm uden autorisation, denne kopieres til autostart -filen til openbox -applikationen på Raspbian, alle detaljer findes på Die Antwort -siden, der er linket ovenfor.
Tænd, nyd.
[rediger] Korrekte URL -links til dakboard.com takket være RiggedTaco.
Anbefalede:
Astrofotografering Med Raspberry Pi Zero: 11 trin (med billeder)

Astrofotografering Med Raspberry Pi Zero .: Jeg har lavet to andre Raspberry Pi -baserede kameraprojekter før [1] [2]. Dette, min tredje kameraidé, er mit første Raspberry Pi Zero -projekt. Dette er også mit første besøg på astrofotografering! Påkrævet af den seneste 'Supermoon' ville jeg få min bror
Lav din egen omgivende belysning med Raspberry Pi Zero: 5 trin (med billeder)

Lav din egen omgivende belysning med Raspberry Pi Zero: I dette projekt vil jeg vise dig, hvordan du kombinerer en Raspberry Pi Zero med et par komplementære dele for at tilføje en omgivende lyseffekt til dit tv, hvilket forbedrer seeroplevelsen. Lad os komme igang
Sådan adskilles en computer med nemme trin og billeder: 13 trin (med billeder)

Sådan adskilles en computer med nemme trin og billeder: Dette er en instruktion om, hvordan du adskiller en pc. De fleste af de grundlæggende komponenter er modulopbyggede og nemme at fjerne. Det er dog vigtigt, at du er organiseret omkring det. Dette hjælper med at forhindre dig i at miste dele og også ved at lave genmonteringen til
Raspberry Pi Zero Wifi Access Point med en brugerdefineret PCB -antenne: 6 trin (med billeder)

Raspberry Pi Zero Wifi Access Point med en brugerdefineret PCB -antenne: Hvad laver vi? Titlen på denne tutorial har masser af tekniske termer i den. Lad os bryde det ned. Hvad er en Raspberry Pi Zero (Rπ0)? En Raspberry Pi Zero er en lille computer. Det er den mindre version af Raspberry Pi single board computer
Bærbar kuffert med batteri til Raspberry Pi Zero W (EN/FR): 5 trin (med billeder)

Bærbart etui med batteri til Raspberry Pi Zero W (EN/FR): ENDenne vejledning forklarer, hvordan du opretter en " bærbar computer " med en Raspberry Pi -nul, et Iphone -batteri og nogle elektronikmoduler FRCe guide eksplicit comment fabriquer un " Ordinateur Portable " avec un Raspberry Pi zero, une ba
