Indholdsfortegnelse:
- Trin 1: Download Blender
- Trin 2: Interface
- Trin 3: Grundlæggende - 1 - Meshobjekter
- Trin 4: Grundlæggende - 2 - Redigeringstilstand
- Trin 5: Objekttilstand FARVE
- Trin 6: RENDERING af dit objekt
- Trin 7: OPGAVER

Video: Blender Basics: 7 trin

2024 Forfatter: John Day | [email protected]. Sidst ændret: 2024-01-30 08:29

Hej allesammen! Jeg er kommet med en ny instruerbar dækning af det grundlæggende i den gratis 3D -modelleringssoftware BLENDER 3D.
De fleste af jer tror måske, at jeg taler om den blender, du bruger i dit køkken, men det er langt bedre. Det får dig til at tænke og frigøre din kreativitet, og det bedste er, "det er GRATIS!".
Mange hobbyfolk og kunstnere bruger BLENDER 3D. Det bruges til at lave billeder, animationer (korte film), reklamer, videoredigering, modellering osv.
Der er mange andre software som Autodesk MAYA, Autodesk 3DS MAX, Z Brush og Cinema 4D, men Blender 3D er den software, der er gratis og den bedste, når det kommer til kategorien "gratis".
Blender har mange versioner, og jeg vil bruge version 2.71. Hvis der er mange versioner foran den version, jeg bruger, skal du bruge den nyeste version.
Du kan downloade blender til Mac, Windows og Linux.
BEMÆRK: Gennemgå hele det instruerbare, før du starter Blender.
Trin 1: Download Blender



For at downloade Blender skal du gå til Google og skrive "blender 3d". Klik på det første resultat, som er "www.blender.org". Der vil være et blåt link med et skyikon på siden af skærmen med versionsnummeret. Hvis du klikker på det, vil det tage dig til en side, hvor det viser downloadindstillingerne, hvor du kan vælge, hvilken type operativsystem du bruger, 32 bit eller 64 bit osv.
Trin 2: Interface



BELIGGENHED:
For det første vil du se en pop op -boks, der viser versionsnummeret, et billede og dine seneste projekter. Hvis du klikker et vilkårligt sted på skærmen, forsvinder boksen.
Den del af skærmen, hvor du ser terningen, kaldes 3d -visningen.
Du vil se en terning i midten af skærmen. Dette er et mesh -objekt.
På venstre side vil du se en gennemsigtig genstand med en sort trekant på toppen af den. Dette er dit kamera. På højre side vil du se et objekt, der ligner en sol, det er din lampe.
Ved siden af 3d -visningen (til højre) finder du mange indstillinger og muligheder. Jeg vil lære dig dette, når vi fortsætter. Over indstillingen og mulighederne (øverste højre hjørne over symbolerne) vil du se noget som "gengiv lag", "verden" osv. Dette viser dig, hvad der er inde i dit projekt (maskeobjekter, kamera, tekst, lampe osv.).
På venstre side af 3d -visningen har du værktøjslinjen, hvor du kan hente mesh -objekter (oprette), ændre stedet for dine mesh -objekter (transformere), animationer og mange flere …
Under 3d -visningen vil du se masser af linjer med tal under dem. Dette er en tidslinje, og den bruges til animationer.
Der er et egenskabspanel, som du kan få adgang til ved at trykke på N -tasten på dit tastatur. Dette panel viser størrelsen på dit meshobjekt, placeringen og meget mere.
MISC:
Blender giver "temaer", der ændrer farven på dit blender -arbejdsområde.
For at ændre farven skal du gå til "fil"-"brugerindstillinger"-"temaer"-"forudindstillinger" og vælge det tema, du nogensinde vil have. Du kan også oprette dine egne tilpassede temaer. Jeg bruger temaet "Elysiun"
Hvis du bruger et tastatur, der ikke har et numerisk tastatur, skal du gå til "fil"-"brugerindstillinger"-"input"-og på venstre side vil du se "emulere numpad". Der er mere til dette, så jeg vil lave en anden instruerbar om dette.
NAVIGATION:
Jeg bruger en iMac, så jeg kan navigere gennem 3D-visningen ved hjælp af touch-pad'en på apple magic mouse.
MAC:
For at rotere vandret i 3D -visningen skal du stryge vandret med en finger.
For at rotere lodret i 3d -visningen skal du stryge lodret med en finger.
For at bevæge dig rundt i 3d-visningen skal du holde SHIFT + stryge vandret og lodret i din touch-pad.
For at ZOOM i skal du holde CONTROL og stryge FREM på din touch-pad. For at ZOOM - UD skal du stryge baglæns, mens du holder CONTROL nede.
VISNINGER:
Der er mange typer visninger som:
SOLID
WIREFRAME
MATERIALE
STRUKTUR
RENDERET
AFSLUTNINGSBOKS
Vi vil fokusere på SOLID og RENDERED visninger i denne instruerbare.
Solid view er din almindelige 3D -modelleringsvisning. Hvorimod gengivet visning er din færdiggjorte model med belysningsfarver osv. For at skifte mellem disse visninger skal du gå til panelet over TIMELINE- klik på ikonet, der er ved siden af ikonet for ændring af tilstand (det vil være en cirkel med hvid på den ene side og rød halvvejs)
Din 3D -visning er indstillet til perspektivvisning (standard). For at skifte til ortografisk visning skal du trykke på 5 på dit numeriske tastatur eller tallet 5 over alfabeterne, hvis du bruger indstillingerne "emuler numpad"
Trin 3: Grundlæggende - 1 - Meshobjekter



Mesh -objekter er terninger, kegler, cylindre, kugler osv.
I 3d -visningen vil du se, at din terning har tre pile, der har forskellige farver.
Blå pil - z -akse
Rød pil - x -akse
Grøn pil - y -akse
For at flytte maskeobjekterne skal du blot markere objektet ved at klikke på det og enten klikke og gribe aksen eller trykke på G -tasten og vælge aksen X, Y, Z. Det vil sige G+X eller Y eller Z. (G står for grab)
For at rotere objektet er alt hvad du skal gøre at vælge objektet, tryk på R -tasten, vælg den akse, hvor du vil rotere det, og indtast til sidst den vinkel, det skal roteres i. Det er R + X eller Y eller Z + vinkel
SKALERING AF MESHOBJEKTER:
For at ændre formen på dit objekt kan du forlænge eller formindske objektet i X-, Y- og Z-aksen.
For at skalere objektet som helhed - S + størrelse (standardskala er 1. Hvis du indstiller skalaen til 2, bliver den dobbelt så stor)
For at skalere objektet (X - akse) - S + X + størrelse.
For at skalere objektet (Y - akse) - S + Y + størrelse.
For at skalere objektet (Z - akse) - S + Z + størrelse.
DUPLIKERING AF MESHOBJEKTER:
For at duplikere et objekt (opret en nøjagtig kopi af det) skal du bare trykke på SKIFT + D (D står for Duplicate) + X eller Y eller Z eller G (tryk på G for bare at gribe)
ADVARSEL:
Mens duplikering kan forekomme mange fejl. Hvis du kopierer et objekt, og du glemmer at flytte det, vil det være der, hvor det originale objekt er, så slet det duplikerede objekt eller fortryd (CONTROL + Z - UNDO, CONTROL + SHIFT + Z - REDO)
Sådan får du flere netobjekter ind:
Der er mange måder at indsætte meshobjekter på.
En måde er at gå til værktøjslinjen, klik på "opret", og du vil se en liste over mesh -objekter. Hvis du klikker på en, vises de i 3D -visningen over gitteret.
Du kan også klikke på SKIFT + A for at få vist menuen, hvor du kan vælge, hvilken type maske du vil have i din 3d -visning.
For at bringe dine objekter tilbage til deres standardplacering, rotation eller størrelse gør du følgende:
Placering - ALT+G
Rotation - ALT+R
Størrelse - ALT+S
Sådan sletter du objekter:
Vælg objektet, og tryk på X -tasten.
BEMÆRK:
Mens du udfører nogen genvejstaster (mere som formler eller algoritmer, du gør for at gøre noget lettere, f.eks. Genvejstasten G + X eller Y eller Z, hvor du kan få fat i objektet), skal du trykke én gang på tasten, mens du ikke holder tasterne nede og gør det.
Trin 4: Grundlæggende - 2 - Redigeringstilstand



Der er mange ting, du kan gøre i redigeringsfunktionen, og jeg vil introducere dig til det grundlæggende, og jeg vil lave separate instruktioner om resten. Redigeringstilstand er, hvor du begynder at modellere dit objekt fra det givne sæt masker.
Først:
Du kan gå i redigeringstilstand ved at gøre følgende:
Oven på tidslinjen vil du se en indstilling kendt som "objekttilstand", hvis du klikker på den, får du en anden liste med mange andre forskellige tilstande. Klik på "Rediger tilstand", når du går ind i redigeringstilstand, ville mange af dine indstillinger for objekttilstand have ændret sig. Din terning eller dit maske vil blive fremhævet i en orange farve og have små kugler på kanterne. Dette kaldes et toppunkt (flertal - hjørner). Der er tre tilstande, som du vil arbejde med:
Ansigtsvalgstilstand
Kantvalgstilstand
Vertex -valgtilstand (standard)
Du kan skifte mellem disse tilstande ved at trykke på CONTROL + TAB og vælge hvilken tilstand eller gå ned over tidslinjen, og du vil kunne finde mulighederne.
I ansigtsvalgstilstand forsvinder kuglerne på kanterne, og der vil være prikker på objektets ansigter.
I kantvalgstilstand vil boldene være væk, og terningens kanter vil blive fremhævet.
VÆLGER:
I vertex select mode - klik på de små bolde.
I kantvalgstilstand - klik på den kant, der skal vælges.
I ansigtsvalgstilstand - klik på det ansigt, der skal vælges.
Hvis du går i redigeringstilstand og ønsker at slette ansigtet på et objekt, skal du gå i ansigtsvalgstilstand, vælge ansigtet, trykke på X -tasten, og det vil spørge dig, om du vil slette hjørnens ansigts kanter osv. (Du kan også gøre dette i toppunkt eller kanttilstand, men du skal vælge siden af ansigtet, og det tager meget tid).
MODELLERING:
Jeg vil lære dig de 2 grundlæggende modellering:
Grib og modellering
Ekstrudering og modellering
AT FÅ FAT I:
For at gøre grab -modellering er alt du skal gøre at vælge ansigtet og få fat i det (G + X eller Y eller Z). Masken forlænger den selv eller krymper sig selv, når du tager fat. Dette er den helt grundlæggende modellering af blender.
AT UDTRYKE:
For at udføre ekstruderingsmodellering er alt, hvad du skal gøre, at vælge et ansigt, kant eller toppunkt og trykke på E -tasten, venstre klik for at afslutte ekstruderingen. For at annullere ekstrudering skal du klikke med højre museknap. Du kan også rotere den ekstruderede del (gør dette efter ekstruderingens afslutning), R + X eller Y eller Z + vinkel. Du kan også skalere den ekstruderede del ved at trykke på S + -værdien eller trække musen frem eller tilbage (gør dette efter ekstrudering).
Jeg vil give dig nogle øvelser om modellering i slutningen af den instruerbare.
Trin 5: Objekttilstand FARVE




Hvad er meningen med at skabe en fantastisk model i blender, der ikke har nogen farve?
Der er to typer render -motorer i blendersoftwaren, som vi bruger.
1. CYKLUS RENDER MOTOR
2. BLENDER RENDER ENGINE (standard)
For at skifte mellem disse to motorer skal du gå til den øverste del af din skærm over 3d -visningen, i nærheden af blender -logoet øverst vil der være dine indstillinger for ændring af render -motoren. Jeg vil bruge cykler -render -motoren til alle mine blender -instruktioner. BEMÆRK: Tænd for dine cykler, render motor inden modellering. Intet vil ske, hvis du tænder det senere, men farveindstillingerne ændres, og du får et andet resultat.
FARVE:
For at ændre farven på et objekt skal du gå til symbolpanelet og vælge det symbol, der er cirkulært, og som er efter trekantsymbolet med de tre hjørner.
Når du har valgt dette, skal du oprette et nyt materiale.
Under underopdelingen: Overflade alt hvad du skal gøre for nu er at ændre farven. (Det viser et RGB -farvehjul)
Gå til den gengivne visning, og du vil se, at dit objekt har farve på det.
Trin 6: RENDERING af dit objekt



Så når du har påført farve på det objekt, du har oprettet, skal du placere dit kamera, fordi blender kun gengiver det, kameraet ser.
FOR AT STILLE KAMERAET:
For at se, hvad kameraet ser, skal du trykke på 0 på det numeriske tastatur, eller for personer, der ikke har et numerisk tastatur, skal du trykke på 0 oven på alfabeterne.
Du kan placere kameraet ved at trække X, Y, Z-aksen og dreje det ved at trykke på R + X eller Y eller Z + vinkel.
En anden måde at placere kameraet på er at gå til den visning, du vil have, at dit kamera skal se, og trykke på CONTROL + ALT + 0.
Hvis du kan lide visningen af det objekt, dit kamera ser, er det tid til gengivelse !!!
AT GIVE ET FORMÅL:
Gå til symbolpanelet, hvor du vil se et symbol, der ligner et kamera.
Indstil billedets opløsning (standard er 1920 x 1080)
Indstil prøvetagningen
Hvis du indstiller gengivelsen til 1080 eller 2048 eller højere, får du HD -billeder. Indstil forhåndsvisningen til 150, og tryk på gengivelsesikonet øverst ved siden af animationen og lyden.
ADVARSEL: Hold ikke belysningen for tæt på objektet, ellers vil du se hvide pletter på objektet i det endelige gengivne billede.
Du vil blive ført til en ny visning, hvor billedet gengives, denne visning kaldes UV -billededitoren. Du kan gemme billedet ved at klikke på "billede"- "gem en kopi"- og vælge en mappe til at gemme det i eller trykke på F3 og vælge en mappe, du vil gemme det i. Du kan skifte visning ved at klikke på ikonet helt til venstre ovenfor tidslinjen og nær visningsindstillingen. For at skifte tilbage til 3d -visningen skal du klikke på ikonet, der ligner en terning.
ÆNDRING AF BAGGRUNDFARVE:
Hvis du gengiver dit objekt, vil du se, at baggrundsfarven er en mørk grålig farve. Hvis du vil ændre denne farve, skal du blot klikke på det symbol, der ligner og jord i symbolpanelet, aktivere indstillingen brugsknude og ændre farven til det, du ønsker. Når du har ændret farven, ændres baggrundsfarven til den farve, du valgte, hvis du går ind i gengivelsesvisning.
Trin 7: OPGAVER




Nu hvor du har lært det grundlæggende i blender, giver jeg dig nogle små opgaver, som jeg vil hjælpe dig med.
Opgave 1:
Jeg vil gerne have, at du farver en terning og gengiver den.
Terningefarve - RØD.
Jeg har givet et referencebillede, hvor jeg har skabt terningen med farve.
Opgave 2:
Jeg vil gerne have, at du skalerer en terning og gengiver den.
Kubestørrelse - 2
Kubestørrelse (X -akse) - 0,5
Kubestørrelse (Y -akse) - 2
Kubestørrelse (Z -akse) - 0,75
Terningefarve - GRØN
Jeg har givet et referencebillede, hvor jeg har oprettet den redigerede terning.
Opgave 3:
Jeg vil gerne have, at du opretter et redigeret net efter eget valg og gengiver det.
Mesh -objektstørrelse - dit valg.
Mesh -objektfarve - dit valg.
Jeg har givet et referencebillede, hvor du måske kan få nogle ideer?
Opgave 4:
Da det er juletid, vil jeg gerne have, at du laver dit eget blender -juletræ oven på en plan overflade.
DETALJER:
Træblade farve - GRØN
Træbarkfarve - BRUN
Flyfarve - RØD
Verdens farve - HVID
Antal træer - 3 (alle i forskellige størrelser)
Jeg har givet et referencebillede, hvor jeg har skabt mit eget juletræ på en plan overflade.
ANTYDNING:
Opret et fly
TAG 3 KEGLER OG STACK DEM OVER HVER ANDEN. DU SKAL SKALLE KONGLERNE NED TIL HØJDEN AF TRÆET ØGER. (Læg træet på flyet, som du har skabt)
TAG EN TERNESKALA DET NED PÅ X- OG Y -AKSEN OG SKAL DET OP PÅ Z -AKSEN FOR AT SKABE BARKEN.
VÆLG ALLE DELENE I TRÆET OG DUBBLER DET OG SKAL DET OP ELLER NED for at få det til at se anderledes ud fra hinanden.
OPLED DIG KAMERAET FOR AT FÅ ET GODT SYN AF TRÆERNE.
Du kan sende dine billeder i kommentarfeltet herunder. Du kan også sende dig tvivl og tilbagemeldinger i kommentarfeltet herunder eller sende den til mig via den private besked (For at sende private beskeder til folk på instruktionswebstedet skal du gå til personens profil og klikke på "Privat besked").
Jeg vil lave flere instruktører om Blender og Arduino.
Anbefalede:
VBScript Basics - Start dine scripts, forsinkelser og mere !: 5 trin
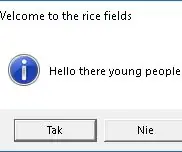
VBScript Basics - Start dine scripts, forsinkelser og mere !: Velkommen til min første tutorial om, hvordan du laver VBScripts med notesblok. Med.vbs -filer kan du oprette nogle sjove sjov eller dødbringende vira. I denne vejledning viser jeg dig grundlæggende kommandoer som at starte dit script, åbne filer og meget mere. Ved t
Reckless Racer Arduino OLED Game, AdafruitGFX og Bitmaps Basics: 6 trin

Reckless Racer Arduino OLED Game, AdafruitGFX og Bitmaps Basics: I denne vejledning vil vi se på, hvordan man bruger bitmaps ved hjælp af Adafruit_GFX.c bibliotek som en slags sprites i et spil. Det enkleste spil, vi kunne tænke os, er et bilspil, der ruller rundt i en rullebane, i sidste ende vores beta -tester og assistentkoder til
Transistor Basics - BD139 & BD140 Power Transistor Tutorial: 7 trin

Transistor Basics | BD139 & BD140 Power Transistor Tutorial: Hey, hvad sker der, fyre! Akarsh her fra CETech.I dag kommer vi til at få lidt viden om de små i kraft, men meget større i arbejdstransistorkredsløb. Grundlæggende vil vi diskutere nogle grundlæggende elementer relateret til transistorer og
Animatronics Basics - Servomotoren: 8 trin

Animatronics Basics - Servomotoren: Uanset om det er en munter feriedisplay i vinduet i et stormagasin eller en skræmmende Halloween -prank, tiltrækker intet opmærksomhed som en animeret dukke. Disse elektronisk kontrollerede animationer kaldes undertiden " animatronics " og det
IoT Basics: Tilslutning af din IoT til skyen ved hjælp af Mongoose OS: 5 trin

IoT Basics: Tilslutning af din IoT til skyen ved hjælp af Mongoose OS: Hvis du er en person, der er til at snyde og elektronik, vil du oftere end ikke støde på begrebet Internet of Things, normalt forkortet som IoT, og at det refererer til et sæt enheder, der kan oprette forbindelse til internettet! At være sådan en person
