Indholdsfortegnelse:

Video: DIY Raspberry Pi Smart Google Kalenderur: 4 trin

2024 Forfatter: John Day | [email protected]. Sidst ændret: 2024-01-30 08:29

Dette er et smart ur jeg lavede til urkonkurrencen, jeg håber du kan lide det!
Den har en Raspberry Pi i, som kører et Processing and Python -program for at få adgang til mine Google Kalender -data og udskrive de næste 10 dage, som du har noget på skærmen.
Python -programmet får adgang til kalenderdataene og gemmer det i en fil på Raspberry Pi, som Processing læser og lægger på skærmen.
Trin 1: Alt nødvendigt
Hindbær Pi:
www.amazon.com/Raspberry-Pi-MS-004-0000002…
(hvis du vil, kan du få 3 B+, som måske er hurtigere)
En skærm:
www.amazon.com/Elecrow-RPA05010R-800x480-D…
Og hvis du ikke har en strømforsyning, kan du finde en her:
www.amazon.com/CanaKit-Raspberry-Supply-Ad…
Du skal også bruge en USB -mus og tastatur (Det er ligegyldigt hvilket mærke de er)
Trin 2: Programmering
Hvis du har en større skærm, vil jeg stærkt anbefale at bruge det til dette trin, fordi skærmen er så lille, og det er svært at se tekst.
Først skal du installere Processing:
processing.org/download/
Vælg (Kører på en Pi?) På Linux -listen, klik derefter på Download, og følg installationsvejledningen.
Når du har Behandlet, kan du downloade programmet, der er i slutningen af dette trin, du kan også downloade python -programmet og derefter flytte dem til hjemmemappen.
Du bliver nødt til at bruge Python 2.7, da Python 3 ikke understøttes af Googles Python Calendar API.
Gå her og følg instruktionerne for opsætning af API'et (jeg vil fortælle, hvordan du gør det, men kun Google kan konfigurere API'en)
developers.google.com/calendar/quickstart/…
Hvis du har alt det gjort, skal du kunne køre python -programmet uden fejl.
Du bliver nødt til at sætte dette i filen ~/.config/lxsession/LXDE-pi/autostart:
/usr/local/bin/processing-java --sketch =/home/pi/Clock.pde --run
og dette i filen /etc/rc.local:
python /home/pi/Clock.py &
Og det er alt for dette trin!
Trin 3: Test det ud
Dette trin er ret enkelt, bare tilslut Pi til skærmen, tænd den (Der kan være en kontakt på siden af skærmen for at tænde og slukke baggrundsbelysningen) og TADA! du har et Google Kalender -ur!
Hvis det ikke virker, skal du bare spørge, jeg vil meget gerne hjælpe!
Trin 4: Indpakning

Det er alt! du er velkommen til at stille spørgsmål, og hvis du undrer dig over sagen, skærer jeg bare min ud af pap. (PS glem ikke at stemme i urkonkurrencen!)
Anbefalede:
Smart skrivebord LED -lys - Smart Lighting W/ Arduino - Neopixels -arbejdsområde: 10 trin (med billeder)

Smart skrivebord LED -lys | Smart Lighting W/ Arduino | Neopixels Workspace: Nu til dage bruger vi meget tid derhjemme, studerer og arbejder virtuelt, så hvorfor ikke gøre vores arbejdsområde større med et brugerdefineret og smart belysningssystem Arduino og Ws2812b LED'er baseret. Her viser jeg dig, hvordan du bygger din Smart Skrivebord LED -lys, der
Raspberry Pi Alexa+Google Smart Speaker: 6 trin
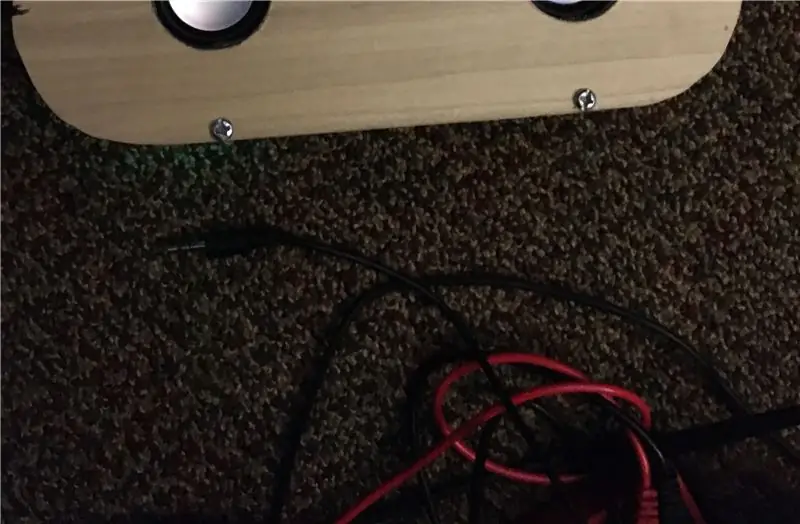
Raspberry Pi Alexa+Google Smart Speaker: I dette projekt vil jeg lære dig, hvordan du laver en budget smart højttaler. Omkostningerne til dette projekt bør kun koste omkring $ 30- $ 50 dollars afhængigt af materialer og ekstra ekstra dele
Hardware og software Hack Smart Devices, Tuya og Broadlink LEDbulb, Sonoff, BSD33 Smart Plug: 7 trin

Hardware og software Hack Smart Devices, Tuya og Broadlink LEDbulb, Sonoff, BSD33 Smart Plug: I denne instruktør viser jeg dig, hvordan jeg blinkede flere smarte enheder med min egen firmware, så jeg kan styre dem med MQTT via min Openhab -opsætning. Jeg tilføjer nye enheder, da jeg hackede dem. Selvfølgelig er der andre software -baserede metoder til at blinke brugerdefinerede
DIY Smart Home Med Google Assistant og Arduino: 6 trin

DIY Smart Home Med Google Assistant og Arduino: Hvem vil ikke have et smart hjem? En af de dejligste ting, du kan gøre, er at skifte lys eller andre apparater i dit hus med stemmestyring. Ved hjælp af Google Home -appen og Google -assistenten er dette virkelig et stykke kage …… Du gør ikke
Smart vækkeur: et smart vækkeur lavet med hindbær Pi: 10 trin (med billeder)

Smart vækkeur: et smart vækkeur lavet med Raspberry Pi: Har du nogensinde ønsket et smart ur? I så fald er dette løsningen for dig! Jeg lavede Smart Alarm Clock, dette er et ur, hvor du kan ændre alarmtiden i henhold til webstedet. Når alarmen går, kommer der en lyd (summer) og 2 lyser
