Indholdsfortegnelse:
- Trin 1: Få delene
- Trin 2: Udskriv delene
- Trin 3: Få delene til basen
- Trin 4: Loddet overskrift til Pi
- Trin 5: Montering af Kippah og isættelse af SD -kortet
- Trin 6: Isætning af ledningerne
- Trin 7: Tilslutning af båndkablet
- Trin 8: Revner Åbn USB -hubben
- Trin 9: Kom det i kassen og lodde kontakten
- Trin 10: Kodning af softwaren og SD -kortet
- Trin 11: Montering af tastaturholder og tastatur
- Trin 12: Sæt batteriet og skærmen i tophuset
- Trin 13: Sæt omridset til skærmen og hængsler på
- Trin 14: Start det op
- Trin 15: Hvad du får for $ 130
- Trin 16: Få Wifi+Bluetooth og kodning af afbryderen
- Trin 17: Slibning og glans

Video: Pocket Pi - en Raspberry Pi -computer til under $ 150: 19 trin (med billeder)

2024 Forfatter: John Day | [email protected]. Sidst ændret: 2024-01-30 08:29


Stem venligst for dette projekt i Microcontroller -konkurrencen i bunden:)
Dette er en overkommelig $ 100 hindbær pi computer. Denne computer er ikke den tyndeste eller smukkeste ting på Instructables. Dette er for at få jobbet udført. Skallen er 3D -printet. Der er 1 opladningsport til bundkortet. Tastaturet har en ledning beregnet til opladning af tastaturet og vil ikke være mærkbar på ydersiden. Der er 3 USB 2.0 -porte til indgang. 1 vil blive brugt af din Bluetooth + trådløse USB -stick. Heldigvis har jeg inkluderet en USB -holder, der indeholder dine USB'er. Skærmen er 4,3 tommer og er ikke en berøringsskærm. Du kan nemt gøre den berøringsskærm kompatibel. Hindbær pi er et nul. Dette skyldes, at Adafruit Kippah i øjeblikket ikke understøtter nul w. Du har stadig brug for et wifi -netværk! Det kører NOOBS, men du kan stadig downloade pc -spil på det. Alt du skal gøre er at søge på google, hvordan du installerer pc -spil på NOOBS. Du kan bruge dette til at tjekke op på ting, spille spil og bruge programmer, der normalt er på pc'er. Det kan mange ting, som telefoner kan, men computeren er betydeligt billigere. Delene er spredt på 3 forskellige websteder. Hvis du ikke har en 3D -printer eller et loddejern, skal du bare forskellige dele. Dette vil blive forklaret i trinene. Det bør tage dig omkring 1 time at bygge, men med leveringstider og hvor lang tid din 3D -printer tager at udskrive delene, kan det være længere.
Inspirationer
www.instructables.com/id/Pocket-Sized-Linux-Computer-Pi-Micro/, jeg forsøgte at få det til at ligne dette så meget som muligt, men det blev ikke så godt.
Fordele
- Udskiftelig lagring og software
- Tastatur med alle symbolerne + nogle ekstra
- 2500mAh batteri
- Relativt billigt i forhold til andre.
- Wfi+Bluetooth
- Tastaturet dør aldrig
- 3 USB -porte
- Har programmer, som du ville finde på bærbare computere + desktops (f.eks. En version af Word)
Ulemper
- Meget tyk
- 1 USB -port bruges til wifi+bluetooth
- Ingen berøringsskærm
- Alt er ret lille på skærmen
- Passer kun i store lommer
- Ingen lyd (medmindre du har USB -lyd)
Trin 1: Få delene
For at lave dette skal du bruge disse dele:
40-benet FPC forlængerkort + 200 mm kabel: https://www.adafruit.com/product/2098 $ 4,50
Adafruit DPI TFT Kippah til Raspberry Pi: https://www.adafruit.com/product/2454 $ 13,95
Mini Bluetooth -tastatur: https://www.adafruit.com/product/3601 $ 12,95
Micro B USB 2-vejs Y-splitterkabel: https://www.adafruit.com/product/3030 $ 2,95
Raspberry Pi Zero Budget Pack - Inkluderer Pi Zero v1.3: https://www.adafruit.com/product/2817 $ 29,50
Batteri: https://www.amazon.com/Attom-Tech-External-Emerge … $ 12,95
Trådløs mus: https://www.amazon.com/Foutou-Super-Optical-Wirel… $ 4,20
Skærm: https://www.aliexpress.com/item/CHIMEI-4-3-inch-4… $ 13,52
USB splitter:
Bluetooth og Wifi -dongle: https://www.adafruit.com/product/2649 $ 19,95
2 AAA batterier
Varm limpistol
Loddekolbe
Kontakt
Tråd
For at spare dig for matematikken er de samlede omkostninger $ 124 + skat og forsendelse, så det samlede beløb vil variere. Hvis du ikke har en 3D -printer, stiger totalen. (Hvis du allerede har nogle af disse dele, behøver du ikke købe dem. Jeg har allerede musen, og jeg havde allerede en Bluetooth og trådløs stick fra et tidligere projekt, så for mig var det $ 100)
Trin 2: Udskriv delene

Du kan downloade USB -holderne her: https://www.thingiverse.com/thing:989003 (jeg lavede ikke dette, jeg tager ingen kredit)
Hvis du ikke har en 3D -printer, kan du bestille delene på Shapeways:
Filerne jeg lavede.
Trin 3: Få delene til basen



Til dette trin skal du bruge disse dele:
Hindbær Pi Zero
Header Pins
SD -kort med NOOBS
Opladningskabel
Kippah
USB OTG -vært
Micro USB splitter
Bluetooth tastatur
40 -polet forlængerkabel
Mus
USB -hub
Batteri
Trin 4: Loddet overskrift til Pi

Lod lodderet direkte til Pi. Sjovt nok måtte jeg gøre dette to gange, en gang for pi zero w (som jeg senere fandt ud af ikke virker med Kippah) og pi zero.
Trin 5: Montering af Kippah og isættelse af SD -kortet


En lang titel, men et let skridt. Indsæt SD -kortet, og anbring Kippah som vist på billedet.
Trin 6: Isætning af ledningerne

Dette bliver kompliceret senere, og du vil måske mærke ledningerne. Tilslut USB OTG -værten til mikro -USB -porten mærket "USB", DET ER VIGTIGT. Tilslut derefter en af enderne af Micro USB -splitteren til den anden port mærket "PWR" OGSÅ VIGTIG. Jeg var nødt til at gå tilbage senere for fejlfinding, fordi mine kabler ikke var i de korrekte porte.
Trin 7: Tilslutning af båndkablet


Dette er en delikat procedure. Flyt op på en af klapperne på forlængeren. Isæt kablet med metalstifterne nedad. Det blå skal vende opad. Tag derefter den anden ende og læg den i Kippah. Kippah er anderledes, i stedet for at flytte noget op, skal du forsigtigt trække i de ydre dele, indtil den sorte plastikstang er helt ude. Når du derefter har sat båndkablet i igen, skal du skubbe de sorte dele ind. Metalfanerne skal vende opad, IKKE som billedet. (Dette sparer dig lidt fejlfindingstid, da det tog mig 10 minutter at finde ud af, hvad der var galt med mit display.)
Trin 8: Revner Åbn USB -hubben


Tag en lille genstand, og kom den gennem plastikhuset på USB -hubben. Fjern forsigtigt plastdelene, og sæt det i USB -porten. Oprindeligt ønskede jeg ikke at skulle fjerne dækslet, men det passede ikke i kabinettet, så jeg var nødt til det.
Trin 9: Kom det i kassen og lodde kontakten



Begynd nu at lægge tingene i sagen. Tag SD -kortet ud. Kippahen kan være lidt vippet, men det er okay. Lod de længste 2 ben til 2 ben på dpdt -kontakten som vist på billedet. Du programmerer denne switch i slutningen. Du kan også redigere kabinettet, så der ikke er nogen kontaktport og vedhæfte en vippekontakt for at tænde det. Gør dette, før du sætter Kippah. Da jeg satte Kippah på, måtte jeg fjerne plastikken fra Micro USB til USB -kablet. Hvis du gør dette, skal du lægge lidt varm lim på siden af USB'en, så intet kortslutter. Nu varm lim alle delene. Sørg for, at der ikke kommer varm lim ind i portene! Du kan skille ad for at sætte delene ind med mere kontrol. Dette er sandsynligvis min 3. eller 4. version af denne sag.
Trin 10: Kodning af softwaren og SD -kortet

Du kommer til at downloade pi -bageriet fra https://www.pibakery.org/download.html. Sæt SD -kortet i SD -kortadapteren, og start programmet. Sørg for, at du har valgt SD -kortet (mit fik navnet recovery) og tryk på "prep for NOOBS". Når det er gjort, kan du downloade Raspian -billedet her: https://www.pibakery.org/download.html. Vælg ikke LITE. Efter cirka 10 minutter skal det installeres og gå tilbage til programmet og trykke på "gendan sikkerhedskopi". Vælg derefter img af raspian-stretch og vent på, at programmet er færdigt. Når det er gjort, skal du tilslutte SD-kortet igen, da det er skubbet ud. Åbn derefter "config.txt" og rul ned. Indsæt derefter disse kodelinjer i bunden:
# Deaktiver spi og i2c, vi har brug for disse pins.
dtparam = spi = off
dtparam = i2c_arm = slukket
# Indstil skærmstørrelse og eventuel overscanning påkrævet
overscan_left = 0
overscan_right = 0
overscan_top = 0
overscan_bottom = 0
framebuffer_width = 480
framebuffer_height = 272
# aktiver DPI -displayet
enable_dpi_lcd = 1
display_default_lcd = 1
# opsæt størrelsen til 480x272
dpi_gruppe = 2
dpi_mode = 87
# opsæt hsync/vsync/urpolaritet og -format
dpi_output_format = 520197
# opsæt størrelsen til 480x272
hdmi_timings = 480 0 40 48 88272 0 13 3 32 0 0 0 60 0 32000000 3
Dette er til visningen i linket. Gem tekstfilen, og skub SD -kortet ud. Sæt SD -kortet tilbage i Pi. Jeg slog dette op på adafruit, hvor jeg fik delene, og jeg sparer dig meget tid ved at vide, at du kan dette i stedet for at indstille pi'en på en ekstern HDMI -skærm osv.
Trin 11: Montering af tastaturholder og tastatur


Varm lim tastaturet med hullerne nedad, som vist på billedet. Hullerne skal vende tilbage! (bagsiden har ingen USB -porte) VIGTIGT: Sørg for, at dit båndkabel går gennem hullet sammen med opladningskablet til tastaturet. Backupbatteriets ledning skal sættes i det længere kabel og proppes inde i æsken. Batteriet skal stadig være uden for basen. Lim derefter tastaturet ovenpå. Din base er nu færdig! Min er lidt bøjet på grund af min utålmodighed, når jeg sætter den sammen. Kippahen er ikke helt nede i min!
Trin 12: Sæt batteriet og skærmen i tophuset

Dele til de kommende trin:
Skærm
Sandpapir
Elektrisk tape
Farvet papir
Tilslut skærmen til den grønne 40-bens forlænger. Så, men det kloge kabel i bunden af sagen. Placer batteriet oven på det, og lad det grønne printkort og den gule ledning være tilgængelig. Bøj derefter båndkablet tilbage på bagsiden af skærmen og varmlim skærmen oven på batteriet. Jeg ville ønske, jeg kunne sige, at dette trin gik uden problemer, men nej, jeg var nødt til at oprette 3 versioner af skærmen.
Trin 13: Sæt omridset til skærmen og hængsler på

Udskriv Pi -omridset og lim det fast på skærmen. Det dækker måske skærmen med en millimeter, men det er ok. Det påvirker ikke, hvor meget der er på skærmen, fordi der er en 2 mm kant fra kanten af skærmen til det, den rent faktisk viser. Læg stængerne i og læg dem på den ene side. Lim den ene side til hængslet. På den anden side skulle stangen ikke stikke igennem. Det er godt. Varm lim denne ende (bare lidt!) Så den ikke falder ud. YAY! Jeg havde ingen problemer med dette trin!
Trin 14: Start det op


Næsten færdig! Når du tilslutter batteriet til strømkablet, skal du se en hvid skærm og derefter en regnbue firkant. Vent, indtil du ser skrivebordsskærmen. Hvis det sker, godt arbejde! Du har installeret softwaren! Hvis ikke, skal du sørge for, at dit batteri er opladet, eller gå til fejlfindingssiden.
Trin 15: Hvad du får for $ 130
Du får
- Internet
- Filsystem
- Terminal
- BlueJ Java IDE
- Geany Programmer's Editor
- Greenfoot Java IDE (YAY)
- Mathematica
- Python 2 & 3 IDLE
- Rids 1 & 2
- Sense HAT Emulator
- Sonic Pi
- Thonny Python IDE
- Thonny (enkel tilstand)
- Wolfram
- Libre Office- Base, Calc, Draw, Impress, Math, Writer (dybest set hvad du finder på en Windows-computer)
- Post
- MagPi
- VNC Viewer
- Minecraft Pi
- Python Games (mange af dem)
- Arkiver
- Lommeregner
- Billedfremviser
- PDFviewer
- SD -kort kopimaskine
- Jobliste
- Teksteditor
- Hjælp
- Præferencer
Wow!
Trin 16: Få Wifi+Bluetooth og kodning af afbryderen

Tilslut din dongle, og start dit system op! Log ind på dit wifi -netværk, og klik på knappen på tastaturet til parring. Når den er startet, skal du åbne terminalen. Skriv dette: curl https://pie.8bitjunkie.net/shutdown/setup-shutdown.sh --output setup-shutdown.sh, og tryk derefter på enter. Skriv derefter dette: sudo chmod +x setup-shutdown.sh, og tryk derefter på enter. Indtast til sidst denne:./setup-shutdown.sh, og tryk derefter på enter. Gå til menuerne, og tryk på "shutdown" for at slukke den. Vend den to gange for at komme tilbage til den forrige position, og den skal tænde igen.
Trin 17: Slibning og glans

Slib eventuelle ru kanter eller udsat varm lim. Jeg brugte et barberblad til at fjerne limen. Tag derefter dit elektriske tape og vikl det rundt om bunden.
Anbefalede:
Kæmpe Fleksibel Gennemsigtig LED Matrix Under $ 150. Let at lave .: 8 trin (med billeder)

Kæmpe Fleksibel Gennemsigtig LED Matrix Under $ 150. Let at lave .: Jeg vil starte med at sige, at jeg ikke er professionel, jeg har ingen uddannelser inden for elektronik. Jeg nyder simpelthen at arbejde med mine hænder og finde ud af tingene. Jeg siger det for at opmuntre alle jer nonprofessionals som mig. Du har evnen til at
Mini Magic Mirror til under $ 60 USD: 5 trin (med billeder)
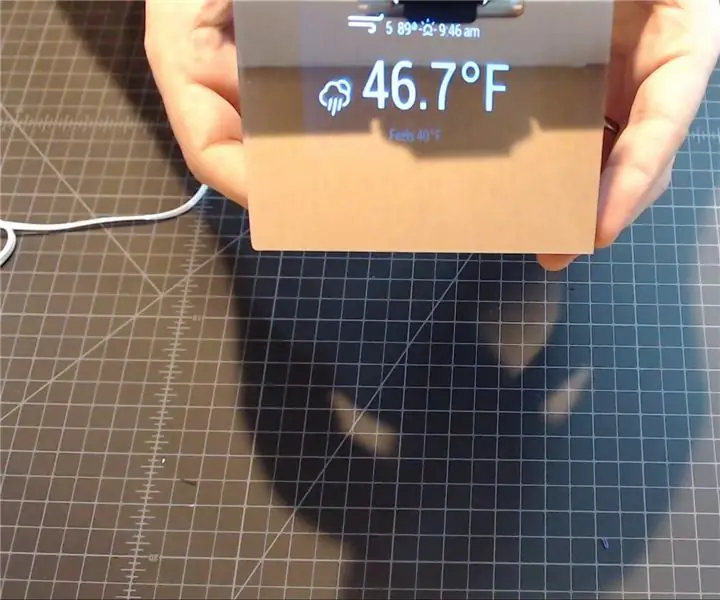
Mini Magic Mirror til under $ 60 USD: Et 'Magic MIrror' er et projekt, hvor et tovejsspejl er placeret over en slags skærm. Hvor skærmen viser sorte pixels, er spejlet reflekterende. Hvor skærmen viser hvide eller lysere pixels, skinner de igennem. Dette skaber en effekt af b
Lav dit eget smarte spejl til under $ 80 - Brug af Raspberry Pi: 6 trin (med billeder)

Lav dit eget smarte spejl for under $ 80 - Brug af Raspberry Pi: I dette projekt bygger vi et smart spejl, der viser dig nyttige oplysninger, mens du gør dig klar om morgenen. Det hele burde koste under $ 80, hvilket gør det anstændigt overkommeligt for de fleste mennesker. Denne vejledning lærer dig kun
Attiny85 -tastatur til under $ 8 !: 11 trin (med billeder)

Attiny85 -tastatur til under $ 8 !: Dette lille tastatur blev lavet med et par passive komponenter, noget tomt PCB -materiale, en summer, en LED, en Attiny85 og masser af kærlighed! Målet med projektet var at lave et tastatur, der er sjovt og let at lave, og som ikke koster en formue at lave
Byg en dobbelt 15V strømforsyning ved brug af hyldemodulerne til under $ 50: 10 trin (med billeder)

Byg en dobbelt 15V strømforsyning ved brug af hyldemoduler til under $ 50: Introduktion: Hvis du er en hobbyist, der beskæftiger sig med lyd, vil du være fortrolig med dual rail -strømforsyninger. De fleste lydkort med lav effekt, som forforstærkere, kræver alt fra +/- 5V til +/- 15V. At have en strømforsyning med to spændinger gør det bare det, at
