Indholdsfortegnelse:
- Trin 1: Hvilken del af skærmen er ordrebogen?
- Trin 2: Hovedsageligt rød mod hovedsageligt grøn
- Trin 3: Hvordan skal vi måle lyset fra denne del af skærmen?
- Trin 4: Skær pap og klæb folie til
- Trin 5: Mere fremstilling af pap
- Trin 6: Monter farvesensoren
- Trin 7: Loddekabler til din sensor
- Trin 8: Tilslutning af farvesensor til en Arduino Nano
- Trin 9: Tilføj en lille lydforstærker
- Trin 10: Sådan forbindes den lille lydforstærker
- Trin 11: Hele opsætningen samlet
- Trin 12: Hvad med "Talkie" -softwaren osv.?
- Trin 13: Outputoplysninger
- Trin 14: KODE Arduino Sketch

Video: Ordrebog-analyse efter farvesensor: 14 trin

2024 Forfatter: John Day | [email protected]. Sidst ændret: 2024-01-30 08:29
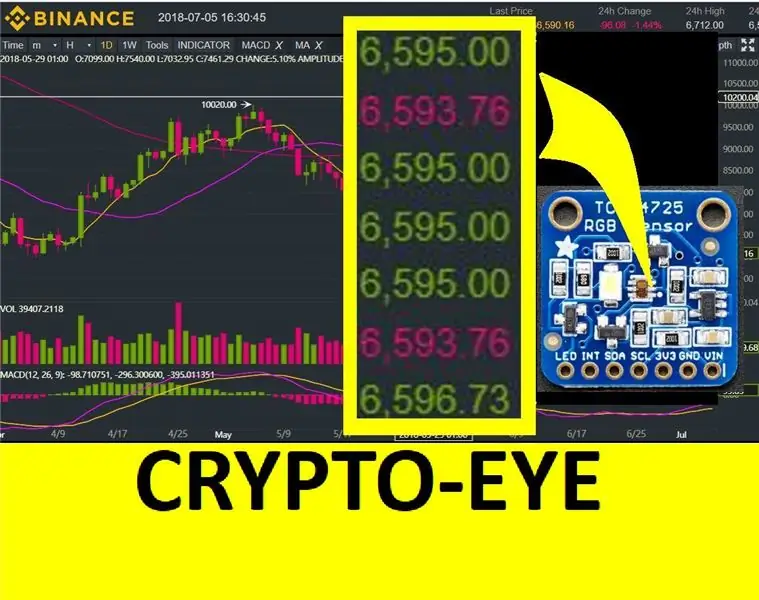
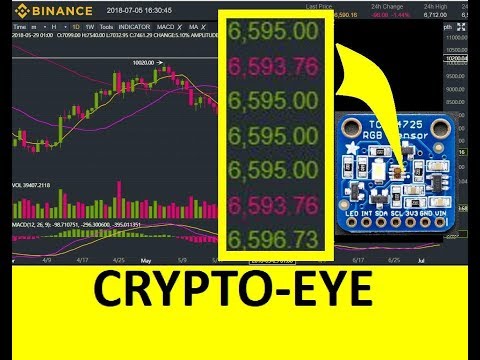
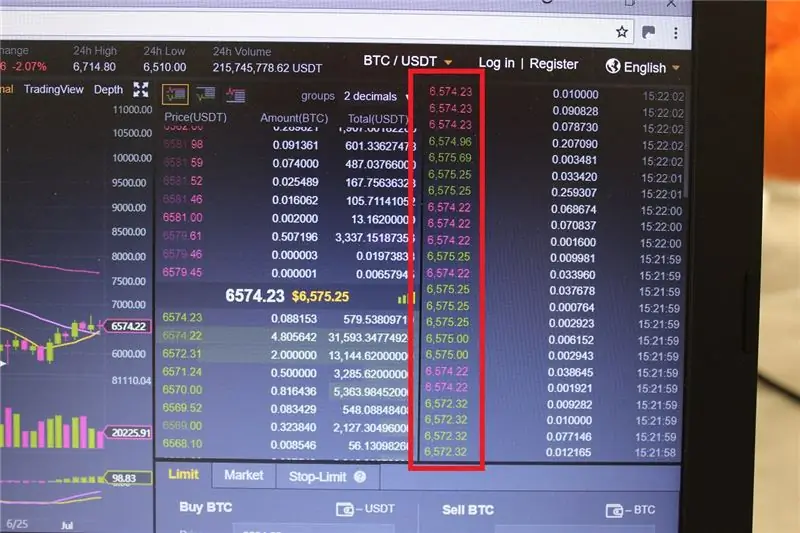
Bruger en Adafruit TCS34725 rød/grøn/blå farvesensor til at analysere lysudbyttet fra ordrebogen på skærmen ved handel med krypto.
Hvis der overvejende kommer "køb" -ordrer, repræsenteret med grønne tal på skærmen, kan du muligvis forvente, at værdien af din yndlingsmønt stiger på ultrakort sigt. Hvis overvejende røde "sælgende" ordrer begynder at fylde ordrebogen, kan du muligvis forvente, at værdien af din mønt falder på ultrakort sigt.
Derfor kommer det innovative trin her, hvad ville der ske, hvis du skulle analysere lysudbyttet af netop den del af din computerskærm, der viser ordrebogen, og derefter udarbejde ændringer i forholdet mellem grønt lys og rødt lys over tid ?
Dette projekt bruger en Adafruit TCS34725 rød / grøn / blå lyssensor, der er fastgjort til en Arduino Nano, monteret i et folieforet papkabinet, der igen er monteret over ordrebogsdelen af din kryptovaluta -handelsplatform på skærmen. Det bestemmer det gennemsnitlige røde til grønne forhold over tid og advarer dig derefter med verbale advarsler, hvis den øjeblikkelige måling af rødt til grønt forhold bevæger sig væk fra dette middelværdi i midten mod det røde eller grønne.
Alle handelsbeslutninger, du træffer baseret på dette, er helt op til dig! Jeg aner ikke, om dette er af værdi eller ej til handel, men følte mig tvunget til at prøve det for at se, om det fungerer som en idé. Det gør det.
Det verbale advarselssystem kræver ikke et talesyntemodul. De talte advarsler genereres af den samme Arduino Nano ved hjælp af "Talkie" -biblioteket.
Hovedliste over ting, du skal bruge:
Arduino Nano 5V med 328 processor
Adafruit TCS34725 farvesensor med IR -filter og LED -lys
Loddeevner
Noget kendskab til Arduino -tavler og hvordan man bruger dem.
Valgfrit:
Lille lydforstærker modul LM386
8 Ohm 0,5 Watt højttaler
Trin 1: Hvilken del af skærmen er ordrebogen?
Ved hjælp af Binance -kryptohandelsmarkedsviseren er listen over indkøbs- og salgsordrer, der kommer ind, opført som en løbende skiftende strøm af røde og grønne numeriske værdier i kolonnen markeret med den røde boks.
Hvis vi måler andelen af rødt til grønt lys, der stammer fra denne del af skærmen, er hypotesen (ikke bevist), at dette kan give dig en guide til kortsigtet stemning, det vil sige, at alle pludselig ønsker at købe eller sælge?
Trin 2: Hovedsageligt rød mod hovedsageligt grøn
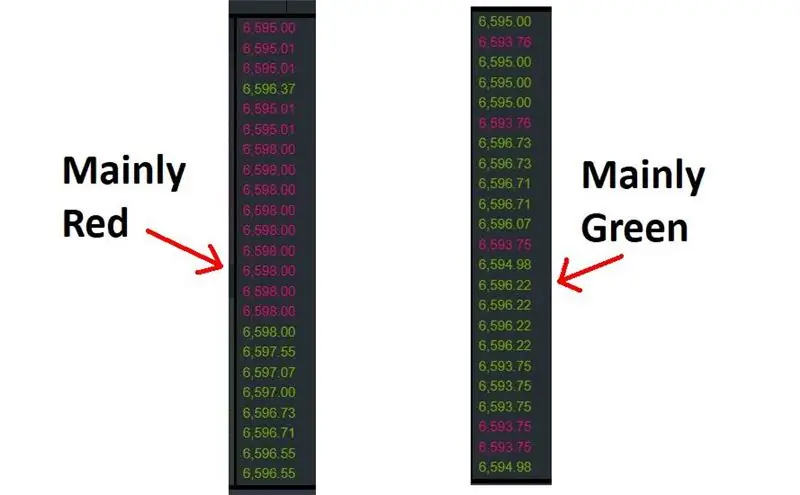
Et eksempel på konceptet:
Til venstre er et skærmbillede af ordrebogen til bitcoin, som hovedsageligt er rød på det tidspunkt. Et par minutter senere er det hovedsageligt grønt.
Trin 3: Hvordan skal vi måle lyset fra denne del af skærmen?
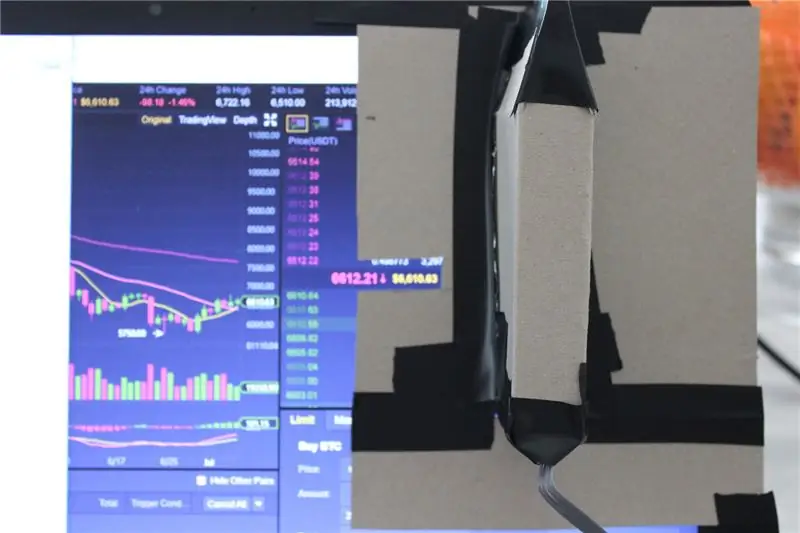
Vi laver en lang tynd folieforet kartonstruktur, der præcist passer over netop denne del af skærmen.
Inde i kassen vil være TCS34725 -sensoren.
BEMÆRK: Da denne sensor ser ud til at aflæse lyset i et meget lille prikområde foran den, er den monteret vendt væk fra skærmen inde i folieforet boks, da vi IKKE ønsker at måle det røde/grønne forhold på en lille prik på den bærbare skærm, ønsker vi at kende det samlede rød/grøn -forhold mellem denne region af skærmen. Derfor lader vi lyset hoppe rundt inde i folieforet kabinet, og derefter måler sensoren det røde/grønne forhold mellem dette blandede lys. Det var i hvert fald meningen.
Trin 4: Skær pap og klæb folie til
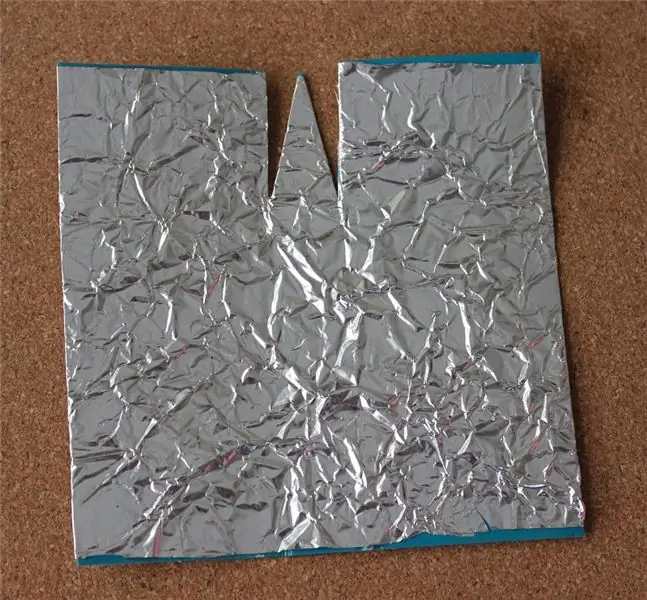
Klip en form som denne baseret på området på din egen bærbare computer, ordrebogen dækker.
Skru lidt aluminiumsfolie op, flad det ud igen, og lim det til kartonen med sprayklæbemiddel eller lignende. Jeg rynkede folien op, da vi vil have lyset fra denne del af skærmen til at hoppe halvt tilfældigt rundt i boksen.
Trin 5: Mere fremstilling af pap

Papdelen til venstre har en rektangulær åbning, der er nøjagtigt den samme form som området på skærmen, ordrebogen er på.
Den matchende, nu foldede, folieforingede boks til venstre vil have sensoren monteret inde i den og derefter blive tapet over dette hul med sort elektrisk isoleringstape, så lys fra skærmen kommer ind gennem det rektangulære hul og derefter hopper rundt inde i folieforet æske.
Trin 6: Monter farvesensoren
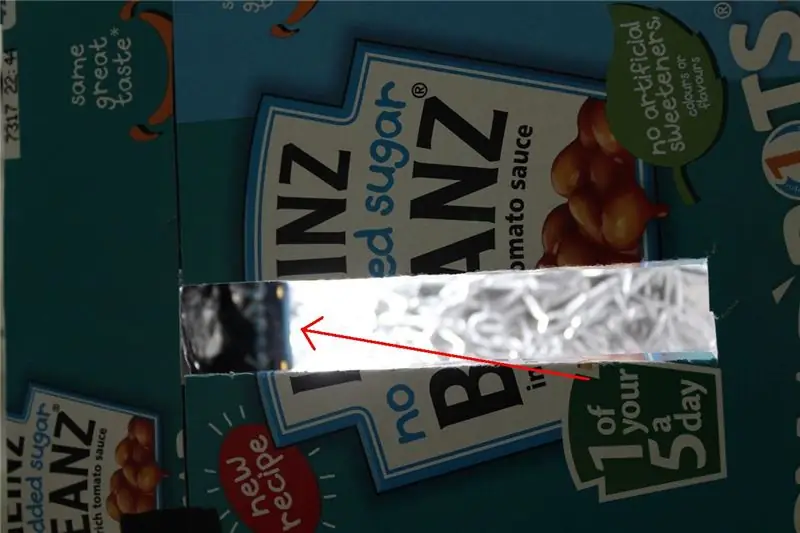
Her er en visning af papstrukturen, vi har lavet, fra den side, der vil blive lagt over computerskærmen.
Som du kan se, har jeg nyttigt genbrugt emballagen fra et velkendt mærke bagte bønner, den slanke sort til ikke-så slanke mennesker som mig.
Du kan se, at farvesensoren er monteret mod boksens øverste tag, da vi vil have den til at aflæse gennemsnittet af alt lys, der kommer fra den del af computerskærmen, ikke kun et lille prikområde på den bærbare skærm, hvilket er hvad du ville læse, hvis du pegede det direkte på computerskærmen.
Trin 7: Loddekabler til din sensor

Jeg tin min ledninger med loddetin og derefter bruge Blu-Tack som ovenfor til at holde dem på plads gennem hullerne, mens jeg lodde dem op. Jeg finder det meget lettere end at bruge hjælpende håndenheder eller lignende. Jeg har også et par billige x3 forstørrelsesbriller på, så jeg kan se, hvad jeg laver.
Trin 8: Tilslutning af farvesensor til en Arduino Nano
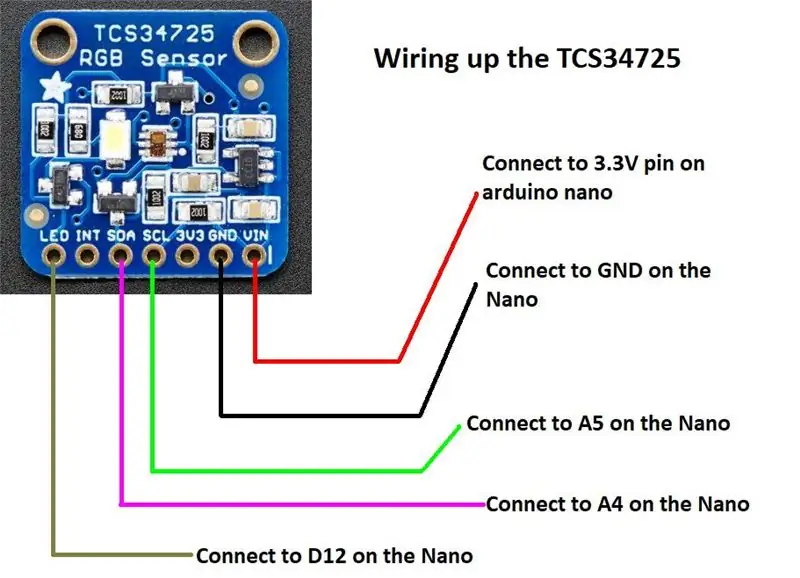
Jeg brugte en Arduino Nano, men du kan også bruge en Uno til dette projekt. Nano er funktionelt ens, men fysisk mindre.
Du kan nu stoppe på dette trin og køre softwaren ved hjælp af Arduino Serial View Window for at se output.
Jeg tilføjede dog også nogle talende alarmer. Dette bruger et stemmesyntesebibliotek kaldet Talkie, der bruger pulsbreddemodulation på Digital Pin 3 i Arduino til at oprette tale fra en vedhæftet højttaler, der lyder som et talende legetøj fra 1980'erne. Det er dog praktisk talt gratis at implementere som en brugergrænseflade, så jeg er også begyndt at bruge dette i nogle af mine andre projekter.
Trin 9: Tilføj en lille lydforstærker
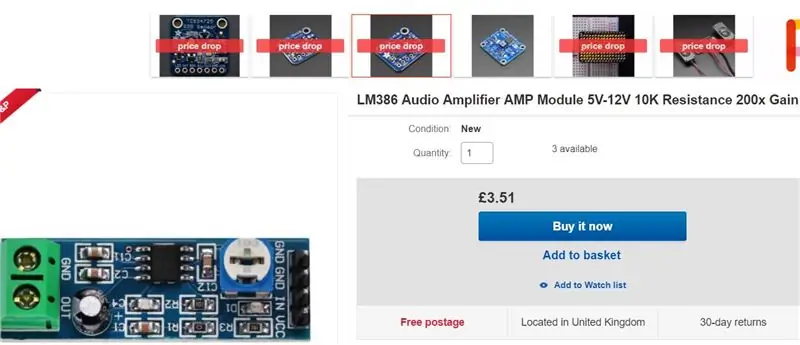
Hvis du kører en 0,5 Watt 8 Ohm højttaler mellem digital Pin 3 på din Arduino Nano og jorden, producerer Talkie noget stemmeoutput gennem den OK. Det vil dog være meget stille. Derfor tilføjede jeg også en meget lav pris lille lydforstærker. Dette forbinder til Arduino med 3 ledninger og har 2 skrueterminaler til at fastgøre din højttaler til. Dette gør lyden lettere at høre.
Trin 10: Sådan forbindes den lille lydforstærker
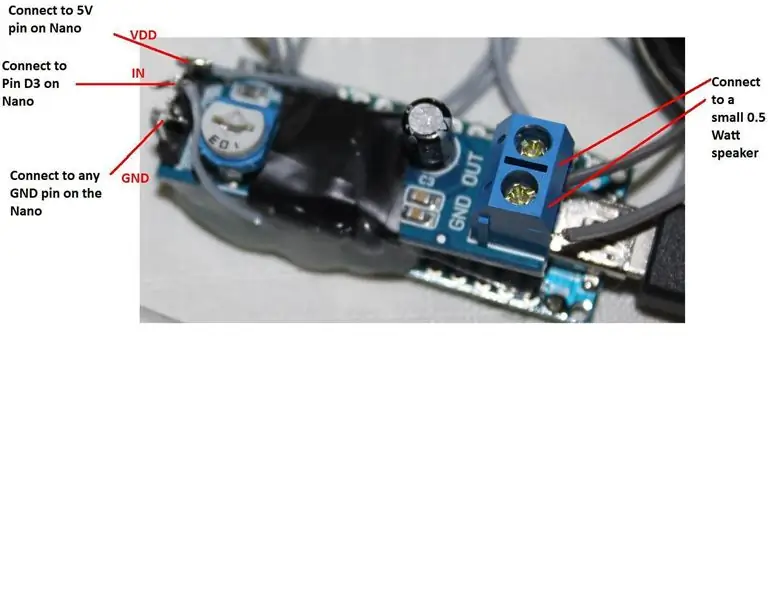
Tre ledninger mellem dette modul og Arduino vil gøre jobbet. Den foreslåede højttaler er 8 Ohm 0,5 Watt. Disse findes i mange børns musikalske talende legetøj.
Trin 11: Hele opsætningen samlet
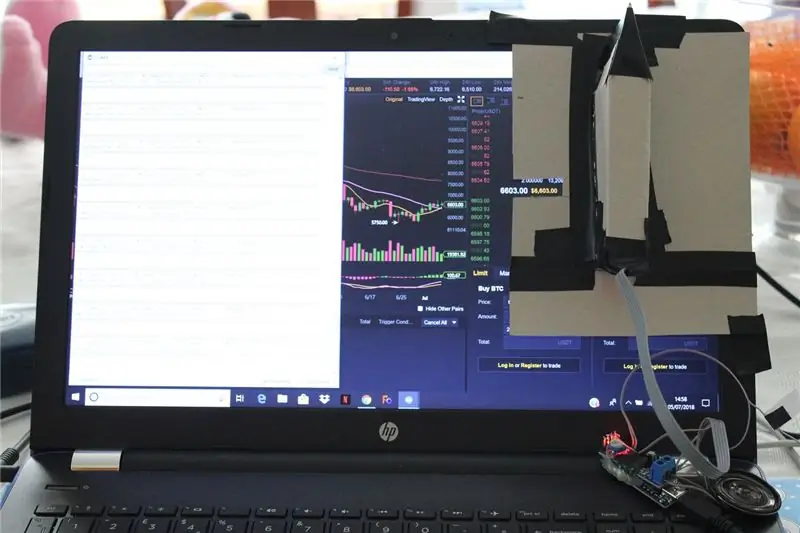
Her ser du Arduino tilsluttet en USB -port på den bærbare computer. Dette driver det op. Båndkablet løber derefter fra Arduino Nano / forstærkermodulet / højttalerelektronikken, der ligger øverst til højre på mit tastatur, til farvesensoren inde i papkassen. Den folieforede papkapsling er fastgjort over ordrebogens del af min bærbare skærm ved hjælp af elektrisk tape. ANVEND IKKE Bånd på din computerskærm. Jeg har brugt tape langs den øverste kant og højre kant af (plastik) skærmrammen.
Forsegl alle huller i dit kabinet med sort tape, så dagslys ikke sniger sig ind i det. Vi vil kun have lys fra ordrebogsdelen af computerskærmen til at komme ind i papkabinettet, hoppe rundt af folien og derefter blive læst af farvesensoren.
Trin 12: Hvad med "Talkie" -softwaren osv.?
Talkie er et Arduino -bibliotek, der skaber lyd på Pin 3 i en Arduino. Den bruger kode hentet fra ROM -chips på forskellige gamle computere, herunder nogle militære luftfartsenheder. Det har et bibliotek med tilgængelige ord samlet fra disse forskellige kilder, som du kan bruge.
Selvom det er begrænset i de ord, du kan bruge, har det derfor a) en retro cool lyd og b) koster næsten ingenting at tilføje til dit projekt.
For information om installation af Talkie -biblioteket og en introduktion til dette, er der allerede en god vejledning til, så jeg opfordrer dig til at læse dette link og følge trinene for at installere Talkie Arduino -biblioteket på din computer:
Introduktion til Talkie
BEMÆRK: Du kan udelade dette trin, hvis du vil og bruge vinduet Arduino Serial View til at se output fra programmet, der kører på Arduino Nano, dvs. det, der læser lysudbyttet, laver nogle matematik på det og viser resultaterne hver gang 2 sekunder i vinduet Serial View.
Trin 13: Outputoplysninger
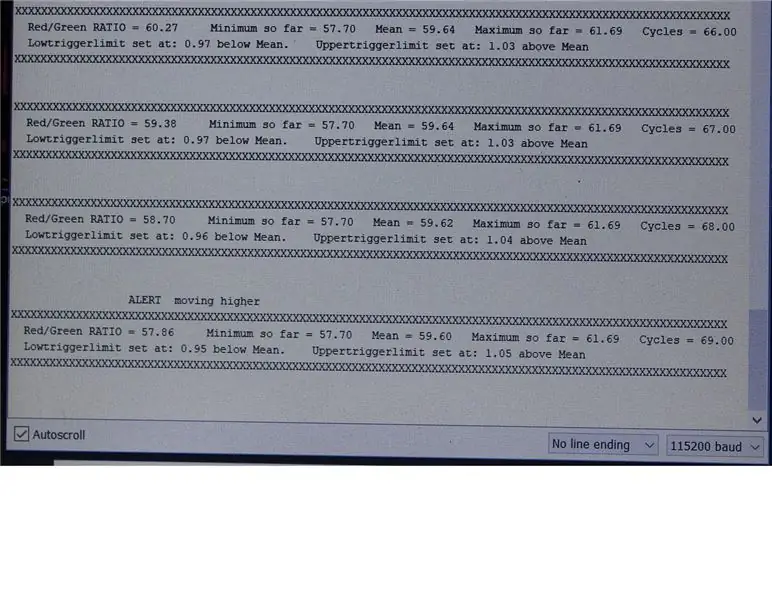
Her er et nærbillede af mit serielle visningsvindue med programmet, der kører på Arduino.
Hvis du lader det køre i omkring 30 cyklusser, en cyklus hvert 2. sekund i øjeblikket, vil middelværdien af det røde/grønne forhold have sat sig til en stabil værdi, og maksimum- og minimumværdierne vil også have stabiliseret sig.
Koden beregner derefter en værdi midt imellem middelværdien og den mindste registrerede værdi. Hvis den målte værdi af RØD divideret med GRØN lysintensitet til enhver tid falder under denne alarmgrænse, vises der en advarsel på skærmen om, at andelen af grønt stiger i forhold til rødt, dvs. at der hovedsageligt kommer købsordrer, dvs. værdien kan muligvis gå op i ultra kortsigtet fremtid.
Hvis den målte røde divideret med grøn værdi begynder at stige over et automatisk indstillet alarmpunkt midt imellem middelværdien og den maksimale målte værdi, skal mængden af rødt til grønt lys stige, salgsordrer kommer muligvis ind, og værdien kan gå ned på den ultrakorte sigt.
BEMÆRK: I handelsbetingelser kan det hele være nonsens, jeg har ikke kørt det længe nok til at se, om det er til brug i den virkelige verden eller ej. Det læser dog et varierende rød/grønt forhold, og det giver disse alarmer på de forventede tidspunkter.
Trin 14: KODE Arduino Sketch
Her vedhæftet er Arduino -skitsen, jeg har brugt til at få alt dette til at fungere som i videoen på forsiden.
Det blev brostensbelagt på et par timer, så du kan godt forbedre det.
Anbefalede:
Enkel DIY farvesensor fra Magicbit: 5 trin

Enkel DIY farvesensor fra Magicbit: I denne vejledning lærer vi om, hvordan du laver en enkel farvesensor ved hjælp af Magicbit med Arduino
Farvesensor med LCD -skærm: 6 trin

Farvesensor med LCD -skærm: Målet er at oprette en enhed, der gør det muligt for farveblinde mennesker at opdage farver uden at skulle se farven. Ved hjælp af LCD -skærmen med sensoren ville farven blive taget op og derefter overført til ord på LCD -skærmen. Denne enhed ville
RFID + farvesensor IoT -projekt: 7 trin

RFID + farvesensor IoT -projekt: Ideen med dette projekt er at belønne folk, der drikker af kaffekopper og bortskaffer dem korrekt. Tag et firma som Tim Hortons for eksempel; i 2014 registrerede de servering af 2 milliarder kopper kaffe årligt. Selvom deres kopper kan genbruges
Farvesensor: 5 trin (med billeder)

Farvesensor: Beskrivelse: Farvesensormodul er en komplet farvedetektor, inklusive 4 hvide lysdioder og TAOS TCS3200 RGB -sensorchip. De fire hvide lysdioder giver en bredspektret lyskilde. TCS230 har et 8 x 8 array af fotodioder med farvefiltre
En talende farvesensor, baseret på AIY Voice Kit: 4 trin

En talende farvesensor, baseret på AIY Voice Kit: Efter at have lært lidt om punktskrift for nylig, spekulerede jeg på, om jeg kunne bygge noget ved hjælp af AIY voice kit til Raspberry Pi, der kan have en reel fordel for synshandicappede . Så beskrevet i det følgende finder du en prototy
