Indholdsfortegnelse:
- Trin 1: Tilslutning af dine input
- Trin 2: Tilslutning af dine output
- Trin 3: Tilslutning af strømnettet
- Trin 4: Tilslutning af softwaren til processoren
- Trin 5: Indstilling af input -etiketter
- Trin 6: Indstilling af outputmærker
- Trin 7: Sådan opsættes routingen
- Trin 8: Sådan ændres Eq
- Trin 9: Indstilling af crossover -point
- Trin 10: Færdig

Video: Sådan opsættes MiniDSP: 10 trin (med billeder)

2024 Forfatter: John Day | [email protected]. Sidst ændret: 2024-01-30 08:29
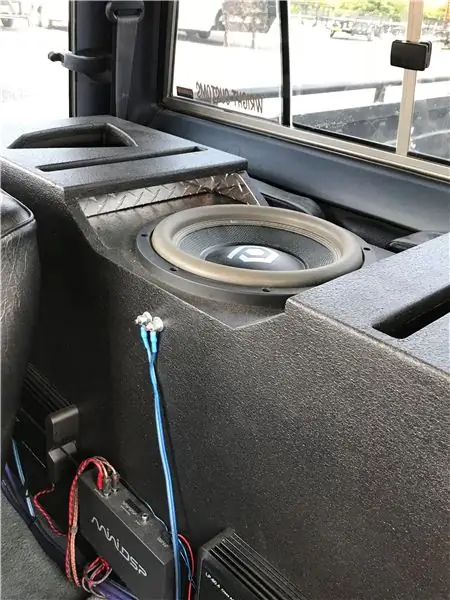
I denne instruktive vil jeg forklare, hvordan du konfigurerer MiniDSP 6x8. Dette har 6 indgange og 8 udgange. Det gør et fantastisk stykke arbejde med at tage almindelig musik og gøre det til et mesterværk. Lad mig vise dig, hvordan du tilslutter det og bruger softwaren!
Trin 1: Tilslutning af dine input

I dette trin tilslutter du inputene. Denne model har 4 RCA -indgange, så jeg valgte at bruge LandR mid output på min hovedenhed og subwooferen LandR output på hovedenheden. Dette gør det muligt at behandle mellem- og subwoofer -frekvenserne i processoren. Det er ligegyldigt, hvilke output på kilden du bruger, du vil bare være sikker på, at det omfatter hele frekvensområdet, så du kan inkludere alle frekvenserne i din behandling.
Trin 2: Tilslutning af dine output

I dette trin tilslutter vi output. Dette tillader de signaler, der er blevet behandlet, at gå til forstærkerne. I mit tilfælde brugte jeg en 4 kanals forstærker og en mono blok subwoofer forstærker. Til mine output brugte jeg en RCA til RL -højttaleren, RR -højttaleren, FL -højttaleren, FR -højttaleren, Subwoofer L og Subwoofer R. Dette tillod mine behandlede frekvenser at gå ind i hver højttalerindgang separat på forstærkerne, hvilket gav mig total kontrol over min lyd.
Trin 3: Tilslutning af strømnettet

Til dette trin måtte jeg tilslutte 4 ledninger for at fuldføre denne sele. Jeg brugte strømkabelfordelingsblokken til 12v, jordfordelingsblokken til jorden og piggybackede fjernbetjeningen fra min 4ch -forstærker og brugte derefter fjernledningens udgang til at gå til min subwooferforstærker. Dette gjorde det muligt at koble hele mit system sammen. Vær dog meget forsigtig, når du tilslutter alt. Hvis ikke, kan det forårsage uønsket støj. Det kan forårsage hvæsende eller generator klynke. Prøv at holde RCA -kabler adskilt fra strøm- og jordkablerne, og undgå at kabler krydser hinanden.
Trin 4: Tilslutning af softwaren til processoren
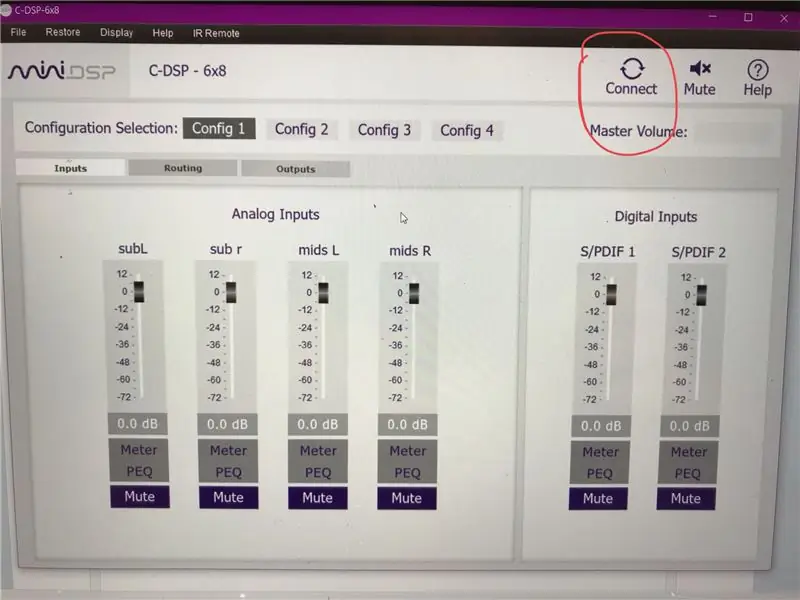
I dette trin går jeg ud fra, at du allerede har downloadet og installeret den nødvendige software på din computer eller bærbare. Nu åbner du applikationen og trykker på forbindelsesknappen, som jeg har kredset over. Dette forbinder processoren med softwaren og gør det muligt at foretage ændringer.
Trin 5: Indstilling af input -etiketter
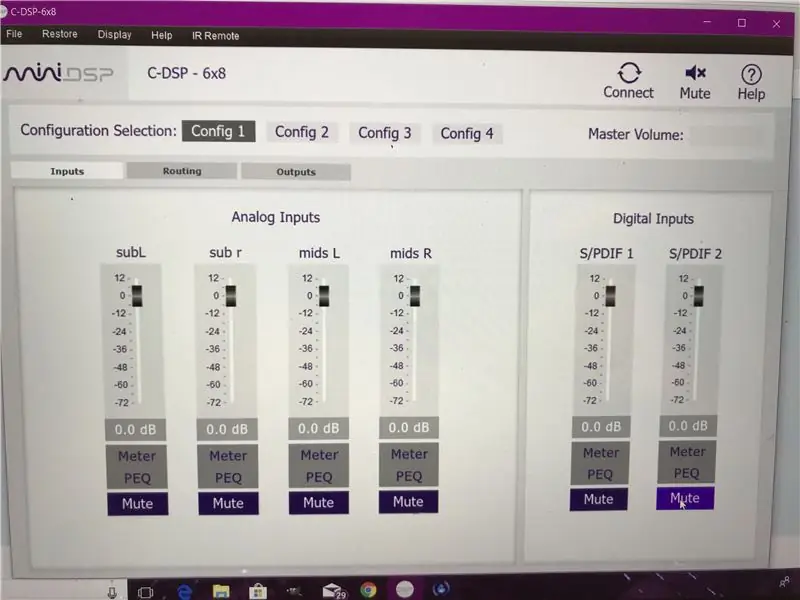
For dette trin skal du være forsigtig. Hvis du ikke er sikker på, hvilken RCA du tilsluttede hvor, er det nu tid til at kontrollere. Hvad du gør, er at mærke hvert input i henhold til, hvad du har fra hovedenheden. For eksempel på dette foto, satte jeg L Subwoofer -output fra hovedenhed til input 1 på processor. Så jeg markerede input 1 som subL. På den måde, når vi kommer til routing og output, ved jeg præcis, hvor alt går hen. Jeg gjorde det samme for alle 4 input.
Trin 6: Indstilling af outputmærker
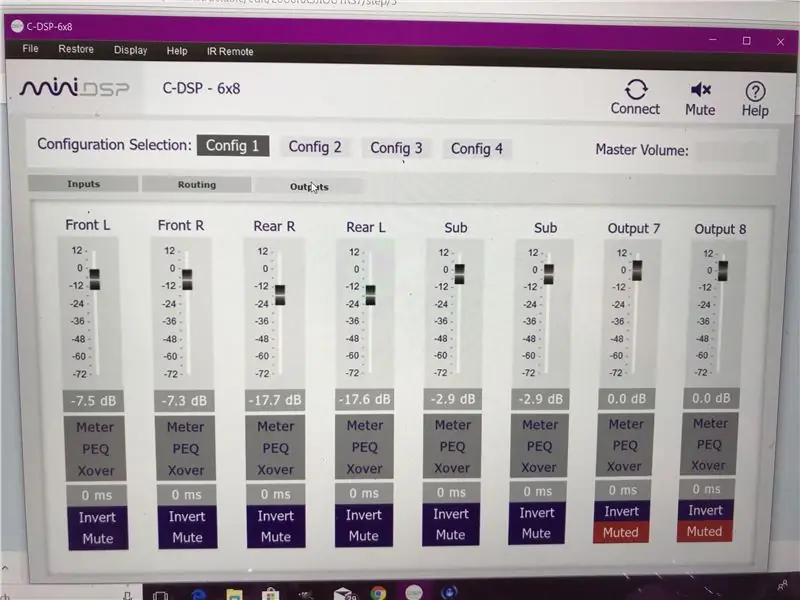
Igen, på dette trin skal du vide, hvor dine output RCA -kabler går ind i dine forstærkere. På min opsætning sendte jeg f.eks. Output 1 til Front L -indgangen på min 4 -kanals forstærker. Jeg gjorde den samme teori på tværs af alle output ligesom inputene. Dette giver mig mulighed for at vide, hvor hver af disse sektioner går hen. Så hvis jeg foretager en ændring af Front L -indstillingerne, ændrer det måden Front L -højttaleren lyder på. Jeg efterlod de sidste 2 output tomme og dempede dem, da jeg ikke brugte dem i min applikation.
Trin 7: Sådan opsættes routingen
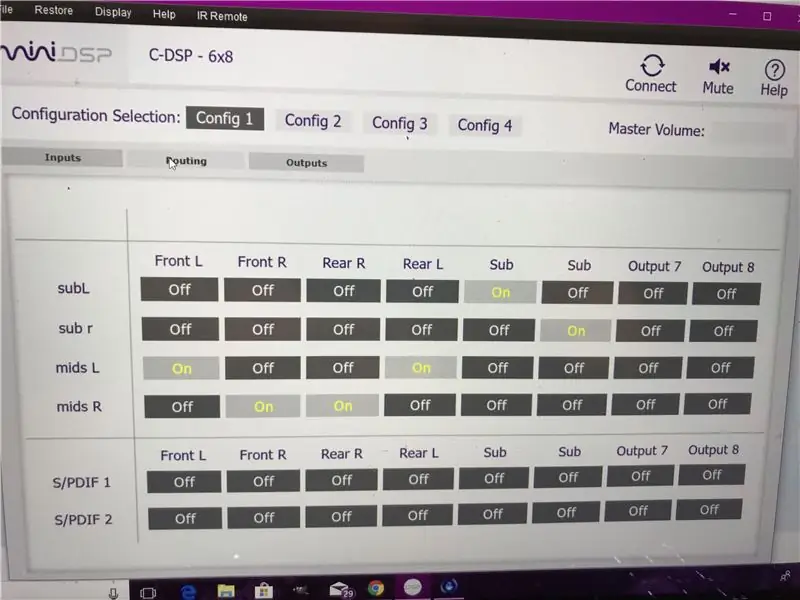
Routing er, hvor den behandlede lyd går. Grundlæggende fortæller det input, hvilke output der skal gå til. Du kan se på billedet og se, hvad jeg lavede. Det vil forklare det bedre, end jeg kan. Det er svært, når du først ser det, men let, når du forstår det. Grundlæggende satte jeg Mid L til at gå ind foran og bag L, og Mid R til at gå ind foran og bag R, og Sub L og Sub R til begge at gå til sub.
Trin 8: Sådan ændres Eq
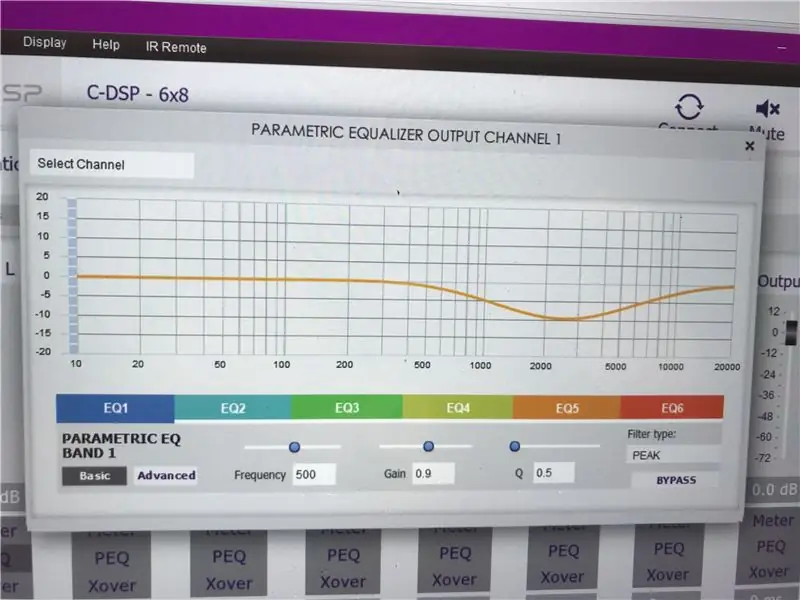
For at ændre eq -indstillingerne skal du bare klikke på PEQ -knappen under den højttaler, du vil ændre. Det vil vise en ligning som den på billedet. De flerfarvede søjler i bunden er eq -båndene. Du kan indstille dem til de frekvenser, du ønsker. Med hvert bånd kan du øge gevinsten eller reducere gevinsten. Dette vil medføre en stigning eller nedsættelse af lyden i afsnittet omkring det specifikke bånd. Det er bedst at sænke forstærkningen, da det kan forårsage forvrængning og ødelægge lyden ved at skrue op. Der er også en mulighed i nederste højre hjørne for at omgå Eq, hvis du ikke ønsker at bruge den.
Trin 9: Indstilling af crossover -point
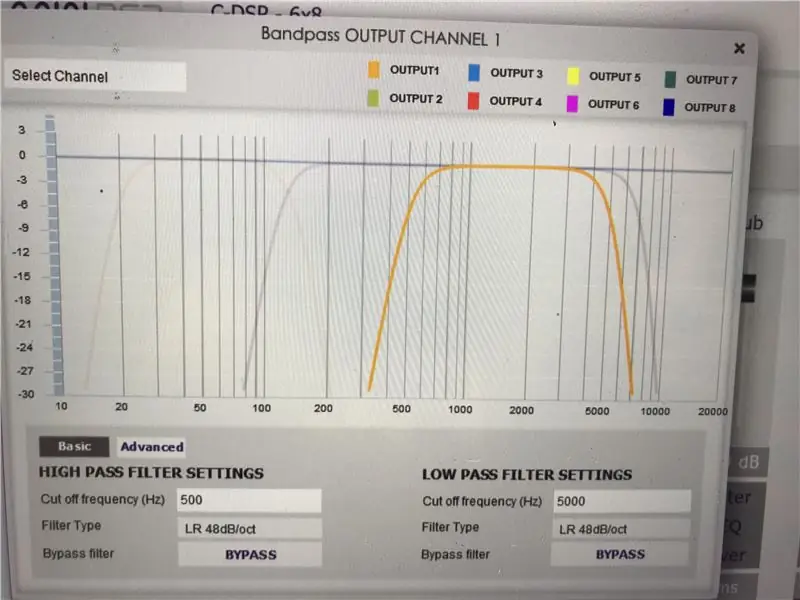
Jeg indstillede mine crossover -punkter, før jeg justerede Eq. Det er et meget let begreb. Grundlæggende fortæller dette højttaleren, hvilke frekvenser der skal afspilles. På suben skærer jeg de høje frekvenser ud, og afhængigt af fronthøjttalerne eller baghøjttalerne skærer jeg nogle af nedturene og nogle af højderne, da jeg har et sæt diskanthøjttalere, som jeg ikke har gennem denne processor. Hvis du ser på crossover -diagrammet, er der overlapning af frekvenserne, så alle adresseres, og ingen udelades.
Trin 10: Færdig
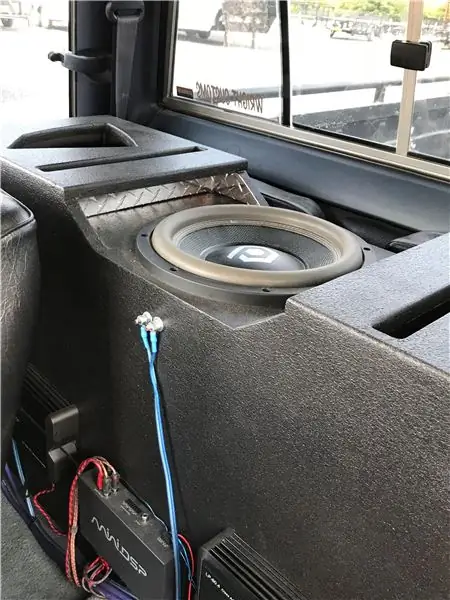
Når du har gjort alle disse ting, er opsætningen fuldført. Dette er det grundlæggende for at komme i gang. Nu kan du justere EQ og crossover -indstillingerne efter din smag og læne dig tilbage og nyde lyden !!
Anbefalede:
Sådan opsættes OSMC med Hyperion på Raspberry Pi med WS2812b Led Strip: 8 trin

Sådan opsættes OSMC med Hyperion på Raspberry Pi med WS2812b Led Strip: Nogle gange er jeg meget godt engelsk, nogle gange nej … Første ting først. Dette er min første instruerbare og engelsk er ikke mit modersmål, så vær venlig ikke at være for hård ved mig. Dette handler ikke om, hvordan man bygger rammen, det er let. Det handler om installation
Sådan opsættes John Deere Auto-Steer: 5 trin (med billeder)

Sådan opsættes John Deere autostyring: John Deere har lavet et system af teknologi, der kan bruges til at spare brændstof, spare tid, spare slid på udstyr, spare penge på inputomkostninger og levere effektivitet til gårde. Denne video vil lære folk at installere denne teknologi i en traktor og lave
Sådan opsættes Arduino IDE til at fungere med Tinusaur -pladerne .: 3 trin

Sådan konfigureres Arduino IDE til at fungere med Tinusaur -kortene: Dette er en kort guide til, hvordan du konfigurerer Arduino IDE til at arbejde med Tinusaur -kortene. . Den eneste forskel er, at den vil blive vist på listen over bestyrelser som Tinusau
Sådan tilsluttes og opsættes et Mini HiFi -reolsystem (lydsystem) korrekt: 8 trin (med billeder)

Sådan tilsluttes og opsættes et mini -HiFi -reolsystem (lydsystem) korrekt: Jeg er en person, der nyder at lære om elektroteknik. Jeg er en gymnasium på Ann Richards School for Young Women Leaders. Jeg gør dette instruerbart til at hjælpe alle, der ønsker at nyde deres musik fra en Mini LG HiFi Shelf Syste
Sådan opsættes to skærme med Microsoft Vista: 6 trin

Sådan opsættes dobbeltskærme med Microsoft Vista: I denne instrukser viser jeg dig, hvordan du konfigurerer to (eller flere) skærme med Microsoft Windows Vista. Dette er et praktisk trick til at vide, om du har brug for mere plads at arbejde med og virkelig kan øge din produktive brug af din computer. Hvad vi
