Indholdsfortegnelse:
- Trin 1: Installation af bibliotekerne
- Trin 2: Upload af koden
- Trin 3: Opsætning af appen
- Trin 4: Lav appen
- Trin 5: Udgivelse og test
- Trin 6: Tag det videre

Video: IoT -knap, der styrer din app: 6 trin

2024 Forfatter: John Day | [email protected]. Sidst ændret: 2024-01-30 08:29



Af appshedAppShedFollow More af forfatteren:





Om: Appshed er en uddannelsesplatform, hvor elever og lærere kan lære App Building, Game Making og IoT/Robotics. Mere om appshed »
En af de ting, jeg bedst kan lide ved mikrokontrollere, er muligheden for at bruge dem som en inputenhed, for eksempel kan Arduino Micro bruges som et HID (human interface device), hvilket betyder, at man med lidt kodning og knowhow kan lave sit eget tastatur eller mus fra en Arduino! Det fik mig til at tænke, hvad med at bruge en IoT -enhed som input til at styre tingene i en app. Så i dette projekt skal vi tage et kig på, hvordan man laver en knap til en app, der kan programmeres til at gøre næsten alt i vores app.
Trin 1: Installation af bibliotekerne
For at uploade vores kode kommer vi til at bruge den meget populære Arduino IDE, som kan downloades her. Fordi vi nu vil bruge webstedet AppShed til at styre og redigere den måde, tavlen fungerer på, behøver vi ikke at fokusere på, at den faktiske kode går ind i tavlen. Koden, vi uploader, er AppShed -masterskitsen, som gør det muligt for webstedet at styre alle stifter på tavlen.
Nu for at kunne uploade kode til vores board via Arduino IDE skal vi installere dets bibliotek, som gør det muligt for IDE at tale med vores specifikke board. Dette gøres som følger:
- Start Arduino IDE
- Naviger til File, og klik på Preferences
- Mod bunden skal du se "yderligere boards manager URL'er" efterfulgt af et tomt mellemrum
- Kopier og indsæt dette i det tomme rum
Nu skal vi installere brædderne under bestyrelseschef.
- Naviger til Værktøjer, derefter Board og derefter Klik på Board Manager
- Søg nu efter ESP8266 i søgelinjen
- Klik på den første mulighed, og klik på Installer
Nu er vores bestyrelse i stand til at kommunikere med Arduino IDE
Trin 2: Upload af koden

Så på dette tidspunkt har vi downloadet de biblioteker, der er nødvendige for at hjælpe Arduino IDE med at kommunikere med vores IoT -kort, og vi har downloadet de biblioteker, der tillader AppShed -masterskitsen at køre. Nu skal vi bare ændre navnet og adgangskoden til din IoT -enhed i koden, hvis du ikke gør dette, vil dit IoT -enheds wifi -navn være "Your_device_name_here".
For at gøre dette har vi brug for følgende:
- Slut dit IoT -kort til din computer
- Download og åbn Appshed -masterskitsen (som findes her)
- Naviger til værktøjer, og klik ombord
- Rul ned, indtil du ser dit bord, og klik derefter på det (jeg bruger NodeMCU, så jeg skal klikke på NodeMCU)
- Naviger nu tilbage til værktøjer og klik på port, herfra skal du se dit bord (skal se sådan ud "com 9", hvis du er på windows og "/dev/cu.wchusbserial1410 'til mac)
- Klik på den side, der vender mod pilen for at uploade, og vent, mens den gør det.
Hvis du får en besked efter cirka 2 - 3 minutter, hvor du siger, at upload er færdig, så fungerede alt perfekt! For at dobbelttjekke, om vores board fungerer, kan vi også gå til vores WiFi-indstilling og kigge efter det navn, vi gav tavlen tidligere, hvis det er der, det fungerer.
Trin 3: Opsætning af appen



At lave en app, der modtager data fra et eksternt IoT -bord, kan virke temmelig skræmmende, hvis du ikke er en professionel appudvikler, men dette er ikke et problem, fordi vi kommer til at bruge AppSheds -infostruktur til at lave vores app, hvilket gør det virkelig let.
Vi skal starte med at gå til AppShed og enten oprette en gratis konto eller logge ind på en eksisterende. Herfra skal du se de to muligheder IoT Builder eller App Builder, vi starter med at klikke på IoT Builder, da dette vil lade os indstille, hvilke pins vi vil fungere som output eller input. Når siden er indlæst, skal du klikke på New IoT Project og navngive board input og klikke på gem.
Da vi nu vil indstille en af stifterne som et input for at se, når der trykkes på knappen, skal vi starte med at klikke på knapikonet under Digitale indgange og derefter klikke på Pin 1 for at binde dem sammen og derefter give det et navn som " knappen "og klik på Gem.
Nu går vi over til App Building -siden af tingene.
Trin 4: Lav appen


Nu går vi tilbage til den destinationsside efter at have logget ind og klikker på App Builder denne gang. Du skal præsenteres for en simuleret telefon. Vi skal starte med at klikke på plusknappen for at starte en ny app. Når det er indlæst, er den absolutte første ting, vi skal gøre, at linke det IoT -kort, vi lige har lavet, til vores app, vi gør dette ved at klikke på tavlerne og derefter klikke på det tavle, vi lige har lavet, som skal hedde input. Nu med brættet indlæst, kan vi begynde at tilføje funktioner til appen.
Vi starter med at klikke på inputfeltet under formularer og betegne det Button State. Vi er så nødt til at navngive den knap, dette er vigtigt, fordi vi tidligere navngav en enkelt knap, så navngivning af den hjælper med at binde disse to ting sammen. Nu klikker vi bare på gem, og appen er færdig!
Trin 5: Udgivelse og test

Nu hvor den super basale app er bygget, skal vi udgive den og få den på vores telefon. Vi gør dette ved at klikke på knappen Publicer, når det er gennemført, skal vi navigere til fanen del og klikke på QR -kode, som derefter vil vise dig en QR -kode, som du kan scanne med din telefon.
Når denne web-app er indlæst, havde vi brug for at forbinde vores telefon til vores IoT-enheder WiFi, som vi gør ved at gå over til WiFi-indstilling på din telefon og derefter oprette forbindelse til det enhedsnavn, vi gav den tidligere.
Nu kan vi gå tilbage til appen og trykke på knappen på vores IoT -enheder. Du skal se et 1, når der trykkes på knappen og et 0, når der ikke trykkes på knappen. Hvis du ikke kan se nogen værdi, kan du prøve at opdatere siden, og du skal se en værdi dukke op.
Trin 6: Tag det videre

Nu ja kun at se en 1 eller 0 er lidt kedeligt, men pointen med dette projekt er kun at vise dig hvad der er muligt, det er dit job at tage det videre og skabe noget virkelig fantastisk. Som et eksempel kan du indstille appen til at udløse en lyd eller afspille en video (her er et eksempel på dette
Hvis du har spørgsmål, bedes du efterlade os en kommentar, tak fordi du læste!
Anbefalede:
Sådan bygger du en 8x8x8 LED -terning og styrer den med en Arduino: 7 trin (med billeder)

Sådan bygger du en 8x8x8 LED -terning og styrer den med en Arduino: januar 2020 -redigering: Jeg lader dette være i tilfælde af, at nogen vil bruge det til at generere ideer, men der er ikke længere noget formål at bygge en terning baseret på disse instruktioner. LED -driver -IC'erne laves ikke længere, og begge skitser blev skrevet i gammel version
Sådan laver du et wifi -system, der styrer dit akvarium Belysning og opvarmning: 5 trin

Sådan laver du et wifi -system, der styrer dit akvarium Belysning og opvarmning: Hvad gør det? Et system, der automatisk tænder / slukker dit akvarium i henhold til en planlægning eller manuelt med en trykknap eller en internetforespørgsel. Et system, der overvåger vandtemperaturen og sender e -mail og advarsler i tilfælde af off under
Tutorial: Sådan styrer Arduino flere samme adresseenheder ved hjælp af TCA9548A I2C Multiplexer: 3 trin

Tutorial: Hvordan Arduino styrer flere samme adresseenheder ved hjælp af TCA9548A I2C Multiplexer: Beskrivelse: TCA9548A I2C Multiplexer -modulet gør det muligt at forbinde enheder med den samme I2C -adresse (op til 8 samme adresse I2C) tilsluttet en mikrokontroller. Multiplexeren fungerer som en portvagt og sender kommandoerne til det valgte sæt
Arduino styrer afspilleren i enhed: 7 trin
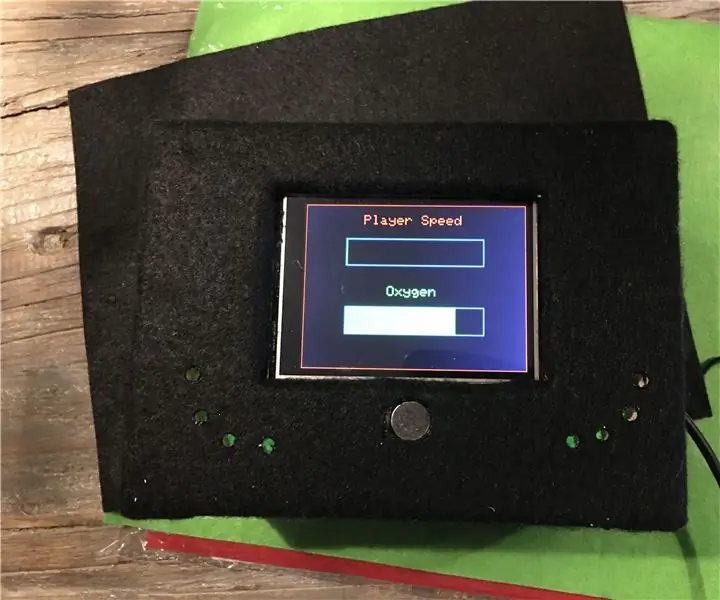
Arduino Controls Player in Unity: Med dette projekt kan den hastighed, som spilleren bestemmer i Unity, bruges med en berøringsskærm på Arduino. Også er er en værdi, der en en gang er stadig mindre ord, i mit projekt har denne værdi " oxygen ". Sådan lager du denne værdi
Sådan styrer du husholdningsapparater med fjernsyn med fjernbetjening med timerfunktion: 7 trin (med billeder)

Sådan styrer du husholdningsapparater med fjernsyn med fjernbetjening med timerfunktion: Selv efter 25 års introduktion til forbrugermarkedet er infrarød kommunikation stadig meget relevant i de seneste dage. Uanset om det er dit 55 tommer 4K -fjernsyn eller dit billydsystem, har alt brug for en IR -fjernbetjening for at reagere på vores
