Indholdsfortegnelse:
- Trin 1: Links
- Trin 2: Kabelføring
- Trin 3: Konfigurer Node Mcu og Tasker
- Trin 4: Det rigtige bord
- Trin 5: Installer Esp One
- Trin 6: Vælg denne Libary og tilføj denne kode
- Trin 7: Lav et Http -indlæg i Tasker
- Trin 8: Udført
- Trin 9: Endelig: Du kan altid lave en sag, jeg lavede min med en laserskærer og en enkel sammenlåsning

Video: Smart LED med Node Mcu og Tasker: 9 trin (med billeder)

2024 Forfatter: John Day | [email protected]. Sidst ændret: 2024-01-30 08:29

download tasker.
Trin 1: Links
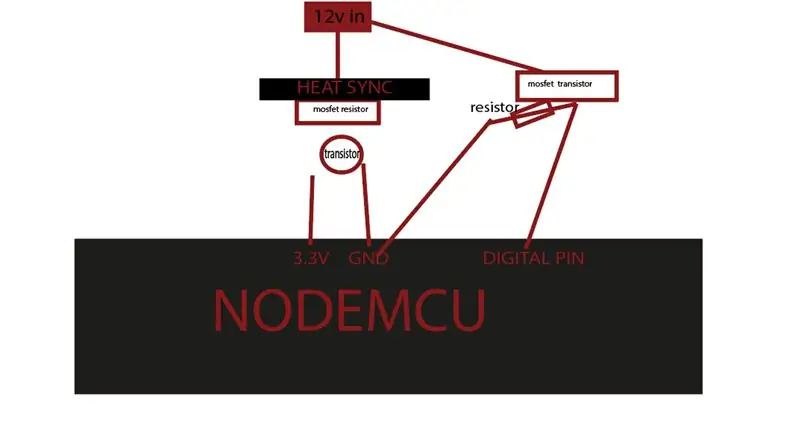

play.google.com/store/apps/details?id=net…. -> tasker
thinger.io/ -> thinger api
www.amazon.de/Eleduino-Version-NodeMCU-Int…-> nodemcu-modulet
du kan bruge enhver output, du ønsker i mit eksempel, jeg brugte en rgb led strip
Trin 2: Kabelføring
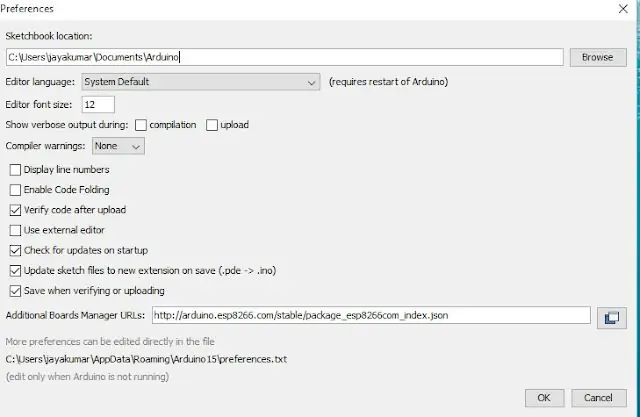
gør dette med et brødbræt inden lodning
Trin 3: Konfigurer Node Mcu og Tasker
Åbn først Arduino IDEGo til filer, og klik på præferencen i Arduino IDE
kopier nedenstående kode i Supplerende bestyrelseshttps://arduino.esp8266.com/stable/package_esp8266com_index.json klik på OK for at lukke fanen Preferences.
Trin 4: Det rigtige bord
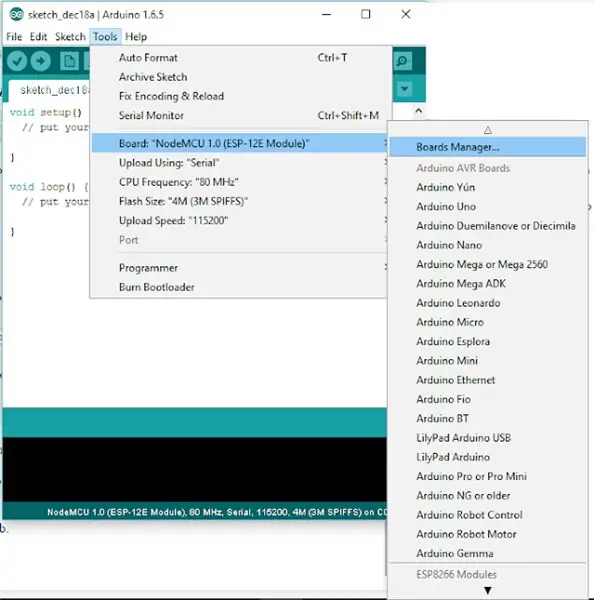
Når du har gennemført ovenstående trin, skal du gå til Værktøjer og tavle og derefter vælge board Manager
Naviger til esp8266 af esp8266 community og installer softwaren til Arduino. Når hele ovenstående proces er afsluttet, læses vi for at programmere vores esp8266 med Arduino IDE.
Trin 5: Installer Esp One
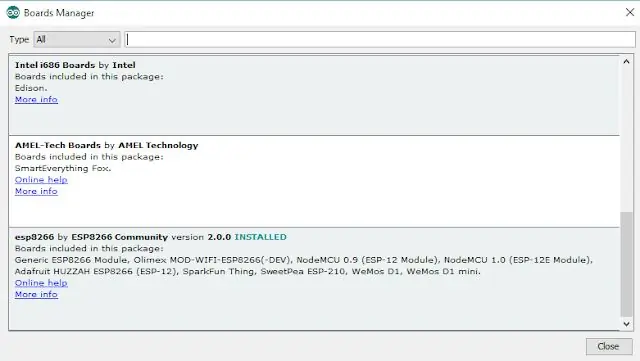
Trin 6: Vælg denne Libary og tilføj denne kode
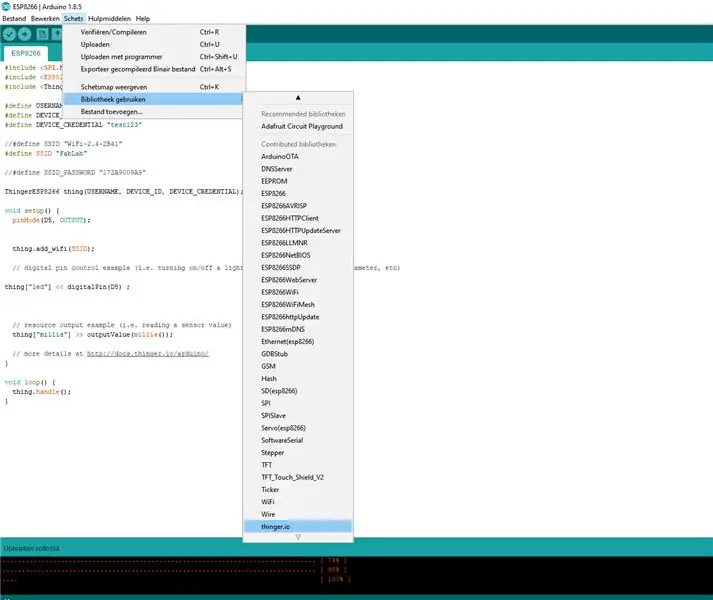
#include #include
#omfatte
#define BRUGERNAVN "dine brugernavne" #define DEVICE_ID "din enhed" #define DEVICE_CREDENTIAL "dine kriminelle"
#define SSID "yourssd"
#define SSID_PASSWORD "wifipass"
ThingerESP8266 ting (USERNAME, DEVICE_ID, DEVICE_CREDENTIAL);
ugyldig opsætning () {pinMode (D5, OUTPUT);
thing.add_wifi (SSID);
// eksempel på digital pin -kontrol (dvs. at tænde/slukke et lys, et relæ, konfigurere en parameter osv.) ting ["led"] << digitalPin (D5);
// ressource output eksempel (dvs. læsning af en sensor værdi) ting ["millis"] >> outputValue (millis ());
// flere detaljer på
void loop () {thing.handle (); }
Trin 7: Lav et Http -indlæg i Tasker
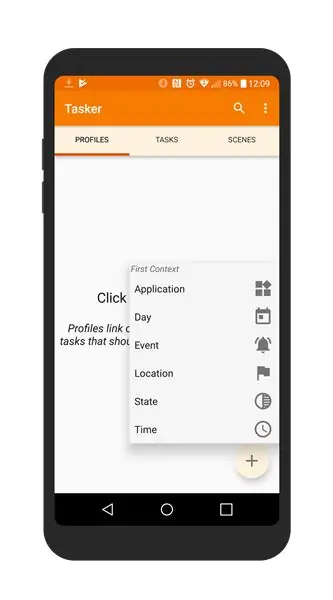
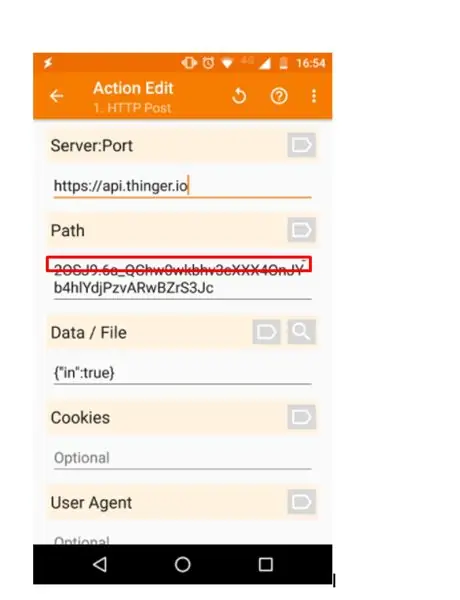
tasker bruger if og derefter udsagn eller handlingsreaktion
for eksempel hvis klokken = 23:00, så lav http -indlæg
jeg brugte en pluggin kaldet autovoice
BEMÆRK: dette plugin er betalt.
(det er billigt)
Trin 8: Udført

Trin 9: Endelig: Du kan altid lave en sag, jeg lavede min med en laserskærer og en enkel sammenlåsning



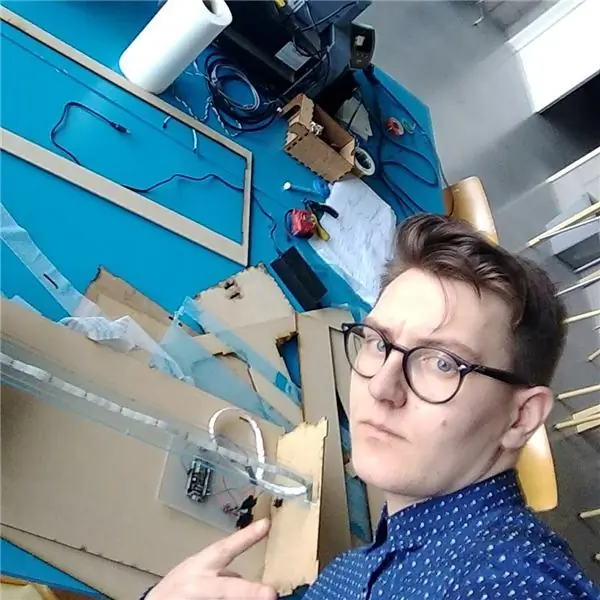
hvis du ikke kan lave det selv, skal du bruge dette link:
Anbefalede:
Node Mcu indisk bil centrallås med Rfid og Blynk Timer oplåsning: 9 trin

Node Mcu indisk bil centrallås med Rfid og Blynk Timer Unlock: Jeg viser dig i dag en bil i indisk stil fuldautomatisk centrallås med rfid -tag blynk wifi -kontrol og tidsoplåsning. Den har også alle funktionerne i en normal centrallås. Denne bil centrallås ARBEJDER OFFLINE AKTIVERING KRÆVER NETVÆRKSLÅS OG
IOT for begyndere-med Node Mcu: 7 trin

IOT for begyndere-med Node Mcu: Hej, jeg er Samarth i denne vejledning, jeg lærer dig, hvordan du opretter dine egne IOT-projekter ved hjælp af NODE MCU wifi-modulet og Blynk-appen
Gestusstyret universel fjernbetjening med Node-MCU: 12 trin

Gesture Controlled Universal Remote With Node-MCU: Hej alle og velkommen til dette projekt! Jeg er en ganske doven person, og en doven persons mareridt er at se tv, når du indser, at fjernbetjeningen er for langt væk! Jeg indså, at min fjernbetjening aldrig vil være for langt væk, hvis jeg overhovedet har den ved hånden
Wifi -kontrolleret 12v Led Strip ved hjælp af Raspberry Pi Med Tasker, Ifttt Integration .: 15 trin (med billeder)

Wifi -kontrolleret 12v Led Strip ved hjælp af Raspberry Pi Med Tasker, Ifttt Integration .: I dette projekt vil jeg vise dig, hvordan du styrer en simpel 12v analog led strip over wifi ved hjælp af en hindbær pi. Til dette projekt skal du bruge: 1x Raspberry Pi (I bruger en Raspberry Pi 1 Model B+) 1x RGB 12v Le
KRAFTIG Wi-Fi REPEATER (NODE-MCU): 7 trin (med billeder)

KRAFTFULD Wi-Fi REPEATER (NODE-MCU): Udvalgt !! til konkurrence bedes du stemme, hvis du elsker !!!!; LAVT WiFi -SIGNAL Mange mennesker, der står over for dette problem i hverdagen, kan vi ikke bruge internettet med sin høje hastighed, når signalet for lavt alt har brug for internet. Smart TV, smart telefon, bærbar computer, stationær computerB
