Indholdsfortegnelse:
- Trin 1: Få dine dele
- Trin 2: Bland det sammen
- Trin 3: Kode
- Trin 4: Ansøgning
- Trin 5: Sæt det sammen og udført

Video: Alexa -styret magnet med WEMO D1 Mini: 5 trin

2024 Forfatter: John Day | [email protected]. Sidst ændret: 2024-01-30 08:29
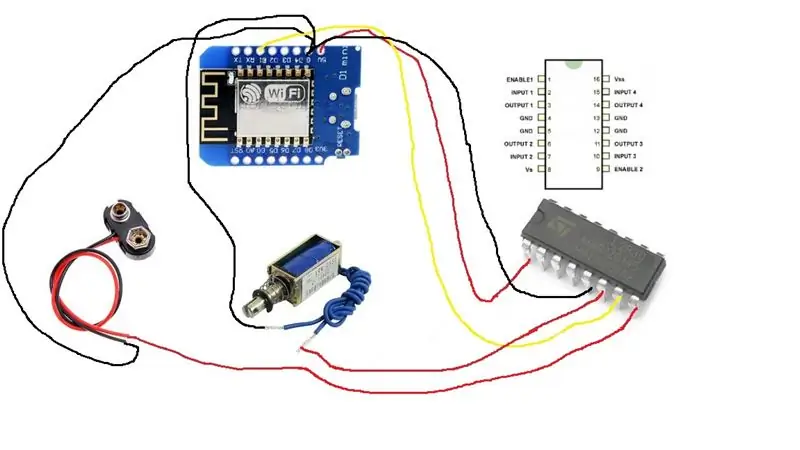

Det er virkelig fantastisk. Det er ikke så svært at have et alexa echo til at styre en mikroprocessor. Verden er din østers. Denne instruktive tager dig gennem trinene til styring af en solenoid. Du kan bruge den samme proces til at styre, hvad du vil. I mit tilfælde brugte jeg solenoiden til at trykke på en elevatorknap. Jeg lavede to af disse, en til elevatorknappen ovenpå og en til elevatorknappen nedenunder.
Trin 1: Få dine dele
Ingredienser:
Alexa Echo Dot (eller Echo)
WEMO D1 mini - Pas på ikke at få WEMO D1 mini LITE. Jeg troede ved et uheld, at jeg sparer penge, men det fungerede ikke korrekt.
L293D - Et relæ bruges typisk, men jeg havde en masse af dem liggende, og de virkede.
Brødbræt
9V batteristik
Kvinde Pin Headers - valgfri
Solenoid
ledninger
9V batteri
Trin 2: Bland det sammen

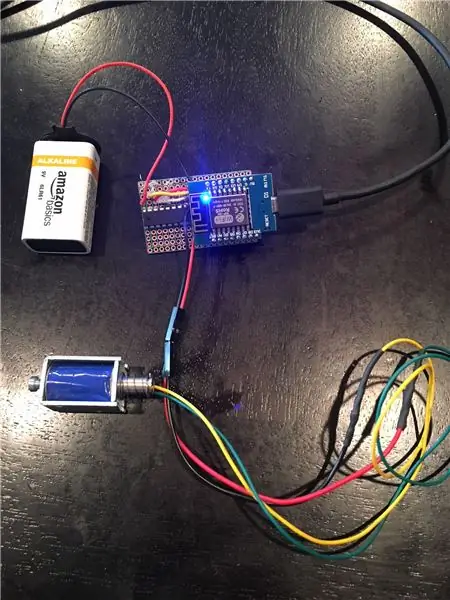
Jeg loddet dette sammen på perfboardet. Dette særlige bræt er rart, fordi det er lagt ud som et brødbræt med skinner og sæt huller, der er forbundet.
Først lod jeg kvindelige overskrifter på perfboardet, så WEMO kunne tilsluttes. Oprindeligt lodde jeg også kvindelige overskrifter til L293D at tilslutte. Jeg opdagede dog, at L293D ikke kan tilsluttes headerne med en god forbindelse, så jeg loddet det direkte på brættet.
Derefter lodde jeg ledninger til brættet for at oprette forbindelser: 1. Rød ledning fra WEMO 5V til L293D Aktiver pin2. Sort ledning fra WEMO jord til L293D jordstift (5) 3. Gul ledning fra WEMO D1 pin til L293D input2 pin (7) 4. batteridæksletråd - sort til WEMO jord, rød til L293D Vs pin (8) 5. magnetventiler-sort til WEMO jord, enhver farve til L293D output2 pin (6)-BEMÆRK: Jeg brugte ledning med en 2-polet huntilslutning for enden. Jeg kan tilslutte solenoiden til dette. Jeg lodde hanstifter til enden af hver magnetventil.
Der var ingen grund til, at jeg tilsluttede Input/Output 2, jeg kunne have gjort Input/Output 1. Faktisk kunne jeg have styret 4 solenoider i stedet for bare den ene, men en var alt, hvad jeg havde brug for til dette projekt.
Trin 3: Kode
Du kan bruge Arduino IDE til at programmere WEMO.
Der er nogle trin for at få WEMO til at arbejde med arduino IDE, og du kan følge dem i denne fremragende instruerbare …
Dernæst skal du få WEMO til at fungere med ekkoet … Grunden til WEMO er, at det er WIFI -aktiveret - og du kan bruge en let tilgængelig kode for at få det til at opføre sig som en wemo belkin -switch. Dette er en nem måde at grænseflade det med Amazon Echo.
Gå først til: https://github.com/kakopappa/arduino-esp8266-alexa… og download belkin-simuleringskoden. Sæt denne kode, hvor alle dine andre arduino -projekter er placeret. Hent derefter wemos.ino -filen i arduino -ideen. Den eneste fil, der skal ændres, er filen wemos.ino. Grundlæggende er alt hvad du skal gøre i denne fil:
1. Indstil dit SSID og din adgangskode til din wifi 2. Definer din switch; (Skift *køkken = NULL;) 3. Initialiser din switch; (køkken = ny switch ("køkkenlamper", 81, kitchenLightsOn, kitchenLightsOff); upnpBroadcastResponder.addDevice (*køkken);) 4. Føj til afsnittet Loop; (køkken-> serverLoop ();) 5. Foretag dit tilbagekald til både Til og Fra, og sæt det, du ønsker, i tilbagekaldet: bool kitchenLightsOn () {Serial.println ("Skift 2 tænd …"); isKitchenLightstsOn = true; return isKitchenLightstsOn; }
Du kan se alt dette i prøven wemos.ino -kode. Bare udskift switch-es i den fil med det, du vil foretage en switch. I mit tilfælde omdøbte jeg alt til "BasementButton". Min kelderButtonOn () tilbagekald ændrer pin D1 til HIGH. Se koden, jeg inkluderede som et eksempel.
Trin 4: Ansøgning

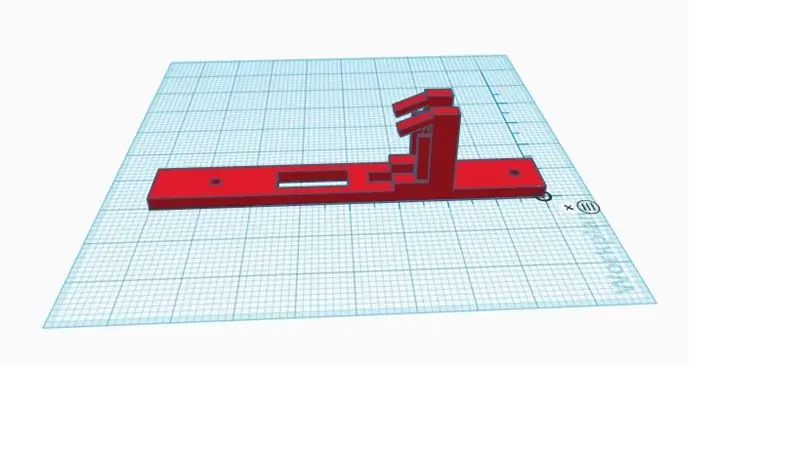
I mit tilfælde ville jeg have solenoiden til at trykke på en elevatorknap. For at gøre dette havde jeg brug for en slags beslag til at holde solenoiden over elevatorknappen. Så dette er mit første angreb på 3D -printerverdenen. Jeg gik til tinkercad.com og lavede en konto. Du kan bruge deres værktøj til at bygge 3D -designs i skyen og derefter eksportere dit design til en *.stl -fil, som kan udskrives. Jeg fandt tinkercad meget intuitiv at bruge. Du trækker former ind i tegneområdet for at bygge det design, du ønsker. Når du først opretter din konto, har den en meget god vejledning til at komme i gang. Det bliver bare lidt vanskeligere, når du skal sikre dig, at det har de korrekte dimensioner.
Jeg var i stand til at udskrive beslaget ud af venligheden fra en ven, der har en 3D -printer. Men der er også forskellige virksomheder, der kan gøre det for dig. Nogle biblioteker vil endda gøre det.
Trin 5: Sæt det sammen og udført

Jeg monterede beslaget/solenoiden over elevatorknappen og lagde WEMO'en i en plastkasse oven på knappen. Efter at have uploadet koden til WEMO, skal du få Alexa til at opdage den. Sig bare "Alexa find devices". Når hun finder det, kan du sige "Alexa turn on DEVICENAME" eller "Alexa turn off DEVICENAME". Dette aktiverer tilbagekald til koden og tænder solenoiden. I mit tilfælde har jeg en "elevator op" -enhed og en "kælderknap" -enhed. Det er lidt ordentligt, men det virker. Det giver heller ikke helt mening at "tænde" og "slukke", men jeg er ikke sikker på, at det kan ændres.
Anbefalede:
Nexus 7 Smart Case W/ Sugru & Magnet: 5 trin
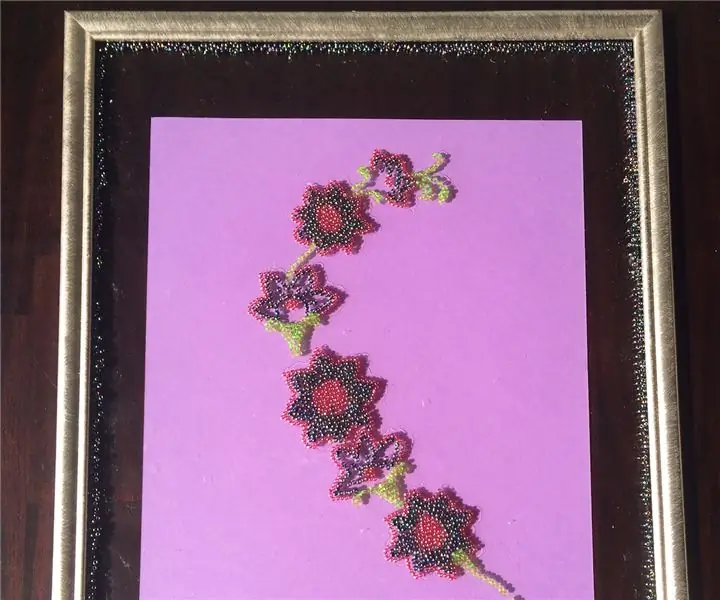
Nexus 7 Smart Case W/ Sugru & Magnet: Kort tid efter at folk først fik fingrene i Nexus 7, fandt nogen ud af, at den reagerede på en magnet placeret i et bestemt område, ligesom iPadens smarte etuier. Ingen af de tilfælde, jeg så, havde dette, og jeg kunne heller ikke finde en, der åbnede oven på toppen som en
Vægmontering til iPad som hjemmeautomatiseringskontrolpanel, ved hjælp af servostyret magnet til aktivering af skærm: 4 trin (med billeder)

Vægmontering til iPad Som hjemmeautomatiseringskontrolpanel, ved hjælp af servostyret magnet til aktivering af skærm: På det seneste har jeg brugt ret lang tid på at automatisere ting i og omkring mit hus. Jeg bruger Domoticz som min hjemmeautomatiseringsapplikation, se www.domoticz.com for detaljer. I min søgning efter et dashboard -program, der viser alle Domoticz -oplysninger sammen
RaspberryPi 3 Magnet Sensor Med Mini Reed Sensor: 6 trin
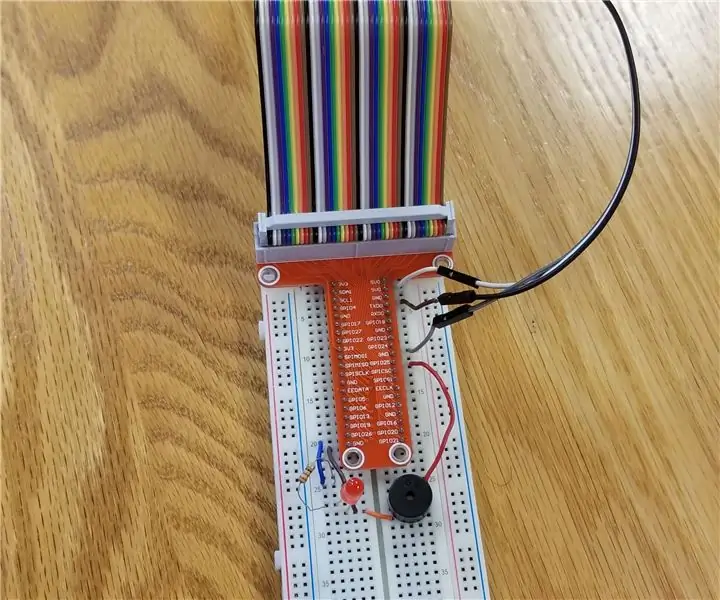
RaspberryPi 3 Magnet Sensor Med Mini Reed Sensor: I denne Instructable vil vi oprette en IoT magnet sensor ved hjælp af en RaspberryPi 3. Sensoren består af en LED og en summer, som begge tændes, når en magnet registreres af mini reed sensoren
Alexa -aktiveret fjernbetjening (ved hjælp af WEMO D1 Mini): 3 trin
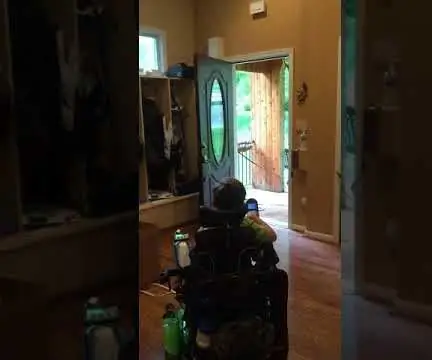
Alexa-aktiveret fjernbetjening (ved hjælp af WEMO D1 Mini): Dette er en opdateret version af et tidligere indlæg: https: //www.instructables.com/id/Voice-Activated-R…I den tidligere version brugte jeg en Geetech talemodul til styring af en almindelig fjernbetjening til garageportåbnere. I denne instruktive har jeg erstattet vo
Lav en magnet DC -generator fra en død mixer Motor DIY: 3 trin (med billeder)

Lav en magnet DC -generator fra en død mixer Motor DIY: Hej! I denne instruktive vil du lære at omdanne en død blender/boremaskine motor (Universal motor) til en meget kraftig Permanent Magnet DC generator. Bemærk: Denne metode kan kun anvendes, hvis feltspolerne på en Universalmotor brænder
