Indholdsfortegnelse:
- Trin 1: Hvad skal du bruge:
- Trin 2: Software påkrævet
- Trin 3: CloudX Software Editor
- Trin 4: CloudX Software Driver
- Trin 5: Trin til installation
- Trin 6: Installation af MPLABX IDE
- Trin 7: Installation af MPLAB® XC8 -kompilator
- Trin 8: CloudX -bibliotek
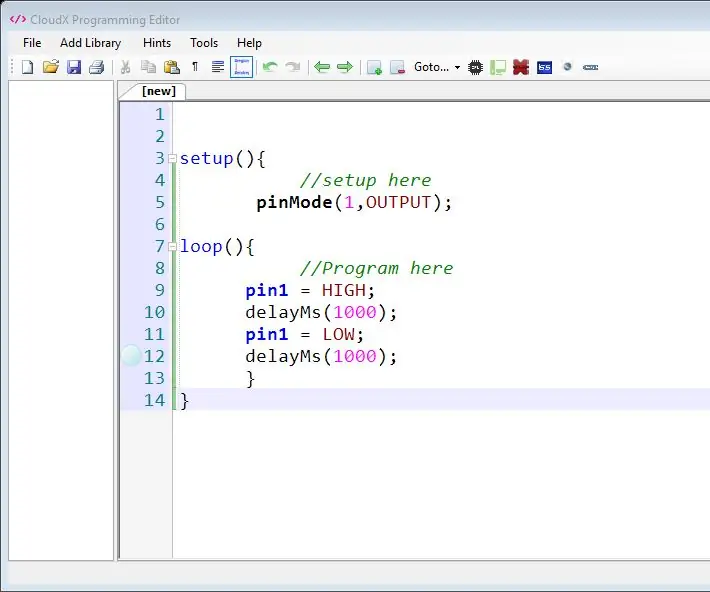
Video: Opsætning af CloudX: 9 trin

2024 Forfatter: John Day | [email protected]. Sidst ændret: 2024-01-30 08:29
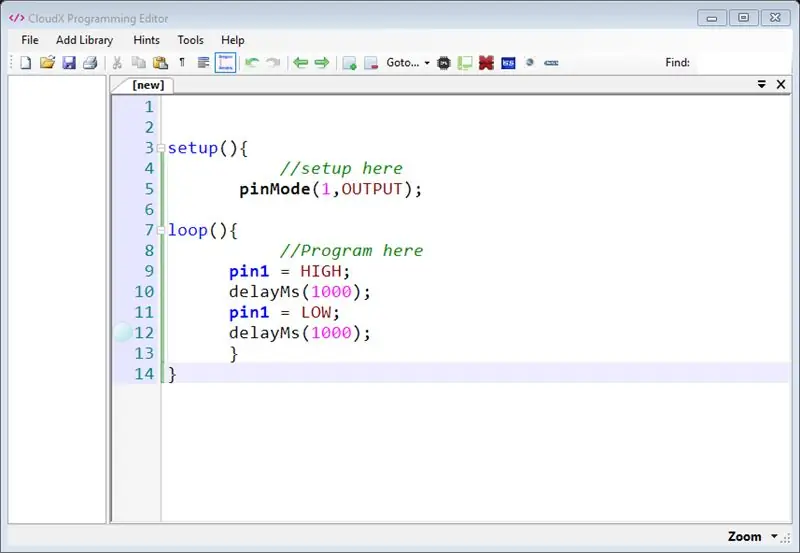
I denne vejledning lærer vi om, hvordan man downloader og installerer den nødvendige software, der kræves for at skrive og lave dit første projekt med CloudX Microcontroller, jeg skriver også et simpelt hej verden -projekt for at teste den komplette opsætning.
Så du har lige købt, eller overvejer at købe, et CloudX Starter -kit. Dit sind er sandsynligvis fyldt med spørgsmål om, hvordan og hvad du kan komme i gang med det samme og maksimere din oplevelse. Intet forhindrer dig i at kode den næste store ting. For at hjælpe dig med at komme i gang uden nogens hjælp eller vejledning, vil denne artikel dække nødvendige softwareoverførsler, driverinstallation og enhedskonfiguration. Dette burde være nok til at få dig til at løbe og udforske!
Trin 1: Hvad skal du bruge:

- En computer (operativsystem Windows XP eller Windows 7 eller Windows 8 eller Windows 10 - De understøttes alle)
- En CloudX -kompatibel mikrokontroller
- Et CloudX SoftCard.
Trin 2: Software påkrævet
Det eneste operativsystem, som cloudX -software understøttede på tidspunktet for skrivningen af denne artikel, er Windows. Klik på softwarelisten herunder for at downloade
- CloudX Software Editor
- CloudX software driver
- MPLABX IDE
- MPLAB® XC8 -kompilator
- Proteus Simulation -software (valgfri, men du kan finde gratis version overalt på internettet)
- CloudX Libraries v1.01
Trin 3: CloudX Software Editor
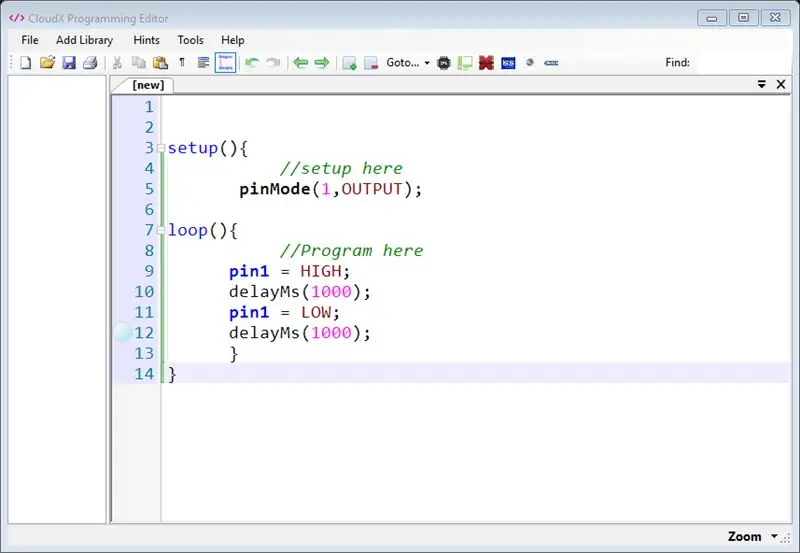
CloudX Software Editor er et programmeringsmiljø ligesom Notepad ++, der giver dig mulighed for at skrive dine koder og fremhæve genkendt CloudX C-syntaks, præprocessorbiblioteker med automatisk komplet funktion. Med CloudX software editor reduceres programmeringsfejl til mindre end 3%, så det gør det sjovere for hobbyfolk at skrive koder uden fejl. Klik for at downloade CloudX Editor -softwaren og installere opsætningen på din computer. For at lære mere om CloudX -editoren klik her
Trin 4: CloudX Software Driver
CloudX Softcard Software Driver er baseret på den billige CH340 IC. Det fungerer som et USB - serielt kort, som giver dig mulighed for at kommunikere CloudX -controlleren med din computer. CloudX -driveren bruger CH340G og downloades her.
Trin 5: Trin til installation
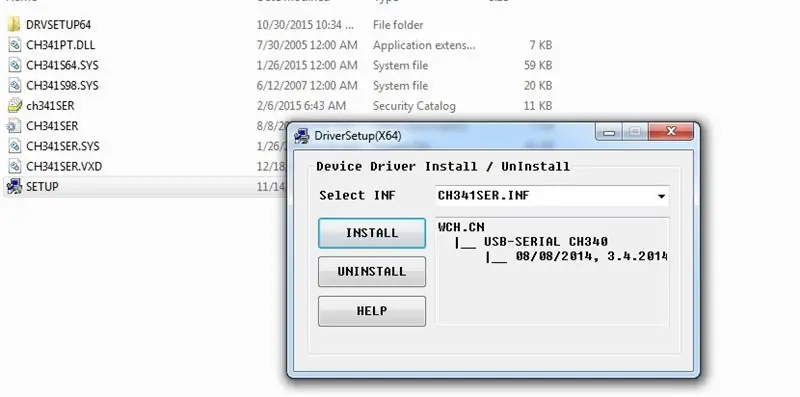
- Download driver.zip
- Pak filen ud
- Kør installationsprogrammet, som du har pakket ud
- Åbn mappen CH341SER
- Kør SETUP. EXE
- Bare klik på installationsknappen.
- Når softcardet er tilsluttet i CloudX Editor -softwaren, vil du se en valgt COM -port -rullemenu i Værktøjer> CodeLoader, COM -nummeret på din enhed kan variere afhængigt af dit system.
For mere vejledning i, hvordan du konfigurerer driveren, klik her
Trin 6: Installation af MPLABX IDE
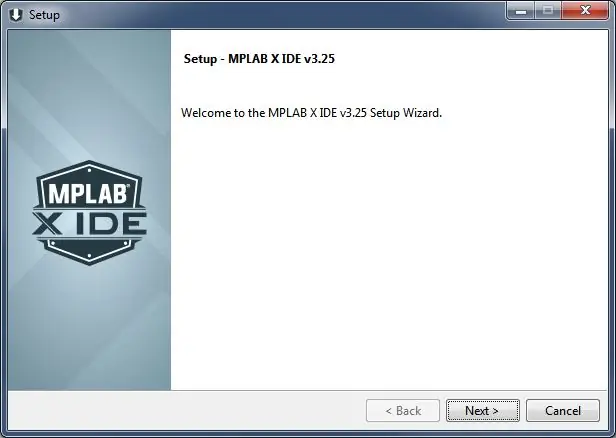
CloudX Microcontroller er baseret på Microchip Technology PIC16F877A-processoren, her vil vi ikke sige meget om installationsprocessen, men hvis du har udfordringer med at installere softwaren, skal du besøge mplabx ide installationsvejledning websted eller bruge vores chatboks i højre hjørne nedenfor for at bede og derefter bede om support.
Trin 7: Installation af MPLAB® XC8 -kompilator
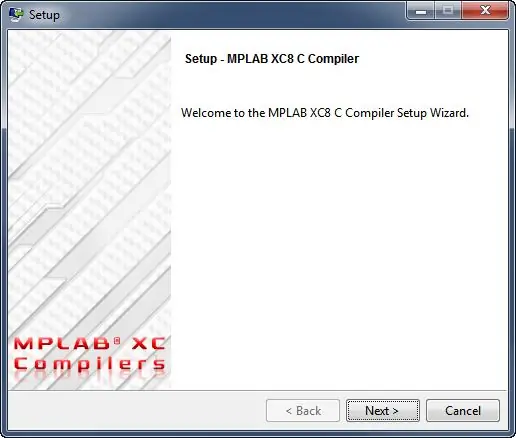
Da XC8-kompilatoren også er en tredjepartssoftware, taler vi ikke om installationsprocessen her, men hvis du støder på en udfordring, skal du besøge XC8-installationssiden på mikrochip-webstedet eller eller bruge vores chatboks i højre hjørne herunder for at spørge bed derefter om støtte.
Trin 8: CloudX -bibliotek
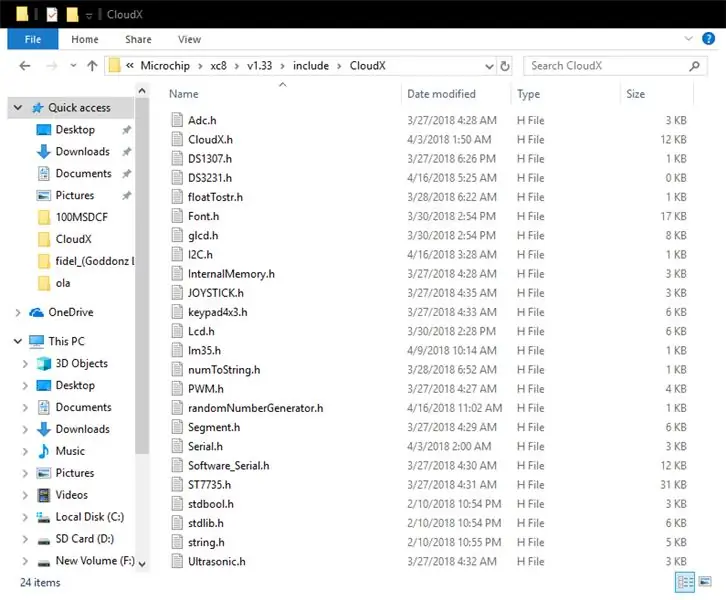
Disse er på forhånd skrevet kode, der hjælper med at forenkle brugerkoden til få linjer, for eksempel hvis jeg vil vise en simpel "Hej verden" på et LCD-display, behøver jeg ikke at begynde at skrive alle LCD-instruktioner og kommandoer, som kan tage hundredvis af linjer kode, men med cloudX LCD -bibliotek kan du ikke kun skrive det komplette projekt med mindre end fem linjer. Alt hvad du behøver at vide for at finde ud af, hvor og hvordan du bruger hvert bibliotek.
Efter at have downloadet biblioteket i zip -fil, skal du blot pakke det ud og kopiere mappen "CloudX" og indsætte i 64 -bit Windows C: / Program Files (x86) Microchip / xc8 / v1.45 / include
32 - bit Windows C: / Program Files / Microchip / xc8 / v1.45 / include
V1.45 er baseret på din xc8 Compiler -version.
Anbefalede:
Opsætning af ST Visual Develop med Cosmic STM8 Compiler: 11 trin

Opsætning ST Visual Develop med Cosmic STM8 Compiler: Sådan opsætter jeg det integrerede udviklingsmiljø (IDE) til at programmere STM8 mikrokontrollere fra ST Microelectronics (ST) med Windows 10. Jeg påstår ikke, at det er den rigtige måde, men det fungerer godt for mig. I denne instruktionsbog vil det ligne en
NodeMcu ESP8266 Første gangs opsætning med Arduino IDE: 10 trin

NodeMcu ESP8266 Første gangs opsætning med Arduino IDE: Jeg laver Twitch -kontrollerede enheder; brugerdefinerede konsoller, controllere og andre noyceventions! Live streams er hver onsdag og lørdag kl. 21:00 på https://www.twitch.tv/noycebru, højdepunkter på TikTok @noycebru, og du kan se tutorials på YouT
Opsætning til ekstern Bluetooth GPS -udbyder til Android -enheder: 8 trin

Opsætning til ekstern Bluetooth GPS-udbyder til Android-enheder: Denne instruktør vil forklare, hvordan du opretter din egen eksterne Bluetooth-aktiverede GPS til din telefon, tænder hvad som helst for kun omkring $ 10.Seddel materialer: NEO 6M U-blox GPSHC-05 bluetooth-modulKendskab til grænseflade Blutooth LavenergimodulerArdui
MultiBoard Opsætning/installation: 5 trin

MultiBoard Opsætning/installation: MultiBoard er et program, der kan bruges til at forbinde flere tastaturer til en Windows -computer. Og omprogrammer derefter input fra disse tastaturer. Åbn f.eks. Et program, eller kør AutoHotkeyscript, når der trykkes på en bestemt tast. Github: https: // g
Eclipse & JUnit -opsætning: 11 trin

Eclipse & JUnit -opsætning: Ting, du skal bruge: En computer m/ Eclipse IDE En Java -fil med funktioner/ metoder, som du gerne vil teste En testfil med JUnit -test for at køre på dine funktioner
