Indholdsfortegnelse:
- Trin 1: Værktøjer påkrævet
- Trin 2: Elektroniske dele påkrævet
- Trin 3: Trykte dele
- Trin 4: Komplet forsamlingsfil
- Trin 5: Installation af bibliotekerne
- Trin 6: Installation af firmwaren
- Trin 7: Smartphone -app
- Trin 8: Opbygning af Vero Board Assembly
- Trin 9: Urmontering
- Trin 10: Montering af frontdæksel til afslutning

Video: NeoPixel Ur: 10 trin (med billeder)

2024 Forfatter: John Day | [email protected]. Sidst ændret: 2024-01-30 08:29



*********************************************************************************************************
DETTE ER EN TILBUD TIL MICRO CONTROLLER -KONKURRENCEN, STEM MEGET TIL MIG
********************************************************************************************************
Jeg byggede et NeoPixel uendeligt spejl for nogle år siden, mens jeg var i Thailand og kan ses HER.
Jeg gjorde det på den hårde måde ikke at bruge en Arduino, men en stand alone mikroprocessor, en PIC18F2550. Dette indebar at grave ned i registre og tidspunkter for Micro for at skrive koden, hvoraf nogle indeholdt samling.
Det er alt sammen stor viden at have og har holdt mig godt, da det får arbejde med Arduino -børn til at lege. Det meste af arbejdet er blevet udført ved brug af tredjepartsbiblioteker, mens jeg før skrev min egen bibliotekskode.
Dette ur var designet til at udsende lys fra periferien til væggen, det er fastgjort til ved hjælp af WS2812B individuelt adresserbare RGB -lysdioder med en afstand på 144 pr. Meter. Dette gav mig en urdiameter på 200 mm, noget jeg selv kunne lave på min 3D -printer.
Det har en fantastisk effekt, især om natten eller i et mørkt rum, lys skinner omkring 500 mm, hvilket giver en total blænding på mere end en meters diameter. Mønstrene er fantastiske.
Uret viser timer (blå), minutter (grøn) og sekunder (rød). Også datoen vises på et 8 -cifret 7 -segment display og ugedagen i en listeform.
Uret styres af smartphone over WiFi ved hjælp af Blynk -appen og en lokal Blynk -server, der kører på en RPi 3.
Brugen af en lokal server til Blynk er valgfri, og opsætning af denne er ikke en del af dette instruerbare. Den webhostede Blynk kan bruges efter oprettelse af en konto på www.blynk.cc og download af appen.
Der er masser af information om brug af Blynk på deres websted, så det er ikke en del af dette instruerbare.
På et senere trin i denne instruks er der en QR -kode, der skal scannes, du vil derefter have min app på din telefon.
Appen har kontrolelementer til visning af uret eller mønstrene (med LCD -feedback på appen), muligheden for at indstille din tidszone, uanset hvor du er i verden og få tiden via en NTP -server. Det kan også indstilles til at sove.
Der er et Real Time Clock -modul med batteribackup, der giver tid/dato -funktioner til Arduino.
Firmwaren på NodeMCU-E12 i uret kan opdateres over air (OTA).
Lad os nu komme i gang ……
Trin 1: Værktøjer påkrævet
Et godt loddejern og lodde
wire strippere
små trådskærere
små tænger med lang næse
lille sav til skæring af vero board
skarp hobbykniv
saks
papirlim
Trin 2: Elektroniske dele påkrævet


1 x NodeMCE-12E modul her
1 x RTC -urmodul HER
1 x 8 cifret 7 segment Max7219 modul her
1 x DC -strømstik her
2 x niveauskiftere (påkrævet da Arduino er 3,3v og RTC & 7 segment display er 5v) her
68 lysdioder på en WS2812B 114/mtr LED -strimmel her.
DC 5v 10A strømforsyning her.
10kOhm 1/4W resistor.
Efter behov forbindes ledningen.
Ca. 77 mm x 56 mm Vero -plade til at samle alle modulerne på og tilslutning.
Jeg brugte faktisk en Adafruit niveau shifter til RTC modul I2c linjer, da det skulle være I2c sikkert !!
Jeg tror dog, at de fleste 3.3v til 5v tovejs logiske niveauskiftere bør fungere.
Skæring af LED -strimlen spildte en LED, da puderne til lodning af begge ender af de 60 LED -strimler var påkrævet, og puderne kræves på de 7 LED -strimler.
Trin 3: Trykte dele


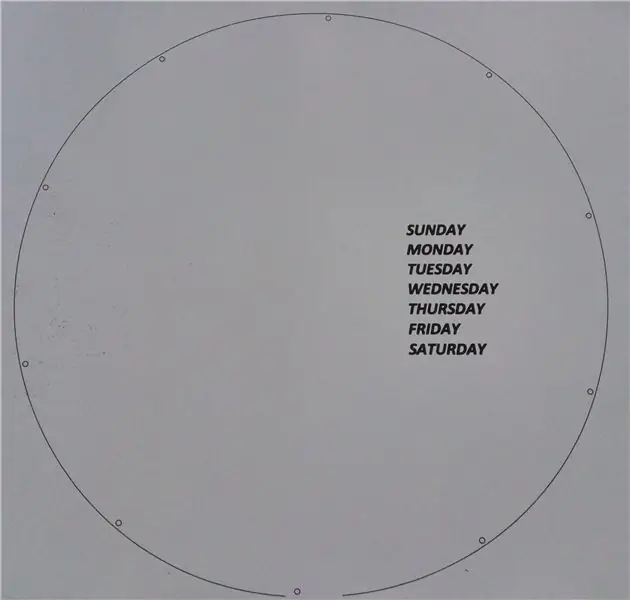
Der er tre 3D -trykte dele; hovedurhuset, frontdækslet og batteridækslet på bagsiden.
Batteridækslet kan udelades.
Der er også en trykt 'Mask' under forsiden med ugens dage på. Jeg printede dette på almindeligt papir. Jeg har leveret en.dwg og en.dxf fil af dette.
Der er 2 forsider til rådighed, det ene har intet navn, bare hvis du ikke kan redigere delen.
Min 3D -printer (0,4 mm dyse) havde følgende indstillinger med Slic3r:
første laghøjde = 0,2 mm
laghøjde = 0,2 mm
sengetemperatur = 60 C
dyse temp = 210 C
lodrette omkredse = 2
vandrette skaller = 3
infill = stjerner retlinet ved 45 grader
ingen rand
intet støttemateriale
Det anbefales kraftigt, at du har en seng nivellering metode
3D -printede filer og masketegning her:
Trin 4: Komplet forsamlingsfil
Nedenfor er en IGS -fil af den komplette samling for alle, der ønsker at ændre uret.
Trin 5: Installation af bibliotekerne
INSTALLER ESP -Tavler
Du skal bruge Arduino IDE. Installation af dette er ikke en del af denne instruerbare, men kan downloades HER.
Når Arduino IDE er installeret, skal du, hvis den ikke allerede er udført, kopiere/indsætte teksten nedenfor i tekstfeltet under Filer> Indstillinger - yderligere Boards Manager -webadresser:
arduino.esp8266.com/stable/package_esp8266com_index.json
Genstart IDE.
Når du har gjort dette, skal du gå til Værktøjer> Board> Boards Manager. Lad den færdiggøre opdateringen, og du bør se ESP8266 -communityversionen på listen over installerede tavler.
INSTALLER BIBLIOTEKER
Installation af alle biblioteker i mappen Dokumenter/Arduino/Libraries som sædvanlig bortset fra dem, der er installeret af bestyrelseschef.
Efter installation af biblioteker skal du genstarte Arduino IDE, gå til Skitse> Inkluder bibliotek> Administrer biblioteker, lad det afslutte opdateringen, du skulle se dine nye biblioteker på listen.
RTClib - tilgængelig herAdafruit_NeoPixel - tilgængelig her
HCMAX7219 herfra
Blynk - tilgængelig her. følg omhyggeligt installationsvejledningen.
Alle de andre 'inkluderer' i NeoPixelClock -filen installeres enten af bestyrelseslederen eller pakkes med Arduino IDE -installationen.
Trin 6: Installation af firmwaren
På dette tidspunkt er det en god idé at koble alt sammen på et brødbræt til testformål.
Kontroller alle ledninger omhyggeligt, før du tilslutter 5v strømforsyningen og/eller USB -kablet.
Naviger til din Sketch -mappe Dokumenter> Arduino.
Opret en mappe "NeopixelClock".
læg nedenstående.ino -fil i mappen.
Åbn Arduino IDE.
Indstil IDE til at vise linjenumre, gå til Filer> Præferencer, og markér feltet "Vis linjenumre", klik på OK.
Tilslut dit NodeMCU -kort til en USB -port.
Gå til Værktøjer> Board, og vælg NodeMCU 1.0 (ESP-12E Module)
Gå til Værktøjer> Port, og vælg den port, dit kort er forbundet til.
INSTALLER OTA FIRMWARE
For at bruge OTA -opdatering skal du først brænde et specielt stykke firmware på NodeMCU.
gå Filer> Eksempler> ArduinoOTA> BasicOTA.
et program vil indlæse IDE'en, udfyld delen til ssid med dine routers SSID. Du kan se dette navn, hvis du holder musen over WiFi -ikonet i systembakken.
Udfyld adgangskoden med din netværksadgangskode (normalt skrevet nederst på den trådløse router.
Upload nu til dit NodeMCU -kort via USB.
Når du er færdig, skal du trykke på nulstillingsknappen på NodeMCU -kortet.
INSTALLER NEOPIXELCLOCK FIRMWARE
Gå til Filer> Skitsebog> NeoPixelClock, og åbn NeoPixelClock -filen.
Udfyld din 'auth', 'ssid' og 'pass' skal stå på linje 114.
Bemærk; hvordan man får autorisationstoken forklaret i næste trin
Du kan også indstille din lokale tidszone til linje 121, dette kan være en 1/4 time mellem -12 og +14 i henhold til tidszoner rundt om i verden. Dette kan også indstilles i appen, hvis du foretrækker det. Det er i øjeblikket indstillet til Queensland, Australien.
På linjenummer 332 skal du indstille IP -adressen til din lokale server, hvis du bruger den.
En note om den lokale serverport. På grund af en nylig opdatering af Blynk -softwaren er porten nu 8080 ikke 8442.
Hvis du bruger den nye opdaterede software, skal du ændre dette.
Eller hvis du bruger Blynk -webserveren, kan du kommentere linje 332 og ikke kommentere linje 333.
Det er al den redigering, der skal udføres.
Upload nu dette til dit NodeMCU -kort via USB.
Når dette er uploadet, skal USB -kablet tages ud af kortet.
Du vil se under Værktøjer> Port en ny port (ligner en IP -adresse), vælg denne som din port for at kommunikere med NodeMCU for fremtidige opdateringer, som du kan foretage.
Hvis alt gik godt, skulle uret starte, hvis ikke tryk på 'reset' knappen på NodeMCU modulet.
Bemærk: Jeg har bemærket, at det nogle gange ikke starter første gang, jeg fandt afbrydelse af strømforsyningen og tilslutning igen de fleste gange. Jeg arbejder på en løsning for denne fejl ved ikke at starte korrekt.
Trin 7: Smartphone -app
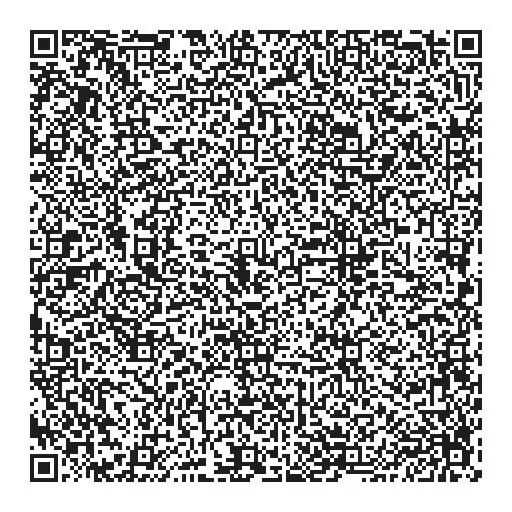
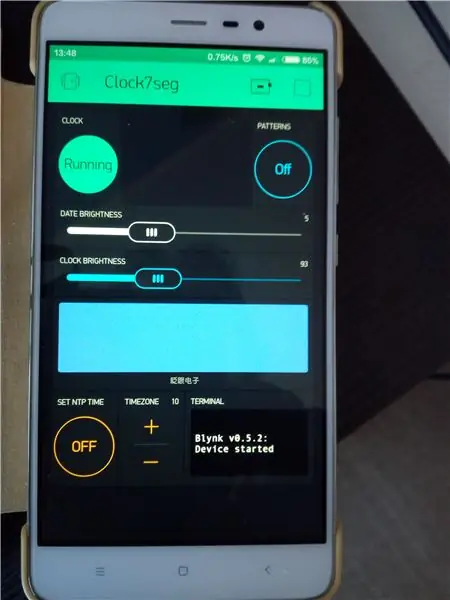
Sådan begynder du at bruge det:
1. Download Blynk -appen: https://j.mp/blynk_Android eller https://j.mp/blynk_iOS, hvis den ikke allerede er installeret.
2. Åbn appen eller log ind, hvis den er ny, skal du oprette en konto.
BEMÆRK, dette er ikke det samme som onlinekontoen.
3. Tryk på QR -ikonet i appen øverst, og peg kameraet mod QR -koden ovenfor, eller åbn linket herunder -
tinyurl.com/yaqv2czw
4. Der skal sendes en autoritetskode til din nominerede e -mail, som du skal indsætte i Arduino -koden, hvor det blev angivet i et senere trin. Hvis du trykker på møtrikikonet, kan du sende en e -mail igen, hvis det er nødvendigt.
Som nævnt før skal du oprette en konto online på www. Blynk.cc. før du gør dette.
Undskyld mig for uklarhed, jeg kan ikke teste dette, da jeg allerede har appen, og jeg ikke bruger webserveren.
Trin 8: Opbygning af Vero Board Assembly



Jeg besluttede at lægge alle tavler og moduler på et stykke vero -bræt.
Dette holder alt pænt og ryddeligt.
Skematikken kan ses i.pdf -filen herunder.
Overskrifterne på tavlen blev fjernet efter test. Jeg tilsluttede alt periferiudstyr direkte til vero -kortet, da der ikke var plads nok til headere og tilhørende stik.
Beklager, at jeg ikke tog nogen billeder af undersiden af tavlen, men det burde ikke være for svært at finde ud af det. Du kan endda forbedre mit layout. Hold Vero -tavlen i samme størrelse, ellers passer den ikke til den 3D -printede base.
Med de logiske niveauskiftere går LV (+3.3v) til 3.3v på en hvilken som helst af de 3v ben på Arduino -modulet, HV (+5v) går til VIN -pin på Arduino -kortet.
Alle grunde kommer fra alle/alle Arduino GND -benene og bør alle være forbundet sammen for at undgå sløjfer.
Tråd op med noget som 26 gauge isoleret enkeltkerntråd, PTFE isolering ville være god, da den ikke smelter.
Kontroller alle dine ledninger omhyggeligt 2 eller 3 gange.
Gå over det med en multi-meter indstillet til kontinuitetskontrol, kontroller, at alle Gnd'er er tilsluttet tilbage til VIN GND.
Kontroller alle +5v -forbindelser på RTC -modulet, de to niveauskiftmodulers HV -ben og VIN +5v -stiften på NodeMCU -modulet.
God idé at tjekke alle andre ledninger også.
Trin 9: Urmontering



Når du har printet delene, skal du fjerne alle blink og klumper og stød med en skarp hobbykniv.
Fordi jeg kun havde blå og sort filament, malede jeg indersiden af LED -hulrummet med sølvmodelmaling.
Dette synes jeg burde hjælpe med at reflektere lyset bedre og også hjælpe med at forhindre blødning af lys gennem væggene til tilstødende hulrum.
Vero board -samlingen skal forbindes:
til LED -båndet +5v, Gnd og DIN fra vero board -samlingen.
til 7 -segmentet display fra vero board -samlingen.
til DC -stikket fra vero board -enheden.
En ledning til den separate 7 -vejs LED -strimmel (DIN) fra enden (nummer 60) af den primære 60 -vejs LED -strimmel (DOUT).
Jeg lodde kun dataene ud (DOUT) fra enden (LED -nummer 60) af 60 -vejs LED -strimlen, +5v og Gnd for den 7 -vejs LED -strimmel, jeg tilsluttede fra vero board -enheden.
for at forhindre shorts lagde jeg et lille stykke tyndt kort mellem begyndelsen og slutningen af 60 -vejs LED -strimlen, da de var meget tætte.
Mål og klip alle ledninger i passende længder, jeg tilføjede 5 eller 6 mm for at give et lille spillerum.
Jeg fjernede ikke det klæbende tape bagpapir fra LED -strimlerne, dette ville have gjort det svært at sætte i basen og meget vanskeligt at fjerne, hvis det var nødvendigt.
Jeg fandt strimlerne fine og tætte, skub derefter helt til bunden af hulrummet.
Placer Vero-pladesamlingen i hulrummet, der er stand-offs for at holde den fra bunden med 2 mm.
Sæt det 8-vejs 7-segment display i hulrummet, der er stand-off-stolper til montering af dette.
DC -stikket passer godt ind i hulrummet, lod ledningerne til dette på indersiden af mærkerne. Fjern sidemærket, hvis du ønsker det.
Alle ledninger skal lægges pænt i de medfølgende hulrum.
Før endelig strømstikket fra strømforsyningen gennem hullet, og lem det ind i DC -stikket, skub kablet ind i rillen derunder.
Kontroller alle dine ledninger omhyggeligt 2 eller 3 gange. Se ledningsdiagram nedenfor.
Trin 10: Montering af frontdæksel til afslutning
Basisblokken har flere små pinde, der stikker op på den ydre ring, disse skal flugte med hullerne i frontdækslet.
Papirmasken skal udskrives i sort, skæres ud og limes på forsiden med noget som en limpind.
Hullerne stanses gennem papiret, når det trykkes på bunden med forsiden.
Vi er alle klar til at gå, tilslut det, uret skal starte automatisk, hvis det ikke gør det, som jeg fandt ud af flere gange, skal du tage stikket ud af stikkontakten og tilslutte det igen.
Hvis du ikke har noget batteri i RTC -modulet, skal du indstille tid og dato.
Gør dette med appen, indstil tidszonen med op/ned -kontrollen, og tryk derefter på knappen 'SET NTP TIME'.
Du vil se i appterminalen, om det lykkes eller ej, hvis ikke prøv igen.
Når DONE vises, kan der trykkes på urknappen, og uret skal køre og vise tid, dato og dag på ugen.
Mønstre kan køres ved at trykke på knappen Mønstre, dette kan til enhver tid afbrydes ved at trykke på knappen Ur eller knappen Mønstre igen.
Lysstyrken på urets lysdioder og 7 -segmentet display kan justeres for lysstyrke med de tilhørende skydere.
Alle lysdioder kan tændes ved at trykke på uret -knappen.
Hæng den på væggen, og lyset skinner udad på væggen, især smukt i et mørkt rum.
Eventuelle spørgsmål vil jeg kun glæde mig over at prøve at besvare.
NYT og glem ikke at stemme på mig.
************************************************* ************************************************* ***** DETTE ER EN OPTAGELSE I MICRO CONTROLLER -KONKURRENCEN, STEM HJEM MIG ****************************** ************************************************* ************************
Anbefalede:
Neopixel ur med tre Neopixel ringe: 7 trin

Neopixel -ur med tre Neopixel -ringe: Den geniale oprettelse af Neo Pixel -uret af Steve Manley fik mig til at oprette denne instruktion om, hvordan man opretter et lignende ur til mindst mulig penge. (En vigtig hollandsk vane er altid at prøve at spare penge;-)) Jeg fandt ud af, at o
Unicorn Horn Med NeoPixel LED'er & Arduino Lilypad: 8 trin (med billeder)

Unicorn Horn With NeoPixel LEDs & Arduino Lilypad: Hej alle sammen, I dag laver jeg 3D -printet Unicorn Horn. Jeg så og gennemførte projektet på Adafruit's websted for cirka et år siden, men jeg kunne ikke finde en mulighed for at dele det. Det ser godt ud, når man skal ud til festen og især om aftenen
Sådan adskilles en computer med nemme trin og billeder: 13 trin (med billeder)

Sådan adskilles en computer med nemme trin og billeder: Dette er en instruktion om, hvordan du adskiller en pc. De fleste af de grundlæggende komponenter er modulopbyggede og nemme at fjerne. Det er dog vigtigt, at du er organiseret omkring det. Dette hjælper med at forhindre dig i at miste dele og også ved at lave genmonteringen til
Styring af en Neopixel Led -ring med en gestusensor: 3 trin (med billeder)

Styring af en Neopixel LED-ring med en gestusensor: I denne vejledning skal vi lege med en gestusensor (APDS-9960) og en neopixelring for at lære at kombinere dem begge ved hjælp af en Arduino UNO. Slutproduktet vil reagere på venstre - højre gestus ved at animere led -bevægelse til højre eller venstre, og til dig
Kom godt i gang med NeoPixel / WS2812 RGB LED: 8 trin (med billeder)
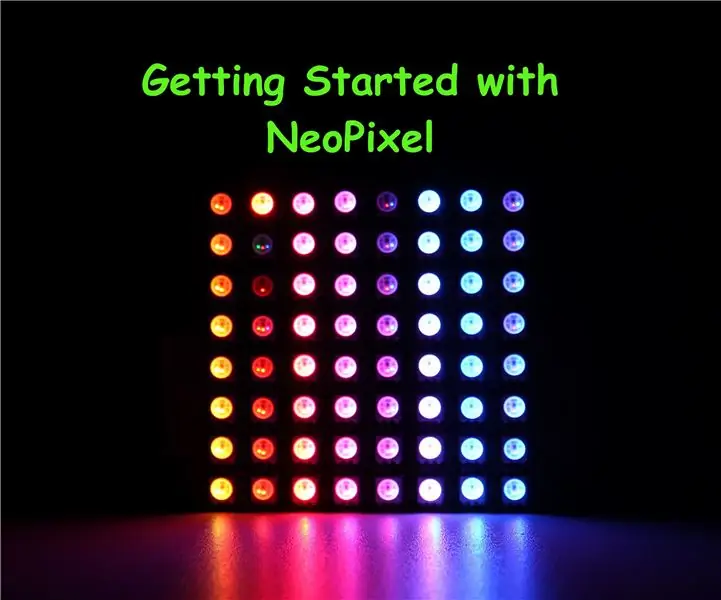
Kom godt i gang med NeoPixel / WS2812 RGB LED: [Afspil video] I denne vejledning vil vi undersøge den adresserbare RGB LED (WS2812) eller populært kendt som Adafruit NeoPixel. NeoPixel er en familie af ringe, strimler, brædder & pinde af pulserende, farverige miniatur LED'er. Disse er kædelige
