Indholdsfortegnelse:
- Trin 1: Software, hardware og materialer
- Trin 2: Dele
- Trin 3: Akselafstand CAD
- Trin 4: Top CAD
- Trin 5: Tilbage CAD
- Trin 6: Venstre side CAD
- Trin 7: Højre side CAD
- Trin 8: Kammerbund CAD
- Trin 9: Kammer side CAD
- Trin 10: Oprettelse af en DXF
- Trin 11: Formatering i CorelDraw
- Trin 12: Laserskæreparametre
- Trin 13: Skæreproces
- Trin 14: Montering

Video: Prototyping af en Boxy Robot: 14 trin

2024 Forfatter: John Day | [email protected]. Sidst ændret: 2024-01-30 08:29

I min projektbaserede Humanoids-klasse på Carnegie Mellon University valgte jeg at designe og prototype en simpel leveringsrobot. Af hensyn til at kunne fremstille det billigt og hurtigt, var designet kassefuldt og lille. Når du først har lært at lave en kasse med en laserskærer, bliver mulighederne uendelige for de andre ting, du kan lave ved hjælp af de samme principper. Denne vejledning tager dig trin-for-trin gennem min kropsdesign- og prototypeproces med mange billeder og skærmbilleder undervejs.
Dette design har 1 rum, der er beregnet til at rumme genstande som lærebøger og stakke papir, der er cirka 8,5 "x11". Der er et lille vrikrum i designet, så det bør ikke sidde tæt. Under rummet er der plads til elektronik. Dette rum kan passe til motorstyringer, Arduino -tavler, brødbrætter, Bluetooth -chips osv. Området til højre for rummet gemmes til en åbningsmekanisme, der ikke vil blive dækket i denne vejledning.
Trin 1: Software, hardware og materialer


Software:
For at designe din prototype boxy robot skal du bruge et CAD -program efter eget valg. Jeg brugte SolidWorks, fordi det var tilgængeligt for mig på mit universitet. En anden mulighed for dem, der ikke har adgang, er Autodesk Inventor, som er gratis til studerende med en.edu -e -mail -adresse.
SolidWorks
Autodesk Inventor
Denne vejledning udføres i SolidWorks, men bør stadig være let at følge for andre CAD -programmer.
For at formatere og sende filer til laserskæring brugte jeg CorelDraw.
CorelDraw
Der er mange andre programmer, der er kompatible med mange andre laserskærere.
Hardware:
Jeg brugte en Epilog Legend 36EXT 50W laserskærer. Mange andre laserskærere er på markedet, men dette opfyldte bedst mine behov med hensyn til graveringsareal, hastighed og resulterende kvalitet.
Epilog Legend tekniske specifikationer
Materialer:
- 2x akrylark (.1 "x24" x30 ")
- 4x DC -motorer
- 4x motorophæng
- 4x hjul
- Varm limpistol
- Limpinde
- Whiteboard -markør
- Papkasser (små og mellemstore)
- USB
Jeg brugte OPTIX klare akrylplader, som jeg fandt i mit universitets kunstbutik. Du kan købe det online her eller bruge enhver anden akryl, du kan få fat i.
Jeg brugte Mecanum-hjul med tilhørende motorer og motorophæng fra et RobotShop-kit med bare ben, som nu er udsolgt. Et lignende (og meget dyrere) kit er stadig på lager her. Alle hjul fungerer, Mecanum hjul tjente simpelthen mit formål mest effektivt.
Trin 2: Dele

For at oprette den samme boxy robotprototype som jeg gjorde, skal du bruge følgende dele:
- 1x akselafstand
- 1x top
- 1x tilbage
- 1x venstre side
- 1x højre side
- 1x rum i bunden
- 1x rum side
Disse dele vil alle forbinde til hinanden ved hjælp af faner og huller. Disse faner skal have bredden af materialetykkelsen. I mit tilfælde brugte jeg.1 "akryl, så mine faner og huller var alle.1" brede. Hvis dine faner eller huller ikke er korrekt dimensioneret, passer dine brikker ikke problemfrit sammen!
Trin 3: Akselafstand CAD


Placering og dimensioner af dine motorophæng og ledningshuller vil ændre sig afhængigt af de typer motorophæng og motorer, du har. Derfor er de ikke angivet på disse tegninger.
Ledningshullerne giver dig mulighed for at slange dine motortråde ind i området under rummet, hvor elektronikken sidder. På denne måde kan du drive og styre dine motorer uden at trække din elektronik på jorden.
Husk, at hvis dit materiale ikke er.1 tykt, vil dine dimensioner ikke være de samme!
Trin 4: Top CAD


Husk, at hvis dit materiale ikke er.1 tykt, vil dine dimensioner ikke være de samme!
Trin 5: Tilbage CAD


Husk, at hvis dit materiale ikke er.1 tykt, vil dine dimensioner ikke være de samme!
Trin 6: Venstre side CAD


Husk, at hvis dit materiale ikke er.1 tykt, vil dine dimensioner ikke være de samme!
Trin 7: Højre side CAD


Husk, at hvis dit materiale ikke er.1 tykt, vil dine dimensioner ikke være de samme!
Trin 8: Kammerbund CAD


Husk, at hvis dit materiale ikke er.1 tykt, vil dine dimensioner ikke være de samme!
Trin 9: Kammer side CAD


Husk, at hvis dit materiale ikke er.1 tykt, vil dine dimensioner ikke være de samme!
Trin 10: Oprettelse af en DXF




Inden du går videre til dette trin, kan det være nyttigt at lave en SolidWorks -samling for at sikre, at dine dimensioner alle er korrekte, og at dine dele alle passer.
Nu hvor du har alle dine CAD -filer, skal du forberede dig på at laserskære dem. De fleste laserskærere bruger en.dxf -fil, som er en fil, der indeholder vektordata. Laserskæreren følger disse vektorer for at skære dine dele ud. Ofte tilsluttes laserskærere til selvstændige computere med begrænset funktionalitet. Det kan være nyttigt eller endda påkrævet at gemme dine DXF -filer på et USB -drev for at få adgang til dem fra disse computere.
Gentag følgende trin for hver del:
- Klik på "File"
- Klik på "Gem som"
- Naviger til USB -destination
- Klik på "Gem som type"
- Klik på "Dxf (*.dxf)"
- Klik på "Gem"
- Klik på "Vis retning" (1)
- Klik på forsiden af den del, du vil have laseren til at skære (2)
- Marker feltet "Aktuel" (3)
- Klik på det grønne flueben (4)
- Klik på "Gem"
Jeg vedhæftede mine DXF'er herunder.
Trin 11: Formatering i CorelDraw



Åbn CorelDraw. I åbningsskærmen skal du klikke på "File" og derefter på "New". Navngiv din CorelDraw -fil i vinduet, der dukker op. Jeg navngav min fil boxy robot1, fordi jeg vil oprette en fil for hvert akrylark, som jeg skal klippe. Indstil felterne "Bredde" og "Højde" til de korrekte dimensioner af dit akrylark, og sørg for, at enhederne er i tommer. Klik på "OK".
Et tomt dokument vises på din skærm. Klik på "File", derefter "Open". Vælg alle de DXF -filer, du har oprettet til dette projekt, og klik på "Åbn". Et ekstra vindue vil dukke op for hver fil. I "Enheder" skal du vælge "engelsk" og derefter "OK" for alle vinduer. Alle dine dele vil nu være åbne i separate faner.
Du vil bemærke, at der er SolidWorks -branding i bunden af hver del. For at slette dette skal du klikke på en af tekstfelterne, holde tasten "Shift" nede på tastaturet og klikke på den anden tekstboks. Håndtag skal vises i hjørnerne. Tryk på "Slet" -tasten, og de skal forsvinde. Gør dette for alle dine dele.
Når SolidWorks -branding er slettet, skal du vende tilbage til din første DXF. Start uden for det øverste venstre hjørne af delen, klik med musen og træk den uden for nederste højre hjørne. En stiplede boks følger din mus, mens du trækker den. Dette er et udvælgelsesværktøj. Sørg for, at boksen helt omslutter alle linjerne i din del. Hvis du laver en fejl, skal du trykke på "Escape" -tasten for at fjerne dit valg og prøve igen.
Når hele delen er valgt, vil du bemærke mange håndtag omkring hver linje. For at undgå at skulle flytte og formatere disse linjer separat, skal du klikke på knappen "Gruppér" i det øverste bånd. Dette lader dig trække alle linjerne på én gang.
Mens du har valgt delen, skal du kopiere den. Naviger derefter tilbage til din tomme boxy robot1 -fil og indsæt den. Placer den i øverste venstre hjørne med mindst 1/8 "marginer rundt om kanterne. Gentag denne proces med så mange dele, som passer på dit første ark akryl. Sørg for, at delene alle har mindst 1/8" marginer på alle sider.
Vælg alle delene i dokumentet. Vælg rullemenuen linjevægt i det øverste bånd, og vælg "Hairline". Dette fortæller laserskæreren, at du vil skære linjerne frem for at gravere dem.
Brug den samme proces til at passe alle dine resterende dele på dit andet ark akryl.
Trin 12: Laserskæreparametre




Klik på "File" og derefter på "Print". Dette åbner en lignende dialogboks til udskrivning af et normalt Word -dokument. Du vil bemærke, at der i fanen øverst til højre er en meddelelse, der siger "1 udgave". Når vi har konfigureret laserfræserparametrene korrekt, bør dette løse og sige "Ingen problemer".
Vælg din laserskærer som printer. Klik derefter på "Præferencer" ved siden af den.
Det næste vindue er Epilog -software. Der er flere trin her, men rækkefølgen er ligegyldig. Bare sørg for at få dem alle!
- Marker "Autofokus" i sektionen "Indstillinger"
- Vælg "Vector" i sektionen "Jobtyper" ("Raster" er til gravering)
- Indstil felterne "Bredde" og "Højde" i sektionen "Størrelse"
- Indstil "Hastighed" til 15%
- Indstil "Power" til 100%
- Indstil "Frekvens" til 5000 Hz
Indstillingerne for hastighed, effekt og frekvens anbefales alle for 1/8 tyk akryl i laserskærervejledningen. Der er også andre tykkelser og andre materialer angivet.
Epilog manualer
Klik på "OK". Du skal returneres til udskrivningsvinduet. Fanen øverst til højre skal nu sige "Ingen problemer". Hvis det stadig viser problemer, skal du kontrollere dine præferencer igen. Når der ikke er fundet nogen problemer, skal du klikke på "Udskriv".
Trin 13: Skæreproces




Jeg brugte træ og designs fra et andet projekt til disse eksempelfotos, fordi klar akryl praktisk talt er usynlig under glaslåget på laserskæreren.
Når dokumentet er sendt til laserskæreren ved at klikke på "Udskriv", skal du gå over til laserskæreren. Find trykluftsventilen, og kontroller, at den er tændt. Sørg også for, at laserskæreren er tændt. Åbn låget, og placer din akryl i øverste venstre hjørne. Dette er oprindelsen eller (0, 0) punktet for laserskærerens område. Luk låget på laserskæreren. I den lille frontskærm skal du se et jobnummer og navn. Jobnavnet skal svare til det CorelDraw -dokumentnavn, du har sendt. Hvis navnene ikke stemmer overens, skal du sørge for, at laserskæreren er korrekt forbundet til computeren, og gentag udskrivningsprocessen. Tryk på den grønne "Go" -knap, når du har bekræftet, at du har det rigtige job på skærmen. Laseren skal bevæge sig over dit materiale og autofokus. Når det er fokuseret, flytter det til sit første sted og begynder at skære. Efterlad ikke din laserskærer uden opsyn.
Da værdierne for hastighed, effekt og frekvens på laserskærere kun anbefales, skal du muligvis skære mere end én gang for at skære helt igennem materialet. Det er afgørende, at du ikke flytter dit materiale eller flytter linjer i CorelDraw. Hvis du gør det, kan snittet blive ødelagt! De eneste ting, du vil ændre, er dine hastigheds- og strømindstillinger. Efter det første snit vil du foretage hurtigere og mindre kraftfulde afleveringer.
For efterfølgende passager skal du øge hastigheden med 10% og reducere effekten med 10%. Fortsæt med at lave pas, indtil du ser, at alle dine udskårne stykker er "faldet" eller "faldet". Dette vil indikere, at alle delene er blevet skåret fuldstændigt igennem, og at du ikke har svært ved at fjerne dem. Et helt skåret stykke vil falde lidt under niveauet for de ubeskårne stykker.
Vær opmærksom på, at da laseren rammer graveringsområdet, når den skærer hele vejen gennem materialet, kan den sende gnister eller lyse blink. Bliv ikke chokeret, men vær klar til at standse laserskæreren, hvis materialet er meget brandfarligt, fordi det kan tage ild. Der er to måder at stoppe laserskæreren på. Den røde knap sætter snittet på pause og slukker laseren, men forbliver på plads. Jobbet kan genoptages ved at trykke på den grønne knap. Nulstillingsknappen sætter afbrydelsen på pause, slukker laseren og afbryder jobbet fuldstændigt. Det betyder, at laseren går tilbage til oprindelsen, og du skal genstarte dit snit helt.
Når du er sikker på, at dine dele er skåret helt igennem, skal du fjerne dem fra laserskæreren og gentage om nødvendigt, indtil alle delene er skåret.
Trin 14: Montering



At samle disse dele er lidt som at lave et puslespil! Noget, som jeg fandt nyttigt, før jeg opvarmede den varme limpistol, brugte en whiteboardmarkør til at markere, hvilket stykke der var, og hvilken side der var op eller ned. Jeg samlede derefter løst alle stykkerne uden lim, bare for at dobbelttjekke, at alt passede korrekt.
Når du bruger varm lim, skal du sørge for, at du arbejder med et offermateriale som pap eller skrot. Varm lim kan ødelægge mange overflader såsom tæpper, duge eller bordoverflader.
Start med højre side og ryg. Skub varm lim sparsomt inde i baghullerne på det rigtige stykke. Skub de højre sidetapper på bagstykket ind i hullerne på det rigtige stykke. Brug en papkasse til at sikre, at de er i en ret vinkel, og lad limen tørre.
Brug derefter det venstre sidestykke, og gentag den samme proces med hullerne i venstre side og de bageste venstre faner. Brug igen papkassen til at sikre, at stykkerne er i en ret vinkel.
Tag derefter kammerets bund. Spred varm lim sparsomt inde i venstre side centerhuller og bageste centerhuller. Skub kammerets nederste tapper ind i disse huller. Stik kammerbunden op på en papkasse for at sikre, at den er plan. Lad den varme lim tørre.
Næsten færdig! Tag kammersiden og skub varm lim sparsomt ind i kammerets bundhuller og de opretstående huller på bagsiden. Placer kammersiden i de relevante huller og faner, og lad den varme lim tørre.
Tag endelig det øverste stykke. Fordel varm lim sparsomt i alle hullerne på det øverste stykke. Skub det øverste stykke på de passende tapper, og lad den varme lim tørre.
Følg separat monteringsvejledningen til dine hjul, motorophæng og motorer. Fastgør de samlede stykker til din akselafstand.
Vær meget forsigtig med ikke at få varm lim ind i dine hjul eller motorer, og skub varm lim ind i alle hullerne på akselafstanden. Tag den samlede venstre, højre, ryg, top og kammer og skub den ind i akselafstandene.
Du har nu din helt egen boxy robot!
Her er nogle nyttige tutorials om, hvordan du fortsætter med dette projekt ved at drive og køre motorerne ved hjælp af Arduino:
Styr en DC -motor med en Arduino
Motorstyringer med Arduino
Tak fordi du læste! Send venligst eventuelle spørgsmål eller tips, og hav det sjovt med at lave!
Anbefalede:
ThreadBoard (ikke-3D-printet version): E-Textile Rapid Prototyping Board: 4 trin (med billeder)

ThreadBoard (ikke-3D-printet version): E-Textile Rapid Prototyping Board: Instructable for 3D-trykt version af ThreadBoard V2 kan findes her.Version 1 af ThreadBoard kan findes her.Through the cost-hurdles, rejse, pandemier og andre barrierer, har du muligvis ikke adgang til en 3D -printer, men vil
ThreadBoard: E-Textile Rapid Prototyping Board: 5 trin (med billeder)

ThreadBoard: E-Textile Rapid Prototyping Board: The Instructable til den ikke-3D-printede version af ThreadBoard V2 findes her. Version 1 af ThreadBoard findes her. ThreadBoard er et magnetisk brødbræt til indlejret computing, der tillader til hurtig prototyping af e-tekstil
PiPlate: Raspberry Pi Circuit Prototyping Design: 4 trin
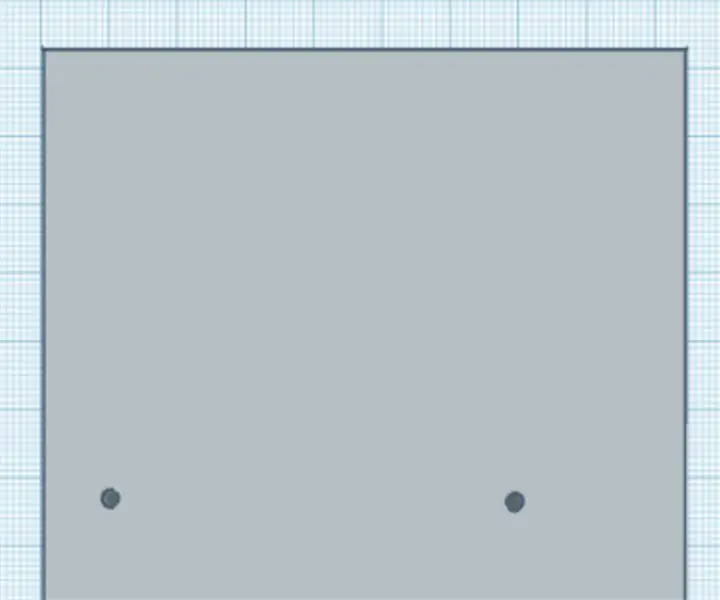
PiPlate: Raspberry Pi Circuit Prototyping Design: Dette er Instructable, der hjælper dig med at lave din egen PiPlate, et prototyperingsværktøj til Raspberry Pi.Dette fungerer med alle versioner af Raspberry Pi med 40 pin headers, men Pi Zero og Pi Zero W kan kun bruge 2 skruer. Til det første design
ThreadBoard: Micro: bit E-Textile Prototyping Board: 5 trin (med billeder)

ThreadBoard: Micro: bit E-Textile Prototyping Board: ThreadBoard er et magnetisk brødbræt til bærbar computing, der muliggør hurtig prototyping af e-tekstilkredsløb. Motivationen bag ThreadBoard er at udvikle et værktøj, der vil tilpasse sig det unikke sæt begrænsninger, som e-tekstil
Garbage Collecting Robot Prototyping: 10 trin

Garbage Collecting Robot Prototyping: Som universitetsstuderende, der bor i beboelsesboliger, har vi fundet ud af, at vores sovesale ofte er hjemsted for rodede studerende, der bor alene for første gang. Disse elever er generelt for dovne eller uansvarlige til at afhente eller rengøre deres
