Indholdsfortegnelse:
- Trin 1: Placering af mærkater på eksisterende dele og samlinger
- Trin 2: Oprettelse af brugerdefinerede mærkater på Free Online Label Maker
- Trin 3: ScreenShot Trin 1: Opret del eller samling
- Trin 4: ScreenShot Trin 2: Find fanen Udseende fra funktionsvinduet
- Trin 5: ScreenShot Trin 3: Højreklik nederst i vinduet, og vælg "Tilføj mærkat"
- Trin 6: ScreenShot Trin 4: Vælg "Gennemse" for at søge efter ønsket dekal
- Trin 7: ScreenShot Trin 5: Vælg ønsket dekal fra filer
- Trin 8: ScreenShot Trin 6: Vælg ønsket ansigt på del eller samling

Video: ME 470 Tilføjelse af mærkater til SolidWorks -dele og samlinger: 12 trin

2024 Forfatter: John Day | [email protected]. Sidst ændret: 2024-01-30 08:29
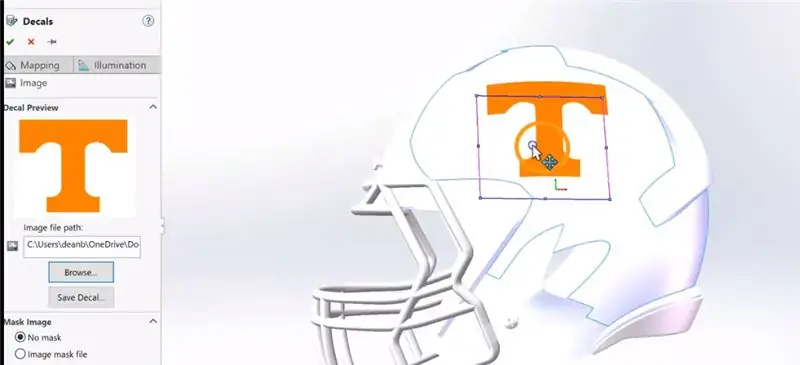
I denne instruks:
1. Sådan placeres mærkater på ansigter på eksisterende dele eller samlinger
2. Sådan oprettes mærkater med gratis online labelmaker
Grundlæggende trin til mærkatplacering:
• Opret del eller samling
• Gå til fanen Udseende i vinduet Funktionstræ
• Højreklik i bunden af vinduet
• Gennemse gemte mærkater, eller vælg SolidWorks -mærkat
• Vælg det ansigt, du vil tilføje mærkat, og tryk på OK
• Juster placering, størrelse og mærkatvinkel på det valgte ansigt
Trin 1: Placering af mærkater på eksisterende dele og samlinger

I denne video:
- Tilføjelse af brugerdefinerede logoer til standardglasflaske
- Tilføjelse af "Power-T" -logoer til en standard fodboldhjelm
- Justering af logos placering på flasken og hjelmen
- Ændring af logos størrelse
- Ændring af vinklen på de nævnte logoer
Trin 2: Oprettelse af brugerdefinerede mærkater på Free Online Label Maker

I denne video:
- Design tilpasset logo på gratis online websted
- Brug af Snipping Tool til at gemme billede i passende form til SolidWorks -brug
Trin 3: ScreenShot Trin 1: Opret del eller samling
Trin 4: ScreenShot Trin 2: Find fanen Udseende fra funktionsvinduet
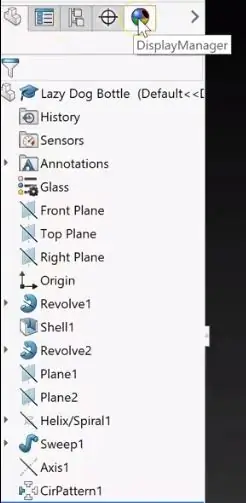
Trin 5: ScreenShot Trin 3: Højreklik nederst i vinduet, og vælg "Tilføj mærkat"
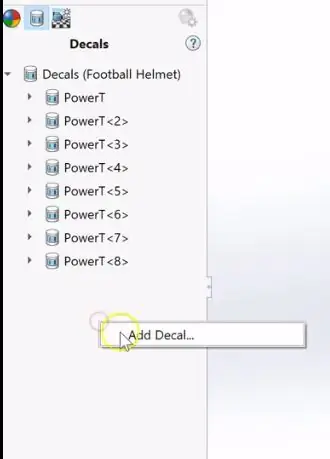
Trin 6: ScreenShot Trin 4: Vælg "Gennemse" for at søge efter ønsket dekal
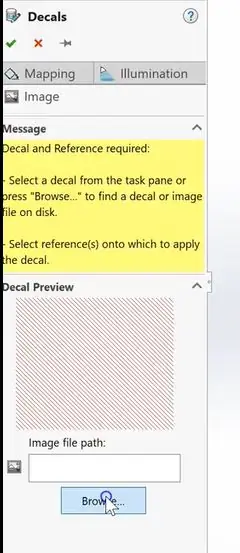
Trin 7: ScreenShot Trin 5: Vælg ønsket dekal fra filer
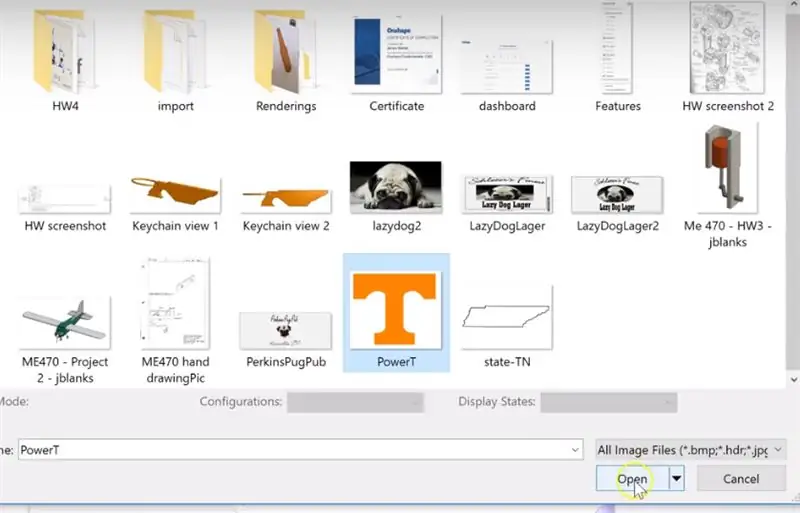
Trin 8: ScreenShot Trin 6: Vælg ønsket ansigt på del eller samling
Anbefalede:
Tilføjelse af mikrofon til et par hovedtelefoner: 6 trin

Tilføjelse af mikrofon til et par hovedtelefoner: Har du et par hovedtelefoner, som du virkelig kan lide, hvordan de lyder, men de har ingen mikrofon? Følg denne lette instruktion, og du vil have dine yndlingshovedtelefoner klar til brug med din mobiltelefon. Ansvarsfraskrivelse: fremgangsmåde beskrevet her m
Tilføjelse af nye biblioteker til KICAD: 6 trin

Tilføjelse af nye biblioteker til KICAD: KiCad er en gratis softwarepakke til elektronisk designautomatisering (EDA). Det letter udformningen af skemaer til elektroniske kredsløb og deres konvertering til PCB -designs. Den har et integreret miljø til skematisk optagelse og PCB -layout
RaspberryPi 3/4 forlængerkort til tilføjelse af ekstra funktioner til Raspberry Pi: 15 trin (med billeder)

RaspberryPi 3/4 udvidelseskort til tilføjelse af ekstra funktioner til Raspberry Pi: vi ved, at hindbær pi 3/4 ikke leveres med indbygget ADC (analog til digital konverter) og RTC (ur i realtid), så jeg designer et printkort, der indeholder 16 kanal 12bit ADC, RTC, SIM7600 4G -modul, trykknapper, relæer, USB -strømafbrydelse, 5V strømafbrydelse, 12V strømforsyning
Tilføjelse af en direkte line-in til din bilstereo til en iPod/mp3-afspiller: 5 trin

Tilføjelse af en direkte line-in til din bilstereo til en iPod/mp3-afspiller: Denne instruktion viser dig, hvordan du tilføjer en ekstra indgang, f.eks. Et hovedtelefonstik, til din bil, så du kan lytte til en iPod/mp3-afspiller/GPS eller alt, hvad der har en line-out gennem din bils stereo. Mens jeg vil tilføje det på min '99 Chevy Subu
Tilføjelse af en mikrofon til Omnitech GPS -systemet til stemmegenkendelse: 4 trin

Tilføjelse af en mikrofon til Omnitech GPS -systemet til stemmegenkendelse: Mens jeg pjattede med min enhed, fandt jeg en nem og hurtig måde at tilføje en mikrofon til denne døve enhed. Med en mikrofon vil du være i stand til at drage fordel af stemmegenkendelse til navigation. Det vil indebære en lille mængde lodning, men næsten overalt
