Indholdsfortegnelse:
- Trin 1: Liste over nødvendige materialer
- Trin 2: Opbygning af rammen
- Trin 3: Skæring af akryl
- Trin 4: Maling og samling
- Trin 5: Kørsel af koden og få den til at fungere

Video: Hologramprojektor med Pi: 5 trin (med billeder)

2024 Forfatter: John Day | [email protected]. Sidst ændret: 2024-01-30 08:29

Dette var et projekt skabt til en Robotics -klasse. Det blev gjort efter en anden instruerbar side
Den bruger en Raspberry Pi sammen med en computer og skærm til at oprette et 3D -hologram, der projicerer et billede sammen med en musikalsk afspilningsliste.
Trin 1: Liste over nødvendige materialer
Her er en liste over nødvendige materialer og PDF'erne over de 3D -trykte parenteser, du skal bruge.
Materialelisten er som følger:
- 2 x (0,093 akrylark 24 x 36)
- 2 x (skumplade 12 x 12)
- 1 x (kasse med #6 x 1 ¼ skruer (skrå hoved))
- 1 x (kasse med #6 x 1 ¾ skruer (skrå hoved))
- 1 x (3d -trykt støttepunkt (stl -filen kan findes på de originale instrukser))
- 4 x (3d-trykte L-parenteser (stl-filen findes på de originale instruktioner))
- 1 x (skærekniv af plastark)
- 1 x (1 x 1 x 8 stykker træ (vi brugte gran, men det kan være alt, så længe det er lille nok)
- 2 x (1x 2 stykker træ)
- 1 x (24 tommer skærm (vi brugte en acer k242HL med en dvi til hdmi adapter)
- 1 x (dvi til hdmi adapter (helt afhængig af om du har hdmi på din skærm)
- 1 x (Raspberry Pi Model B)
- 1 x (bærbar computer kan køre visualizer (i originalen angav de ikke et minimumskrav))
- 1 x brødbræt (sandsynligvis fra arduino kit
- 4 x knapper (fra kit)
- 4 x 110 ohm modstande
- 6 x hun- til hanstik (i sæt)
- 4 x han til han stik (i sæt)
Software
- Node JS
- Raspbian OS
- Soundcloud -konto med afspilningsliste
Nødvendige værktøjer
- Håndbor
- Sav (gerning eller hånd)
- Bor # 6 eller deromkring
- Valgfrit - Klemmer til fastholdelse af stykkerne
Trin 2: Opbygning af rammen

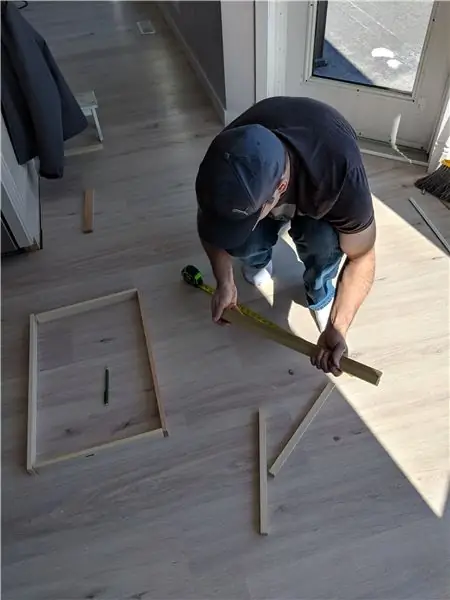

Øverste ramme:
Start med at bygge den øverste ramme, der holder skærmen og vil projicere billedet. Vi brugte en 24 widescreen -skærm. De nøjagtige dimensioner afhænger af dimensionerne på den skærm, du ønsker at bruge.
Rammen er ganske enkelt et rektangel med en læbe på indersiden til at holde skærmen. Vi brugte 1,5 "x.5" træ til rammen og.75 "x.75" til den inderste læbe.
Når længderne er skåret til din størrelse, skal du bruge en boremaskine til at bore styrehuller for at undgå splittelse, når du skruer stykkerne sammen. Jeg anbefaler at fastgøre hvert indre læbestykke til det tilsvarende ydre rammestykke, før du sætter dem alle sammen.
Bundramme:
Bundrammen ligner toppen, men uden den inderste læbe. Vi brugte det samme træ som den ydre øvre ramme. Vedhæft 2 kolonner på bagsiden af det nederste rektangel for at fastgøre det øverste beslag til. Højden bestemmes af størrelsen på din skærm, men vi brugte 13 "til vores 24" skærm.
Trin 3: Skæring af akryl
Ved hjælp af den klare akryl skal du skære 3 stykker for at danne den frustum, der holder hologrammet. Denne del kan være vanskelig, og hvis du ødelægger den, er det sandsynligt, at du får brug for et andet ark og starter forfra. Ved hjælp af en plastikskærekniv scorer du de kanter, du ønsker at skære af. Brug en lige kant langs de mål, du har foretaget, scor stregen igen og igen, indtil den er let at snappe af.
Trin 4: Maling og samling



Rammen ville ikke se særlig godt ud, hvis det bare var træ, så vi brugte sort spraymaling til at dække alt (undtagen akryl selvfølgelig).
Sørg for, at du er i et godt ventileret område for at gøre dette.
Bagsiden og bunden af rammerne skal dækkes for at projektionen fungerer korrekt. Dette kan opnås på en række måder. Du kan bruge et skumplade til at skære den til den rigtige størrelse og male som vi gjorde, eller enhver anden form for massivt ark, der kan laves til at fire den størrelse, du har brug for, og fastgøres sikkert.
Nu er du klar til at vedhæfte rammerne sammen ved hjælp af 3D -printede materialer. Hver trekantbeslag vil blive brugt i hjørnerne af den øverste og nederste ramme til at fastgøre til de lodrette kolonner, der er fastgjort til bundrammen. Disse vil give den styrke, den har brug for for at holde skærmen. Frustumleddet er fastgjort i midten af den øverste ramme, hvor akrylpladerne glider på plads for at lave den halve pyramide. Disse er alle fastgjort ved hjælp af skruerne i materialelisten, og vi anbefaler først at bore pilothuller for at undgå at splitte træet.
Når rammerne er skruet sammen med beslagene og akrylsættet på plads, er du klar til at programmere hindbær Pi.
Trin 5: Kørsel af koden og få den til at fungere
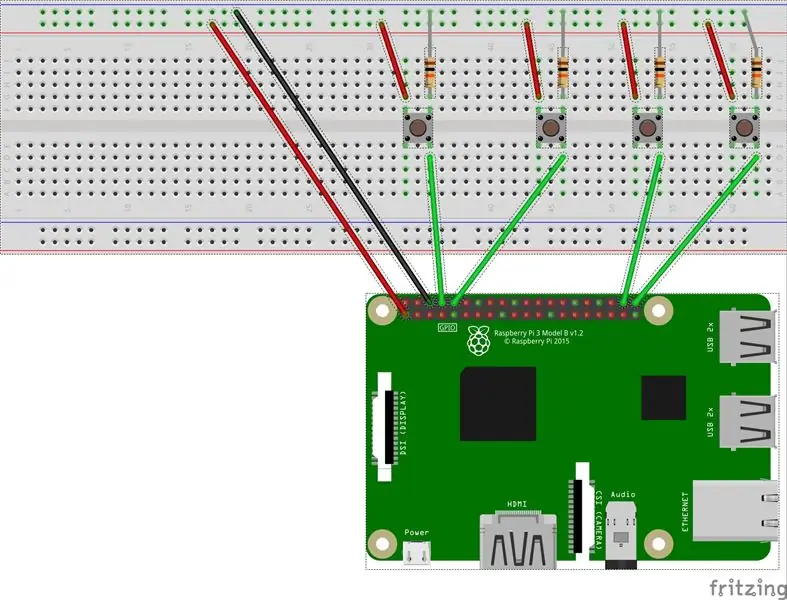

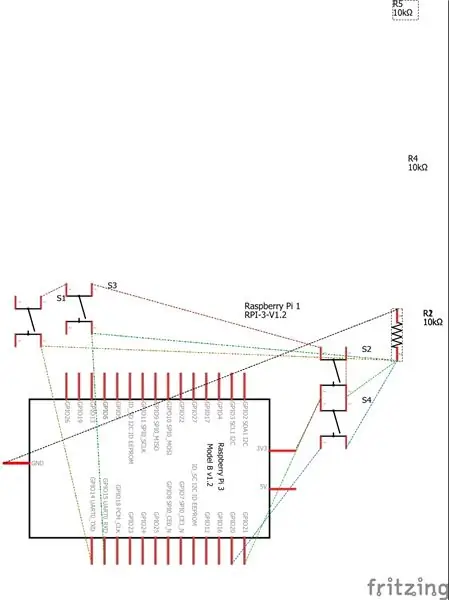
At få appen og hologrammet til at dukke op:
- Nu skal vi tage vores bærbare computer og installere node.js, du kan finde den her,
- Efter installationen skal du gå til de originale instruktioner og downloade kodepakken fra zip -fil eller github -klon.
- Du kan hente alle nodemodulerne og installere dem med kommandoen "NPM Install" eller "sudo npm install"
- Derefter kan du starte visualiseren med npm start, teste den og se den dukke op, der skulle være standardsange på den.
- Derefter skal du oprette en soundcloud -afspilningsliste for at indsætte din egen musik, oprette en konto her og tilføje din egen musik,
- Derefter skal du ændre afspilningslisten i renderer.js, du vil se et afsnit med const playlist = 'sti/til/afspilningsliste' ændre 'stien/til/afspilningslisten' til din afspilningsliste, du behøver kun at gribe slutafsnittet så det burde være sådan, user-496629426/sets/robotics-playlist
- Du skal nu have den fuldt kørende visualizer med din musik afspillet i baggrunden
Opsætning af Raspberry Pi til ændring af visualizer og musik:
- Først skal du git klone eller få swipe-controller.py-filen til raspberry pi, op til dig hvordan du vil gøre det (*bemærk, hindbær pi kan kun håndtere en vis mængde strøm til et USB forbindelse)
- Når du har hentet filen til hindbærpi, skal du ændre HOST_IP -sektionen til IP'en på computeren, der kører visualiseringsprogrammet. Afsnittet skal ligne 'https://: 3000'. Du vil ændre afsnittet til IP'en fra visualiseringscomputeren. (Bemærk* hindbær pi og vært ip skal være på det samme netværk for at dette kan fungere)
- Når det er gjort, kan du køre controller med 'python swipe-controller.py'. Jeg vil anbefale at ændre navnet for at være mere tilpasset det, du bruger til at styre ændringerne (f.eks. Button-controller.py)
- Du skal bare konfigurere brødbrættet og pi med knapperne nu, og det kan findes i skematisk sektion.
Som du kan se fra skematikken eller billederne, skal du vælge dine GPIO’er på din hindbærpi og lave forbindelserne.
Eller du kan bruge den vedhæftede skema (Bemærk* Knappernes layout er irrelevant for at udføre handlingerne, vi satte dem bare i den formation, fordi det var lettere at vide, hvad der gør hvad)
Efter at det er gjort, skal du starte programmet swipe-controller.py (eller hvad du nu har kaldt det) ved hjælp af Python "filnavn".py det skal køre uden fejl.
Anbefalede:
Sådan gør du: Installation af Raspberry PI 4 Headless (VNC) med Rpi-imager og billeder: 7 trin (med billeder)

Sådan gør du: Installation af Raspberry PI 4 Headless (VNC) med Rpi-imager og billeder: Jeg planlægger at bruge denne Rapsberry PI i en masse sjove projekter tilbage i min blog. Tjek det gerne ud. Jeg ville tilbage til at bruge min Raspberry PI, men jeg havde ikke et tastatur eller en mus på min nye placering. Det var et stykke tid siden jeg konfigurerede en hindbær
Sådan adskilles en computer med nemme trin og billeder: 13 trin (med billeder)

Sådan adskilles en computer med nemme trin og billeder: Dette er en instruktion om, hvordan du adskiller en pc. De fleste af de grundlæggende komponenter er modulopbyggede og nemme at fjerne. Det er dog vigtigt, at du er organiseret omkring det. Dette hjælper med at forhindre dig i at miste dele og også ved at lave genmonteringen til
Ciclop 3d Scanner My Way Trin for trin: 16 trin (med billeder)

Ciclop 3d Scanner My Way Step by Step: Hej alle sammen, jeg kommer til at indse den berømte Ciclop 3D -scanner.Alle trin, der er godt forklaret på det originale projekt, er ikke til stede.Jeg lavede nogle rettelser for at forenkle processen, først Jeg udskriver basen, og end jeg genstarter printkortet, men fortsæt
Sådan styrer du husholdningsapparater med fjernsyn med fjernbetjening med timerfunktion: 7 trin (med billeder)

Sådan styrer du husholdningsapparater med fjernsyn med fjernbetjening med timerfunktion: Selv efter 25 års introduktion til forbrugermarkedet er infrarød kommunikation stadig meget relevant i de seneste dage. Uanset om det er dit 55 tommer 4K -fjernsyn eller dit billydsystem, har alt brug for en IR -fjernbetjening for at reagere på vores
Gemme dine billeder til din opgave: 4 trin (med billeder)

Gemme dine billeder til din opgave: 1. Åbn et nyt Google -dokument, og brug denne side til at beskytte dine billeder. Brug ctrl (kontrol) og " c " nøgle til kopiering.3. Brug ctrl (kontrol) og " v " nøgle til at indsætte
