Indholdsfortegnelse:
- Trin 1: Materialer og forberedelser
- Trin 2: LCD Surround
- Trin 3: Montering af LCD & PCB'er
- Trin 4: Tilslutning af skærmpakken
- Trin 5: Montering af skærmpakken
- Trin 6: Den anden halvdel
- Trin 7: Tastaturet
- Trin 8: Montering og kabler
- Trin 9: Kabler
- Trin 10: Efterbehandling og afsluttende samling
- Trin 11: Endelig samling
- Trin 12: Tænd
- Trin 13: Ting der gik galt
- Trin 14: Ret på de forkerte

Video: LapPi - en Raspberry Pi Netbook: 14 trin (med billeder)

2024 Forfatter: John Day | [email protected]. Sidst ændret: 2024-01-30 08:29

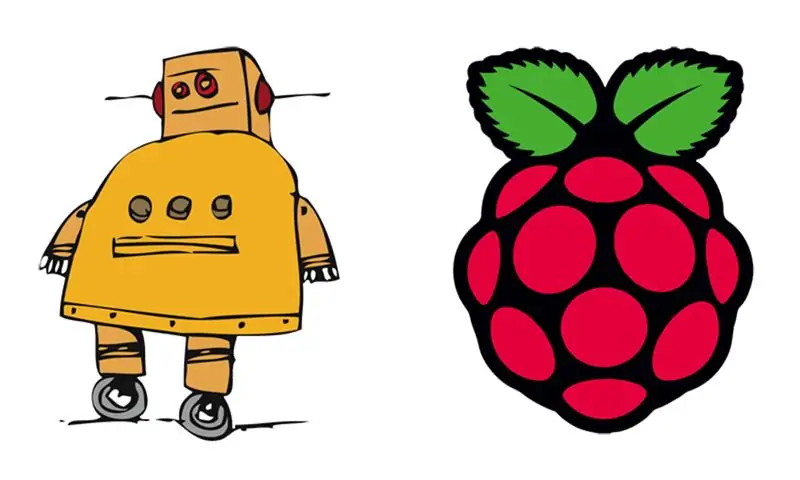

Raspberry Pi er en bemærkelsesværdig maskine. Let, kraftfuld og indtil nu var den fuldstændig bundet til en stikkontakt. LapPi er bygget til at frigøre Pi! Den er lavet af en blanding af reservedele, ikke -allokeret elektronik og skrotede komponenter og kabler, jeg har bygget den som reaktion på Raspberry Pi Challenge. Udfordringen blev taget op den 15. oktober via retweet fra @raspberry_pi, og ved slutningen af dagen vidste jeg, hvad jeg ville gøre…. Grundidéen er enkel. Læg en Raspberry Pi inde i en aluminiumskasse, led den op til en skærm, tastatur, mus og batterier. Tilslut derefter en USB -hub, tilslut Wifi, Bluetooth og modtageren til et trådløst tastatur. Vi skal også forlænge netværksporten, tilføje en hovedtelefonstik og højttalere, passe i en batteripakke og derefter koble det hele sammen! Simpler. LapPi blev fælles nummer to i Raspberry Pi Challenge! Tillykke til de andre vindere, og godt gået til alle der deltog.

Kan du lide 3D -print? Elsker du T-shirts?
Så skal du tjekke steps-per-mm.xyz!
Den er fyldt med et stort udvalg af bærbare dele og komponenter.
Trin 1: Materialer og forberedelser
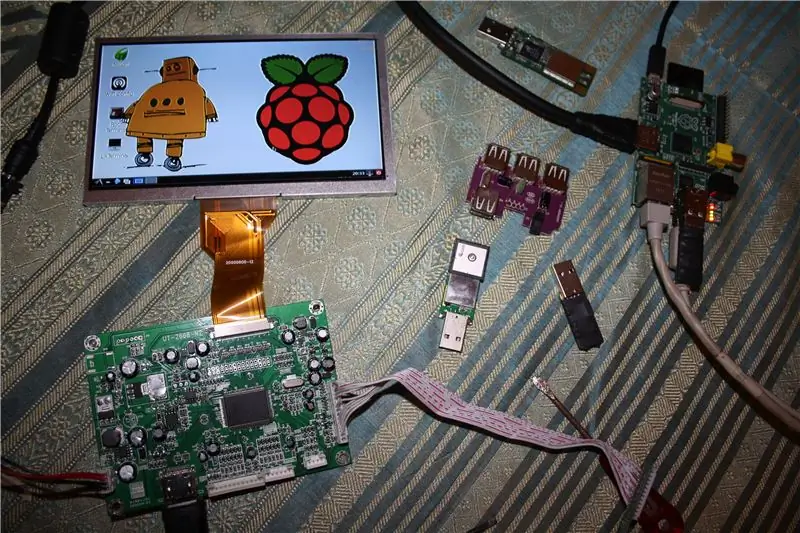


Jeg har brugt et 7 "LCD -panel og logikkort. Det har HDMI, VGA, Composite & 2 AV -indgange. Til brug for LapPi bruger vi kun HDMI -forbindelsen. Logikkortet har også et menukort med knapper til vælg input, og konfigurer LCD -panelet. Panelet er 800x480 med LED -baggrundsbelysning, det kræver en 12v feed.
Inden jeg begyndte at arbejde, kontrollerede jeg, at Raspberry Pi fungerede med skærmen. Jeg konfigurerede også skærmens opløsning og lavede et funky desktopbillede.
Anvendte komponenter;
1 x Raspberry Pi. 1 x 8 GB SD -kort. 1 x Raspy Juice Expansion Board. 1 x LCD med Logic Board & Menu Board. 1 x aluminiumskasse. 1 x 4-port USB-hub (strøm). 1 x +5v 1a LDO fra Flytron* 1 x USB GPS Dongle. 1 x USB WiFi. 1 x USB Bluetooth -dongle. 1 x Mini USB 2,4 GHz trådløst tastatur og track-pad. 2 x minihøjttalere. 1 x mikrofonstik. 1 x Ti AA batteriholder. 10 x NiMh 1.2v AA -celler | eller | 8 x alkaliske 1,5v AA -celler. 1 x panelmonteret USB -stik. 1 x panelmonteret RJ45 -fatning. 1 x panelmonteret 2,1 mm DC -fatning. 1 x Double Pole Double Throw (DPDT) glidekontakt. 1 x HDMI -kabel. 1 x IDE -kabel. 1 x netværkskabel. 2 x metalnet. 1 x passiv køleplade. 3 x klæbrige skumstrimler. 1 x ringbinding. 1 x standardbinding. 1 x Tie-Wrap Sticky Block.
Jeg har fjernet kabinetterne fra USB-donglerne, USB-HUB'en og afloddet USB-donglepropperne.
Batteriet leverer 12v, hvis det bruges med 10 1,2v NiMh genopladelige batterier. For at få 12v fra standard alkaliske batterier skal du kun bruge 8 celler, da alkaliske ikke-genopladelige celler giver en højere ydelse på 1,5v. LapPi er designet til at fungere på 12v.
Det er værd at bemærke, at ikke alle USB -enheder er kompatible med Raspberry Pi. Elinux.org wiki indeholder en liste over verificerede kompatible eksterne enheder.
OPDATERING: I trin 14 udskifter jeg den underdrevne LDO med en 15w DC-DC-omformer og passer en 2x1watt stereoforstærker.
Yderligere dele, der bruges til opdateringen;
1 x DC-DC 15w 12v-5v 3A konverter. 1 x RK Education Stereo Forstærker. 1 x switch (DPDT).
Hjælp mig venligst med at støtte mit arbejde her på Instructables og på Thingiverse
ved at bruge følgende affiliate links, når du foretager køb. Tak:)
eBay.com | eBay.co.uk | eBay.fr | Amazon.co.uk
Trin 2: LCD Surround




1 | Fjern aluminiumskassen af alle dens indvendige dele, mål de indvendige dimensioner af overhuset og hold siderne så lige som muligt, så du får en nøjagtig måling. 2 | Ved hjælp af målingerne skæres et rektangel af krydsfiner og formes, så det passer ind i den øverste halvdel af kabinettet. Jeg brugte 3 mm 3-lags krydsfiner, da det var det, jeg måtte aflevere på det tidspunkt, du kan bruge næsten enhver tykkelse, du kan lide. Vær opmærksom på, at der er nogle aluminiumsnitter, der holder sagen sammen. Du skal muligvis lave riller i tykkere krydsfiner for at få plads til dem. 3 | Centrer LCD -panelet på tavlen, og marker det område, der skal fjernes, så skærmen passer ind i krydsfiner. Det er værd at måle det synlige område på skærmen og tage sig tid til at justere det korrekt, så det synlige område sidder i midten. Der skal også være en udskæring til menukortet. 4 | Jeg har brugt noget skrotfiner og limet det til fra krydsfiner. Fineren bør udelukke LCD metal -surround fra syn og kun lade det synlige område være synligt. 5 | Kontroller, at træpanelet stadig sidder tæt inde i overhuset.
Trin 3: Montering af LCD & PCB'er



1 | Mål afstanden mellem knapperne på menukortet. Overfør disse målinger på bagsiden af panelet og markér, hvor der skal bores huller, så knapperne stikker ud gennem fineren. Dobbelttjek, at de er justeret korrekt, fordi det vil være meget svært at rette, hvis det går galt. Bor hullerne bagfra med panelet sat på en flad overflade. 2 | Monter menukortet i fordybningen, og sørg for, at knapperne sidder korrekt i hullerne. Jeg har brugt noget ekstrafiner til at understøtte menukortet og holde det på plads. To krydsfinerbeslag skrues derefter over brættet for at holde det tæt på plads. 3 | Med LCD'en i position lim i fire understøtninger, vil disse blive brugt til at montere en seler bag LCD'et, som logikkortet skal gå på. Jeg har efterladt et 1 mm mellemrum mellem de fire understøtninger og kanten af LCD'et. 4 | Bemærk placeringen af logikkortet, og mål en bagplade, så den passer til de fire foregående understøtninger. Brug disse målinger til at lave bagpladen af tynd krydsfiner. 5 | Placer logikkortet, så det flade kabel fra LCD -skærmen ikke vrides, når det indsættes i logikkortet. Du bliver også nødt til at tage HDMI -kablet i betragtning for at sikre, at der er tilstrækkelig afstand, når det er i aluminiumskassen. Brug en blyant til at markere bagpladen, hvor skruehullerne på logikkortet vil gå. 6 | Jeg har limet fire ekstra mindre træstøtter hen over mærkerne, hvor logikbrættets huller skal gå. Dette vil hæve printkortet op, så undersiden ikke støder mod bagpladen. Sørg for at fjerne bagpladen fra LCD -skærmen, når du borer skruehuller til logikkortet. 7 | Læg noget skumstrimmel på undersiden af bagpladen, dette hjælper med at holde LCD -skærmen stramt på plads. 8 | WiFi -kortet er sikret ved hjælp af to træstøtter. To strimler finér holder printkortet lige, og to påskruede clips holder det fast. Du bliver nødt til at kontrollere undersiden af dit WiFi -kort for komponenter, de må ikke forurene eller hvile mod træet. 9 | Det meget mindre Bluetooth PCB vil sidde fast med dobbeltsidet klæbrig skum.
Trin 4: Tilslutning af skærmpakken



Jeg kommer til at bruge et gammelt IDE -kabel, når jeg forbinder den øvre og nedre halvdel af aluminiumskassen. Der skulle være mere end nok ledninger i det 40 -polede kabel til at bære HDMI, USB og strøm. For at gøre dette skal vi afmontere og tilslutte HDMI -kablet. Jeg gik og købte to fra £ 1 -butikken, hvis jeg ødelagde en. 1 | Mål en omtrentlig længde af HDMI -kabel fra LCD -logikkortet til bunden af træpanelet. 2 | Skær meget omhyggeligt rundt om plastmuffen på HDMI -kablet. Du bør derefter kunne trække ærmet af ledningerne. 3 | Skær rundt om støbningen af HDMI -stikket. Sørg for, at du ikke fanger nogen af ledningerne. Jeg har brugt et lille stykke varmekrymp i stikenden for at understøtte de løse ledninger. 4 | Brug et ekstra IDE -kabel til at slutte fire ledninger til både WiFi -printkortet og Bluetooth -printkortet. Brug den røde pin 1 indikator som +5v ledningen. Monter enderne med DuPont -stik. 5 | Adskil ledningerne fra et IDE -kabel. Strip enderne for at vise bar tråd, tin trådene med loddetin og anbring små længder af varmekrympning over ledningerne. Jeg har sat kablet i en skruestik (med gummigreb) for at holde kablet under lodning. 6 | Der er 15 ledninger til HDMI, 2 til strømforsyningen og 8 til de to USB -printkort. De skal alle loddes på IDE -kablet. Jeg startede med HDMI. Det er værd at lægge en varmekrympning over ledningerne for at hjælpe med at føre ledningerne senere, 7 | Brug 3 ledninger til +v forsyningen og yderligere 3 til gnd. Sørg for, at alle forbindelser er beskyttet med varmekrympning.8 | Monter DuPont -stik på IDE -kablet til USB -printkortene. Jeg har markeret en linje på hver med rød varmekrymp, dette vil blive brugt til at orientere stikket og stikket korrekt, så der ikke er krydsede ledninger. 9 | Tilslut alle ledninger og sørg for, at det hele tilsluttes OK.
Trin 5: Montering af skærmpakken



1 | Fjern al elektronikken fra træpanelet. 2 | Test pas på panelet i den overordnede sag, skub siderne af kabinettet mod panelet, så der ikke er noget mellemrum. Jeg spillede lidt og testede, hvor det bedste sted ville være at montere skruer, så det gav den strammeste pasform. 3 | Mål bredden på IDE-kablet, og lav en udskæring i den nederste kant af træpanelet, som IDE-kablet kan passere igennem.4 | På bagsiden af træpanelet limes der i ekstra træblokke for at understøtte de områder, som skruer vil gå ind i. Jeg har brugt to top og bund og en enkelt skrue på hver side. 5 | Før du borer i sagen, skal du være ekstra opmærksom på at kontrollere, at alle borepunkter er korrekt justeret. 6 | Bor hullerne. 7 | Monter elektronikken tilbage i træpanelet, og fastgør den i overhuset med skruer.
Trin 6: Den anden halvdel




Fjern skærmpakken fra store bogstaver. 1 | Brug af de samme metoder som anvendt i store bogstaver; mål og skær et krydsfinerpanel ud, så det passer ind i små bogstaver. 2 | Marker områder på træpanelet, hvor højttalerne vil gå. Lim træstøtter på bagsiden af panelet for at holde højttalerne efter at have kontrolleret, at højttalerne sidder korrekt i hullerne. 3 | Skær noget metalnet for at passe ind i hullerne over højttalerne for at beskytte dem. 4 | Bor i nærheden af basen på bagsiden af småkassen et hul, som passer til en DC -fatning. På forboret et lignende hul til en hovedtelefonstik. 5 | Mål dimensionerne på panelmonteret USB -stik, find en passende plads på træpanelet og marker det til boring og skæring. Brug forsænkede skruer til at holde fatningen på plads. 6 | Mål placeringen af batteripakken inde i småkassen. På undersiden af træpanelet limes guider, der holder batteripakken sikkert, når træpanelet er i små bogstaver. 7 | Skær en kartonskabelon ud med en skabelon fra Punnet Case, og lim den til en træplade. Efterlad nok plads rundt om kanten til at fastgøre beslag til at holde Raspberry Pi. 8 | Mål omkring kanten af USB -hub tilføjelse og ekstra 5 mm rundt om siderne, opret et krydsfinerplade. Skær en papskabelon, der matcher navets fodaftryk. Lim skabelonen til krydsfinerpladen og fastgør den stramt. 9 | Mål +5v LDO og skær en matchende form ud af en passiv køleplade. Brug lidt termisk lim og cementér LDO'en til kølelegemet. Sørg for, at de korrekte afhentninger allerede er loddet på. Monter LDO'en på USB -hubben. 10 | På undersiden af træpanelet finder du et ekstra område til montering af GPS -donglen. Placer donglen, så GPS -antennen vender opad, når træpanelet er i små bogstaver. Husk at efterlade en udskæring, hvor kablet kan gå.
Trin 7: Tastaturet




Toppen af tastaturet skal være i niveau med toppen af træpanelet, ellers rammer det mod LCD'et, og toppen lukker ikke. Du kunne bare skære et firkantet hul ud, lime nogle træstrimler på og kalde det en dag, men jeg tænkte, at jeg ville vise dig en meget bedre måde. 1 | Mål tastaturet, og tilføj en ekstra 5-10 mm boarder rundt om kanten. Mål tastaturets højde; du bliver nødt til at lægge krydsfiner i lag, så tykkelsen er lig med tastaturets højde. Husk at overveje træpanelet, når du beregner dimensioner. 2 | Lim den højdekorrigerede krydsfinerblok, du lige har lavet foran og i midten på undersiden af træpanelet. Brug klemmer! 3 | På oversiden af træpanelet tegnes ud, hvor blokken er i forhold til toppen. Marker tastaturets form inde i dette område, hvor du vil have tastaturet til at sidde. 4 | Bor de fire hjørner ved hjælp af træbor, anbring en prøve af skrot træ nedenunder for at forhindre splintring af undersiden. 5 | Brug et stiksav til at skære ind i blyantlinjerne groft. 6 | Med en Dremel eller tilsvarende sand ned i hullet for at matche blyantlinjerne. Du kan selvfølgelig bruge håndværktøj, hvis du ikke har noget elektrisk, 7 | Brug håndværktøj til at justere siderne omhyggeligt, så der er plads til knapper, så tastaturet sidder behageligt inde i rummet. 8 | Skær en bundplade til tastaturudskæringen, og lim den til undersiden af panelet. 9 | Groove ud et mellemrum for at gøre det let at få tastaturet ud ved hjælp af en finger. 10 | Glat eventuelle ru kanter med fint sandpapir. 11 | Test pasform.
Trin 8: Montering og kabler

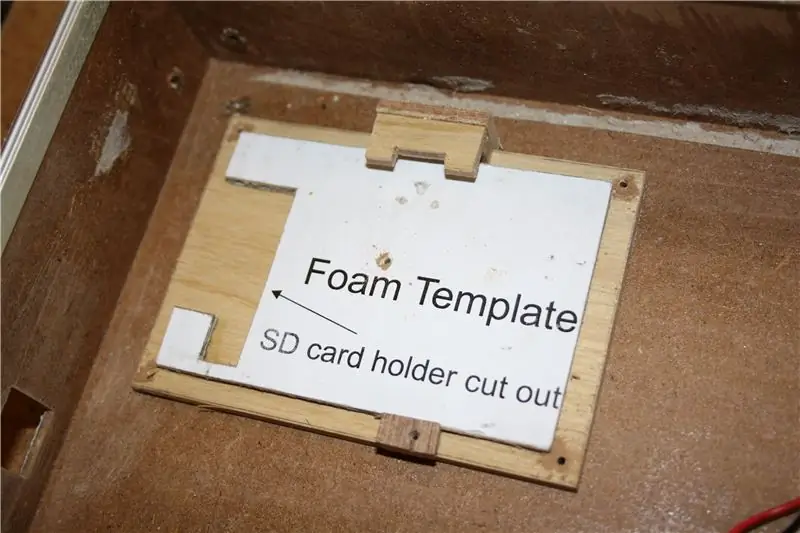
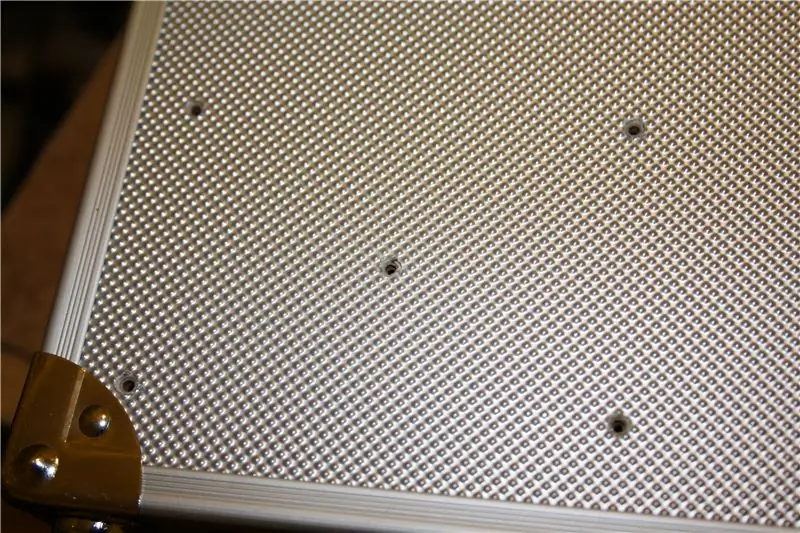
1 | Bor huller i hvert hjørne af Raspberry Pi -holderen og USB -holderen. Jeg tilføjede et ekstra hul i midten af Pi's mount. Du behøver ikke at være for præcis på dette tidspunkt. 2 | Jeg lagde Raspberry Pi, komplet med sit kort og hovedtelefon-ud-kabel, placeret det, hvor jeg ville have det til at sidde inde i etuiet, med SD-kortet tæt på kanten, så det ikke falder ud, og borede derefter gennem det foregående huller i sagen. Dette skulle give nøjagtige huller, som du nu kan bruge til at montere skruer til at holde støtten på stedet. 3 | Udvid hullerne, og brug en kontrasink i en boremaskine til at skrå hullerne. Vær meget forsigtig, da det tynde aluminium let kan splitte og rive. Kontroller, at skruehovederne sidder i plan med sagen. 4 | Monter skabelonen i sagen, og skru den fast, genmonter Raspberry Pi for at kontrollere, at alt er ok. 5 | Gør nøjagtig det samme med USB -hubben. Jeg har monteret receiveren til tastaturet mod sagkanten. Kanten skal hjælpe med at fastholde modtageren, men det er bedst at efterlade et hul på 1 mm for at absorbere stød til siden. 6 | Find en ledig plads til en switch, mål dens dimensioner og skær et lidt mindre hul i træpanelet. Fordi jeg ikke vil have kontakten til at stikke ud over panelet, skal den monteres lavere ned end normalt. Jeg vil anbefale at bruge den samme proces som brugt ved montering af tastaturet for at skabe en fordybning, hvor kontakten passer. Da jeg var lidt dum, tænkte jeg ikke på at gøre det, før jeg havde skåret hullet! 7 | Ja, jeg ved, at det ligner lidt et ansigt. Det giver noget karakter! 8 | Panelmonteret RJ45 -stik blev trukket fra en gammel pc. Jeg var nødt til at lodde på et CAT5e-kabel og derefter beskytte stikkontakten med noget varmekrympning. 9 | Mål størrelsen på RJ45 -stikket. Overfør målingerne til den sag, hvor du gerne vil have fatningen til at passe. Jeg brugte en Dremel skæreskive til at begynde at skære hullet til fatningen ud. Jeg afsluttede derefter hullet med et skarpt blad. 10 | Enden af fatningen er omgivet af et træbeslag. Beslaget sætter fatningen i vater med kanten af kabinettet. 11 | Tilslut hovedtelefonstikket til hovedtelefonstikket fra Raspberry Pi. Kontroller, at du har kanalerne den rigtige vej rundt. Monter kablet i kabinettet. 12 | RJ45 -fatningen er limet ind mod siden af kassen. Der er plads nok til en skrue mod toppen, hvis du synes, den har brug for en. Det afhænger virkelig af hvilken stikkontakt du har.
Trin 9: Kabler



Korrekt tilslutning af USB -kabler kan forårsage forvirring mellem de fire forskellige ledninger i hvert kabel. USB -standarden bruger røde, sorte, grønne og hvide ledninger, hver skal være korrekt tilpasset, eller enhederne fungerer ikke. Jeg brugte Wikipedia USB -siden som en vejledning. 1 | Hvor USB -kablet blev løsnet fra hubben, skal vi nu tilslutte det nye, forkortede USB -kabel sammen med en +5v input fra LDO. Brug det samme USB -kabel til at måle kablet, så der er nok ledning til at gå fra hubben til Raspberry Pi. Tilslut de hvide (D-), grønne (D+) og sorte (gnd) ledninger til hubben. Tilslut ikke den røde (+5v) ledning fra USB -kablet tilsluttet Raspberry Pi. Vi lader +5 -kablet være ude, så vi ikke får strøm fra Raspberry Pi's USB -forbindelse. I stedet kommer strøm fra +5v LDO. 2 | Til USB-hub'en tilsluttes en rød (+5v) og sort (gnd) ledning, i den anden ende af dette kabel er DuPont-hanstik tilsluttet til et to-benet stik. Denne ledning vil forbinde til de regulerede +5v & gnd -linjer fra LDO'en. Skiftekontakten bruges til at lede strøm fra enten batteripakken (på position) eller DC -stikket (fra position). Når der ikke er et stik i DC -stikket, slukkes LapPi. Der er ingen opladningskredsløb inde i LapPi, så batterierne skal fjernes fra holderen, når det er tid til at genoplade dem. 3 | De midterste to poler på kontakten vil være hovedstrømledningen. Tilslut PP3-stikledningen til den ene ende af kontakten, dæk forbindelserne med varmekrympning. I den anden ende forbindes linjer, der kommer fra DC-stikket, tilslutter og varmekrymper DC-forsyningskablerne. Jeg har brugt DuPont -stik til at gøre det lettere at demontere LapPi, hvis behovet opstår. 4 | De to midterste poler skal opdeles i tre udgange; 1 til Raspberry Pi, 1 til USB Hubs LDO, og den sidste vil levere strøm til skærmpakken. Igen har jeg brugt DuPont -stik, hvor det er relevant. For at gøre det enkelt at holde styr på de forskellige forbindelser har jeg lagt en lille længde af varmekrympeslange på de tilsvarende positive ledninger for hver forbindelse. For eksempel har jeg brugt blå til at fremhæve DC -stikkontakterne. 5 | Tilslut et målt længde USB -kabel til GPS -donglen. 6 | Du skal nu oprette den modsatte ende af IDE -kablet, der blev brugt i skærmpakken, processen er nøjagtig den samme som sidste gang. Jeg begyndte at arbejde med de to USB -forbindelser. Når et sæt med fire ledninger var færdigt, testede jeg, at det fungerede korrekt ved at tilslutte kablet til en USB -port, mens Bluetooth/WiFi -donglen var forbundet til den anden ende. Til strømforsyning til skærmen skal du bruge DuPont -stik til at matche strømforsyningen fra kontakten. 7 | Tilslut panelmonteret USB -stik til et USB -stik. Kontroller kabellængden før hånden.
Trin 10: Efterbehandling og afsluttende samling



1 | Ligesom vi gjorde med den store boks, skal vi tilføje understøtninger til panelet med små bogstaver, så vi kan holde det på plads med skruer. Vi vil bruge skruer, der er nedsænket. Der er kun tre blokke vist på billedet, jeg kunne ikke finde min fjerde mini-klemme! Etuiet foran skrues ind i tastaturbakken. 2 | Test tilpas skruerne i træpanelet. Jeg har brugt tre foran, en på hver side og to bagpå. 3 | Skær huller i vasken, og test skruerne i hullerne. 4 | Skærmpakken skilles ad, og alle skruer, beslag og understøtninger fjernes. 5 | Slib træpanelet ned for at give træet en glat fornemmelse. 6 | Find en ekstra trådbøjle, rett den ud og tilføj kroge til hver ende.7 | Gå udenfor, find en passende overligger eller gren og hook den ene ende af bøjlen til den. Jeg har brugt et tværsnit, der holder taget på min bilport op (sørg for, at området er meget godt ventileret). I den anden ende krog på træpanelet. Du har nu en make-shift sprøjtekabine. 8 | Start processen med at spraybelægge panelet i din foretrukne efterbehandler. Jeg har gået efter en lak i satintræ. Det sprøjtes direkte fra dåsen, og der står i instruktionerne at sprøjte endnu et lag inden for en time. Jeg gav den tre og lod den stå natten over for at helbrede. Du kan virkelig bruge alt, det er helt op til dig! 9 | Gentag denne proces med det nederste træpanel. Jeg kunne godt lide, hvordan de forsænkede skruer så ud på den lille kasse, så jeg gik videre og fandt nogle flere til toppen. Det var klart, at jeg skulle skære modsænkede huller.
Trin 11: Endelig samling



1 | Begynd med at montere LCD -panelet i skærmpakken. Fastgør WiFi -kortet og menukortet. 2 | Tilføj logikkortet og Bluetooth. Jeg har sikret HDMI-kablet med en ringbinder. Sæt Wifi -kortet og Bluetooth i selen. Kontroller alle forbindelser. Jeg har foldet IDE -kablet, så det sidder komfortabelt i den tilvejebragte plads og passerer gennem panelet uden at hænge fast. 3 | Monter skærmpakken i store bogstaver. 4 | Sæt selen i USB -hub og Raspberry Pi. Jeg har sikret kablet med en Tie-Wrap og klæbrig blok. 5 | Monter højttalerne i den store boks. Jeg havde oprindeligt planlagt at bruge grillene til at holde højttalerne på plads, men jeg besluttede imod dette og borede huller til skruer. 6 | Tilslut højttalerkablerne til et 3-benet DuPont-stik. 7 | Tilføj skydekontakten, og skru den på plads. 8 | Sæt GPS'en i. 9 | Monter panelmonteret USB -stik. 10 | Kontroller, at alt er, som det skal være, og at du ikke har mistet tastaturet. 11 | Træ det øverste træpanel ind i den lille boks. 12 | Fastgør panelet med forsænkede skruer. 13 | Sørg for, at den lukker ordentligt.
Trin 12: Tænd




1 | Tilslut en 12v strømforsyning til DC -stikket bagpå, og vend afbryderen. 2 | Vente. 3 | Tjek alt fungerer. 4 | Hav det sjovt!
Trin 13: Ting der gik galt

1 | Jeg ville gerne have haft en større skærm, men i betragtning af tidsbegrænsningerne ville det ikke have været muligt at have fået en her inden slutningen af udfordringen. 2 | Ved opstart af LapPi virkede det ikke første gang! Jeg havde DC -stikket gnd -ledning på den forkerte pin. Efter at det var rettet, tændte det lige. 3 | +5v LDO udsender kun maksimalt 1 amp. Det er ikke nok. GPS, Wifi, Bluetooh og tastaturmodtager er for meget til den lille LDO. Jeg har bestilt en 3A 12v til 5v DC til DC converter. Foreløbig har jeg frakoblet alt andet end tastaturmodtageren. 4 | Jeg har ikke ti 1,2V NiMh -batterier, så jeg har ikke kunnet køre det fra batterier endnu. De er på bestilling. 5 | Jeg ville gerne plette det nederste træpanel en mørkegrøn, men jeg kunne ikke finde nogen træplet, der ikke fulgte med partier på 15 liter, så jeg gik med lakken i stedet.
Trin 14: Ret på de forkerte



OK, så vi skal reparere lyden, tilføje batterier, udskifte den utilstrækkelige LDO med en DC-DC-konverter og tilslutte USB-enhederne. 1 | Vi vil bruge en RKAmp1 stereoforstærker fra RK Education. Forstærkeren kommer i kitform, så den første ting at gøre er at sætte den sammen. 2 | Fjern den gamle LDO ovenover USB -hubben. Sammenlignet med 15w DC-DC-konverteren er LDO ret lille, selv med kølepladen tilsluttet. 3 | Find et ledigt sted til konverteren. Den har beslag til bolte. Jeg har brugt to forsænkede skruer, der er skubbet igennem huller boret på undersiden af små bogstaver. To skiver og møtrikker fastgør den til små bogstaver. Du kan bruge de samme elledninger som LDO. 4 | Der er plads på undersiden af små bogstaver til montering af forstærkeren. Kredsløbet har to huller til montering, og jeg har brugt noget skrot til at hæve printpladen op, så stifterne ikke fanger i træet. 5 | Kør strøm til forstærkeren, og tilslut i højttalerne. Det er blevet nævnt i kommentarerne behovet for at skille små bogstaver fra hinanden for at oplade/skifte batterier. Efter at have taget dette punkt til efterretning kom jeg med en plan. Mens hovedafbryderen er indstillet til PSU/OFF -position, kunne jeg bruge DC -stikket med en batterioplader til at oplade batterierne. Ved at tilføje en anden switch kunne jeg aflede strøm fra at drive LapPi til opladning af batterierne. Alt, hvad jeg skulle have brug for, er en switch, der skifter mellem at sende strøm til batterierne og til at drive LapPi. 6 | Lav en holder til en DTDP -switch, denne switch sidder nær DC -stikket, så tjek ledig plads, før du begår dig selv. Du skal bruge DC -indgangen fra DC -stikket på de midterste to ben og udgange til tilslutning til batterierne og til den originale kontakt på panelet med små bogstaver. 7 | Mål den korrekte position på omskifteren og skær et hul ud på bagsiden af små bogstaver, hvor dette vil være. 8 | Vedhæftet den nye switch -enhed på bagsiden af den lille sag og rydde eventuelle kanter op med en flad nålefil. 9 | Sæt batterierne i deres holder, og placer derefter holderen i små bogstaver. 10 | Tilslut det lille panel. 11 | Tænd 12 | Kontroller, at wifi, GPS og Bluetooth alle fungerer. 13 | Hack planeten!LapPi vises med sin storebror FishPi POCV og dens basestation. Flere oplysninger om FishPi -projektet findes på fishpi.org
Anbefalede:
Sådan adskilles en computer med nemme trin og billeder: 13 trin (med billeder)

Sådan adskilles en computer med nemme trin og billeder: Dette er en instruktion om, hvordan du adskiller en pc. De fleste af de grundlæggende komponenter er modulopbyggede og nemme at fjerne. Det er dog vigtigt, at du er organiseret omkring det. Dette hjælper med at forhindre dig i at miste dele og også ved at lave genmonteringen til
Lav en internetforbundet robot (for omkring $ 500) (ved hjælp af en Arduino og Netbook): 6 trin (med billeder)

Lav en web-tilsluttet robot (for omkring $ 500) (ved hjælp af en Arduino og Netbook): Denne instruktion viser dig, hvordan du bygger din egen web-tilsluttede robot (ved hjælp af en Arduino mikro-controller og Asus eee pc). Hvorfor vil du have en web Tilsluttet robot? At lege med selvfølgelig. Kør din robot på tværs af rummet eller på tværs af tælleren
Lav din egen fine følte EeePC / Netbook -pose til omkring $ 8 (og spar $ 91 i stedet for at købe fra Redmaloo): 5 trin (med billeder)

Lav din egen fine filt EeePC / Netbook -pose til omkring $ 8 (og spar $ 91 i stedet for at købe fra Redmaloo): Denne instruktive viser dig, hvordan du laver din egen, meget flotte og flotte bærbare computer eller endnu bedre netbookpose. Det vil gemme din netbook, give dig en musemåtte, følelsen af at bruge noget unikt, flot og håndlavet og gåsefølelsen af
Laptopstativ til din netbook: 4 trin (med billeder)

Laptopstativ til din netbook: De fleste bærbare stativer er lavet til bærbare computere i fuld størrelse. Jeg ledte for altid efter et passende stativ til min samling af Eee Pc netbooks. Alt var enten for stort, for dyrt, eller simpelthen fandtes ikke. Til sidst tog jeg afsted til min yndlingsbutik
Netbook & Laptop -stativ: 5 trin (med billeder)
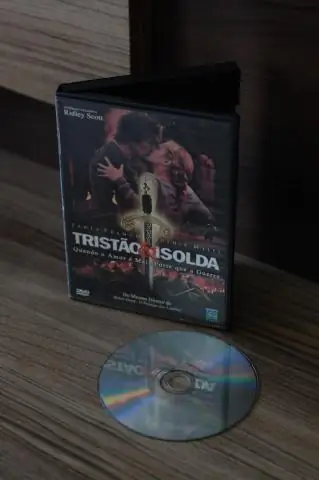
Netbook & Laptop Stand: En enkel bærbar holder i træ og stål fremstillet af billige materialer
