Indholdsfortegnelse:
- Trin 1: Hvad du har brug for
- Trin 2: Tilslutning af alt
- Trin 3: Forberedelse af Pi
- Trin 4: Konfiguration af IBM Watson
- Trin 5: Tilføjelse af vores WATSON -legitimationsoplysninger til appen
- Trin 6: Kørsel af vores stemmestyrede lanterne

Video: VoiceLantern - den stemmestyrede lanterne !: 6 trin

2024 Forfatter: John Day | [email protected]. Sidst ændret: 2024-01-30 08:29



MiniDSP UMA-8 mikrofon array, med indbygget retningsdetektering, ekko-annullering og støjreduktion, har en lang række applikationer. I denne instruks vil vi gennemgå dens brug med IBM Watsons tale-til-tekst-service til at styre en LED-lanterne.
Hvorfor bruge UMA-8?
Ethvert stemmestyret apparat kræver en mikrofon for at optage lyd, og man kan sige, at du kunne bruge en tilfældig 2 dollar mikrofon. Dette er fint, hvis du sidder ved computeren, lige foran mikrofonen, men for "langt felt", håndfri betjening er der brug for en mere sofistikeret mikrofon. UMA-8 har:
- Stråledannende kører på tværs af en række 7 mikrofoner for at forbedre stemmedetektering og fjerne fremmede lyde.
- Ekkodæmpning og støjreduktion for at reducere virkningerne af ikke-stemmelyde (som musikafspilning) og støj (trafik, køkkenstøj osv.).
UMA-8 er "plug and play"-du behøver ikke konfigurere noget for at få det til at fungere med RPi. Hvis du ønsker det, kan du dog bruge miniDSP -pluginet til at justere behandlingsparametrene for mikrofonarrayet (anbefales kun til avancerede brugere!)
Trin 1: Hvad du har brug for

Hvad du skal have
- 1 x Raspberry Pi 2 eller 3 sammen med en USB -strømforsyning til din Pi
- 1 x tastatur
- 1 x HDMI -skærm
- En internetforbindelse
-
1 x lille LED lanterne (~ $ 10)
- eBay -link
- AliExpress Link
-
Nogle hun-hun-jumperkabler (~ $ 3)
- eBay -link
- AliExpress Link
-
1 x 2n2222 NPN Transistor (~ $ 3)
- eBay -link
- AliExpress Link
- 1 x loddejern (med lodning og varmekrympning) til tilslutning af ledninger
-
1 x miniDSP UMA-8 USB-mikrofonarray
Køb direkte fra MiniDSP -webstedet
- En IBM BlueMix -konto (se detaljer nedenfor for registrering)
Hvad du skal vide
- Nogle grundlæggende erfaringer med Raspberry Pi platformen
- Nogle grundlæggende Bash -færdigheder (cd, ls osv.)
- Grundlæggende Nano -tekstredigeringsfærdigheder (åbning og gemning)
- Et ivrig sind, klar til at lære at lave en stemmestyret lanterne!
Trin 2: Tilslutning af alt



Lad os først koble vores udstyr til! Tag din Raspberry Pi og tilslut tastaturet og HDMI -skærmen.
Nu skal vi tage lygten fra hinanden for at afsløre dens strømledninger. Som du kan se, får vi adgang til de RØDE (5v) og BLÅ (GND) ledninger efter at have fjernet de 4 skruer på batteriholderen. For at tænde eller slukke lygten er alt, hvad vi skal gøre, at sende 5v ned ad disse ledninger!
Vi vil bruge en transistor til at sende denne spænding og tænde og slukke lygten. Hvorfor ikke bare tilslutte lampens indgang direkte til RPi, spørger du? Nå, det skyldes, at RPi’s kontrolnåle (også kaldet “GPIO’er”) ikke er i stand til at levere den strøm, vi skal bruge for at belyse lanternen. Transistoren fungerer på samme måde som et relæ, som en elektronisk switch, der passerer strøm gennem den, når der spændes.
Vi vil skifte stiften, der er forbundet til den lilla ledning HIGH og LOW for at styre transistoren, som igen sender 5v ned ad linjen til lanternen. Transistoren skal være forbundet til at krydse den BLÅ (GND) ledning for at fungere korrekt.
Vær meget opmærksom på diagrammerne og billederne herunder, når du tilslutter lygten.
Vi lodde kvindelige overskrifter til lanternens ledninger for at gøre det lettere at forbinde dette. Hvis du ikke har loddet før, skal du kigge på denne instruktive, som giver en god forklaring.
Endelig skal du tilslutte strømmen og miniDSP UMA-8 USB-mikrofonarrayet, bare tilslut det til en USB-port! Det er alt, hvad der er ved det, da UMA-8 er plug & play med RPi.
Trin 3: Forberedelse af Pi
Inden du tænder for Pi, skal du downloade Raspbian Stretch LITE fra Raspberry Pi Foundation. Sørg for at få LITE -versionen, som ikke indeholder et skrivebord. Brænd det downloadede billede på et micro-SD-kort. Sæt micro-SD-kortet i Pi, og tilslut strømmen. Du vil se din skærm eller dit tv komme med en login -prompt.
For at logge ind skal du bruge standard Raspberry Pi -loginoplysningerne.
Brugernavn: piPassword: hindbær
Hvis du har en Ethernet (kablet) internetforbindelse tilgængelig, er du klar. Ellers skal du konfigurere Wifi. Følg denne vejledning for at konfigurere Wifi på din Pi.
Download og installation af NodeJS
Installer først NodeJS ved hjælp af pakkehåndteringen. Her er en praktisk guide, der forklarer de aktuelle kommandoer, der kræves. I skrivende stund er dette de kommandoer, jeg brugte:
curl -sL https://deb.nodesource.com/setup_8.x | sudo -E bash -sudo apt -get install -y nodejs
Dernæst skal vi installere det program, som NodeJS vil køre for at give vores lanterne mulighed for at høre (via UMA-8) og styre lampen (via GPIO-overskrifterne). Download først depotet, der indeholder koden: (hent ved at kopiere URL -adressen til zip -filen, der er vedhæftet dette trin)
wget https://cdn.instructables.com/ORIG/FBU/XWAG/J86HJLO9/FBUXWAGJ86HJLO9.zipunzip voice-light.zipcd voice-light
Lad os nu installere alle de ekstra bits og bobs, som denne applikation kræver for at køre:
npm installation
Når installationen er fuldført, er du klar til at hoppe ind i IBM Watson.
Trin 4: Konfiguration af IBM Watson



Nu hvor vores lanterne er tilsluttet, kan vi begynde at arbejde med stemmegenkendelse! Hvis du ikke allerede har gjort det, skal du tilmelde dig IBM BlueMix. Når du er logget ind, skal du navigere til BlueMix Services Dashboard.
Klik på den store "Opret Watson -service" -knap i midten af skærmen. Se billede 1.
Dernæst får du et katalog over al den service, IBM BlueMix kan tilbyde. Lad os springe ned til afsnittet "Watson" i sidebjælken. Se billede 2.
Vi skal nu tilføje tjenesten "Tale-til-tekst". Dette giver os mulighed for at sende en talestrøm til WATSON og få den til at streame tekst tilbage (konverteret fra den indgående lyd). Se billede 3.
For at gøre dette skal du klikke på flisen (skitseret med rødt ovenfor). Når siden er indlæst, kan vi forlade standardindstillingerne og vælge knappen "Opret" i nederste venstre hjørne. Se billede 4.
Endelig er vi nødt til at få "Service -legitimationsoplysninger". Disse oplysninger bruges af vores appvilje til at oprette forbindelse til Watson. Se billede 5.
Klik på knappen "Vis legitimationsoplysninger" for at udvide flisen og kopier derefter linjerne, der indeholder "brugernavn" og "adgangskode" til et tekstdokument på din computer. Vi får brug for disse senere, så sørg for, at de tydeligt er mærket som "WATSON Creds" eller lignende. Se billede 6.
Trin 5: Tilføjelse af vores WATSON -legitimationsoplysninger til appen
Nu hvor vi er færdige med at hente vores Watson -legitimationsoplysninger, skal vi lade vores lanterne vide, hvordan man logger ind på Watson. Spring tilbage foran din Pi og sørg for, at du er i stemmelysmappen, der indeholder appen. Vi skal redigere filen “settings.js” for at inkludere disse detaljer. Åbn filen med denne kommando:
nano settings.js
Udskift nu hver af de indstillinger, der er beskrevet i denne fil, med de indstillinger, du har optaget tidligere.
Trin 6: Kørsel af vores stemmestyrede lanterne
Når din app er konfigureret, er den klar til at køre!
For at tænde lygten skal du sige “Lad der være lys!”, For at slukke den sige “Lad der være mørke!”. Hold øje med Raspberry Pi's konsoloutput for at se, hvordan WATSON fortolker det, du siger.
sudo node app.js
Anbefalede:
Aktiv musikfest LED -lanterne og Bluetooth -højttaler med glød i mørket PLA: 7 trin (med billeder)

Aktiv musikfest LED -lanterne og Bluetooth -højttaler med glød i mørket PLA: Hej, og tak fordi du indstillede til min instruktive! Hvert år laver jeg et interessant projekt med min søn, der nu er 14. Vi har bygget en Quadcopter, Swimming Pace Clock (som også er en instruerbar), en CNC -kabinetbænk og Fidget Spinners.Wi
[3D Print] 30W håndholdt lanterne med høj effekt: 15 trin (med billeder)
![[3D Print] 30W håndholdt lanterne med høj effekt: 15 trin (med billeder) [3D Print] 30W håndholdt lanterne med høj effekt: 15 trin (med billeder)](https://i.howwhatproduce.com/images/006/image-17793-j.webp)
[3D -udskrivning] 30W højeffekt håndholdt lanterne: Hvis du læser dette, har du sandsynligvis set en af disse Youtube -videoer, der viser DIY ekstremt kraftfulde lyskilder med enorme køleplader og batterier. Sandsynligvis kalder de endda dette "Lanterner", men jeg havde altid et andet begreb om lant
Stemmestyrede scooterlys og garageport: 6 trin

Stemmestyrede scooterlys og garageport: Hej alle sammen! Jeg har for nylig købt en elektrisk scooter, men den havde ikke baglygte og havde heller ikke en indbygget garageportåbner … SURPRISE !! (ノ ゚ 0 ゚) ノ ~ Så besluttede jeg mig for at lave min egen garageport fjernbetjening og baglygter i stedet for at købe dem. Hvad er
Berøringsfølsom LED-lanterne: 15 trin (med billeder)

Berøringsfølsom LED-lanterne: For 25 år siden lavede min bedstefar mig en lommelygte ved at lodde en pære til de bøjede terminaler på et fladt 4,5V batteri. Som en enhed var den rå og enkel, men alligevel tændte den ikke bare mit pudefort den aften. Det nærede mit ønske om
Stemmestyrede lys fra hvor som helst med Jason: 7 trin
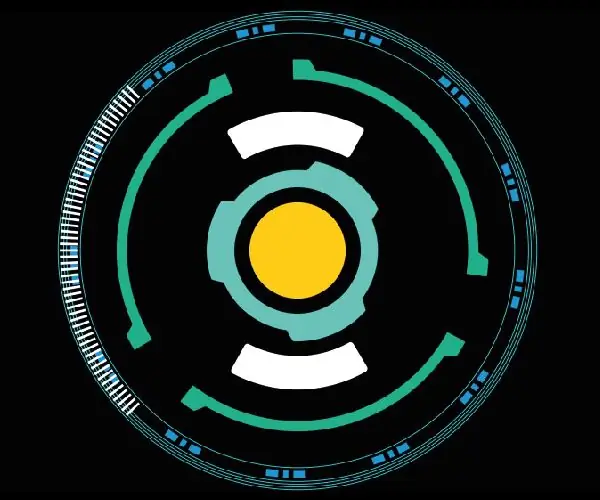
Stemmestyrede lys fra hvor som helst med Jason: AC -lys, der styres hvor som helst med internetforbindelse ved hjælp af NodeMCU (ESP8266) og Jason (Android App). Jason er en stemmestyret assistent -app, som jeg har kodet til Android -enheder til at styre den elektriske tilstand i en AC -apparat, indtil
