Indholdsfortegnelse:
- Trin 1: Få programmet
- Trin 2: Beskæring af billedet
- Trin 3: Ændring af billedets størrelse
- Trin 4: Komprimeringsforholdet
- Trin 5: Testresultater
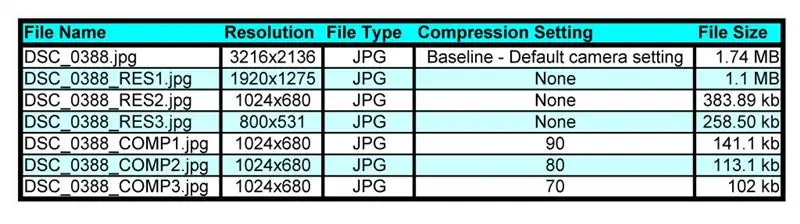
Video: Skrump billeder: 5 trin

2024 Forfatter: John Day | [email protected]. Sidst ændret: 2024-01-30 08:29
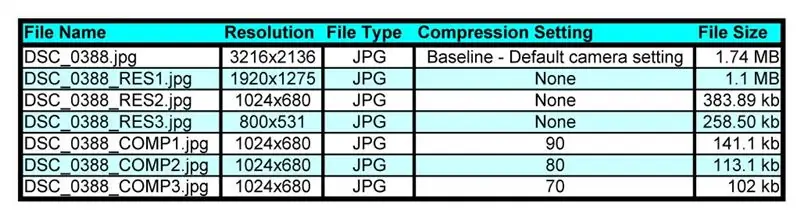
Jeg vil vise dig, hvordan du let kan krympe billeder ved at ændre deres opløsning og komprimeringsforhold. Vi bruger Irfanview gratis software og et billede, jeg tog til instruktion med en Nikon D90. Du vil gerne krympe billeder, hvis du ville have webstedsgrafik indlæst hurtigere, eller hvis du ville e -maile et billede til en, der var for stor til indbakken eller er blokeret på grund af dens størrelse. Jeg vil vise dig, hvordan du gør det, og jeg vil vise dig eksempler fra det virkelige liv, jeg gjorde, så du kan sammenligne visuel kvalitet for dig selv. Jeg bruger denne proces med alle billederne i mine instruktioner. De eneste, jeg ikke optimerede fuldt ud, er de tre DSC_0388_COMPx-j.webp
Trin 1: Få programmet
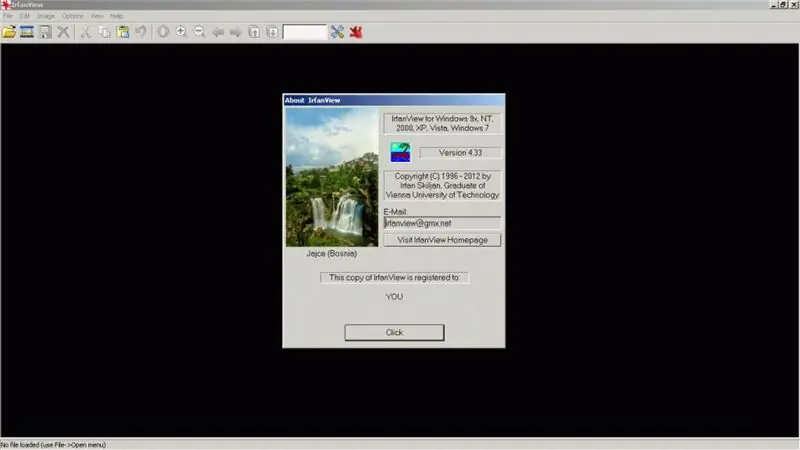
Vi skal bruge følgende gratis program til at ændre størrelsen og formatet på et billede.
Du skal downloade programmet IRFANVIEW "IrfanView er en meget hurtig, lille, kompakt og innovativ FREEWARE (til ikke-kommerciel brug) grafisk fremviser til Windows 9x, ME, NT, 2000, XP, 2003, 2008, Vista, Windows 7 ". Efter at du har installeret det, efter vejledningen, er du klar til at begynde at "krympe" billeder. BEMÆRK: Jeg er på ingen måde tilknyttet Irfanview. Jeg tjener ingen provision, tilbageslag, anerkendelse eller anden kompensation fra Irfanview for dette instruerbare. Jeg har arbejdet med Irfanview i årevis og elsker programmet for dets funktioner, lille størrelse og enkelhed.
Trin 2: Beskæring af billedet
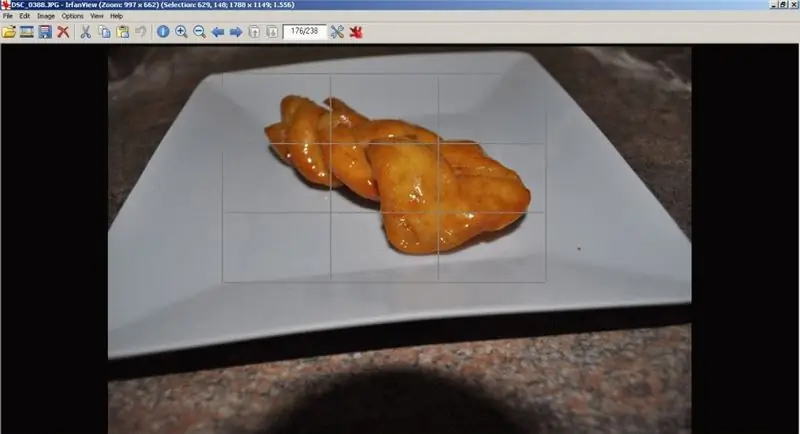
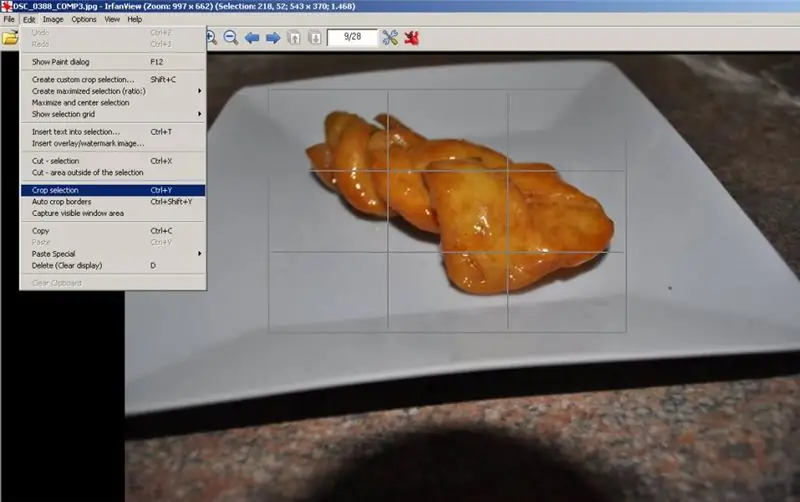

En af de første ting, du skal gøre for at reducere størrelsen på dit billede, er at slippe af med de dele af billedet, du ikke vil have. Dette kaldes beskæring.
Måden at gøre dette på i Irfanview er at klikke et sted på billedet og trække et rektangel rundt om den del, du vil beholde. Rektanglet kan justeres, efter at det er tegnet, så du skal ikke bekymre dig for meget for at være præcis. I den øverste menu klikker du på EDIT og derefter CROP SELECTION eller bare trykker på CTRL + Y Du skulle nu kun se det stykke, du ville beholde.
Trin 3: Ændring af billedets størrelse
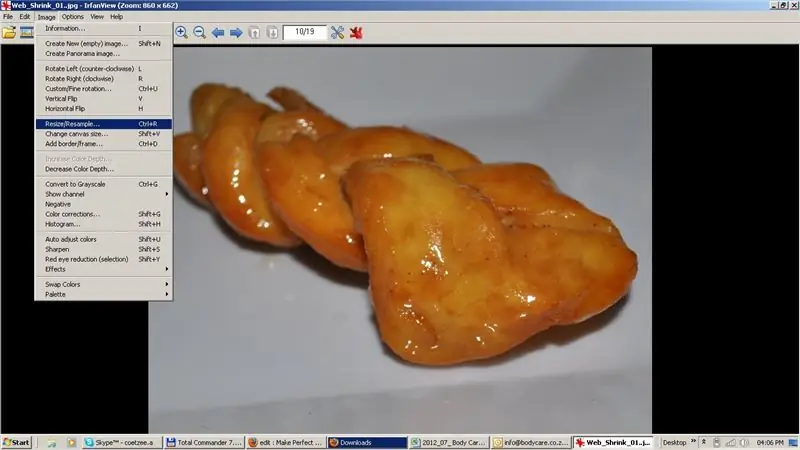
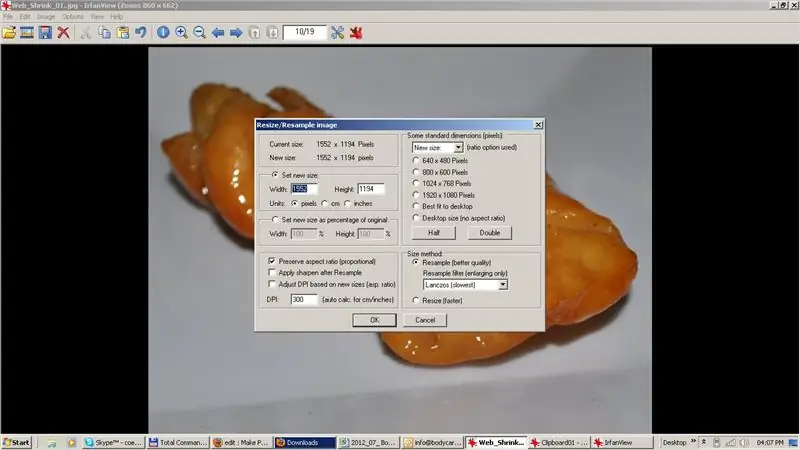
Start Irfanview, og indlæs den fil, du vil "ændre størrelse". Klik derefter på BILLEDE, derefter RESIZE/RESAMPLE. Du kan nu lege med opløsningsindstillingerne, indtil du finder dem, der passer dig. Jeg synes, at indstillingen 1024 x 768 er et godt allround -valg til de fleste ting, men leg og beslut dig selv.
Trin 4: Komprimeringsforholdet
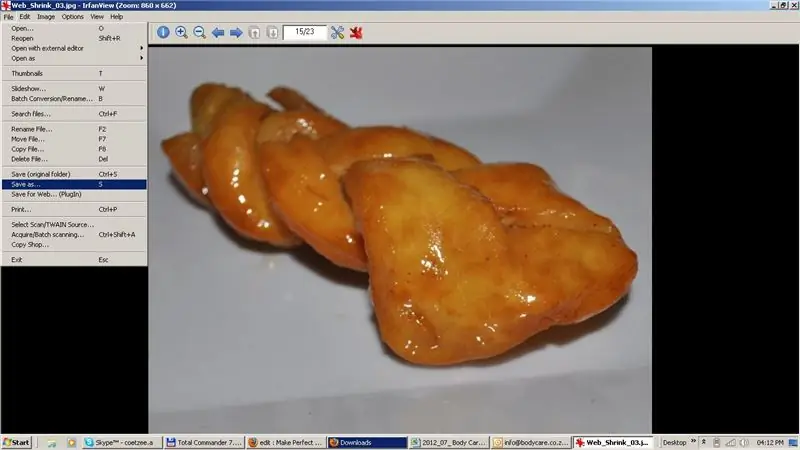
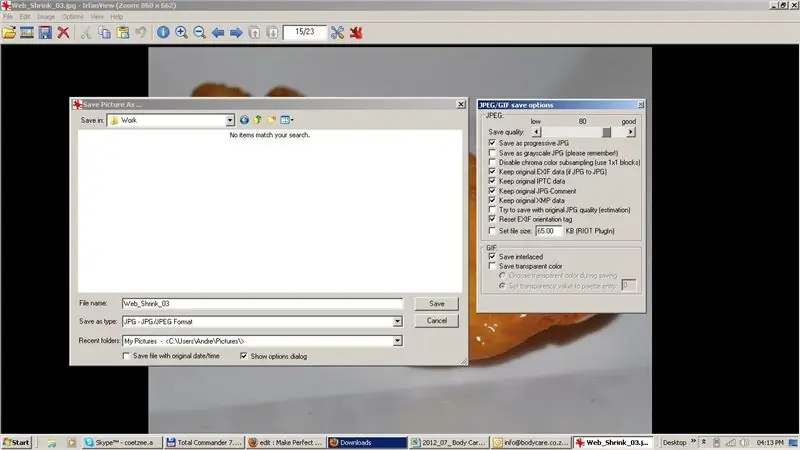
Når du har beskåret billedet og ændret opløsningen, er det sidste du skal gøre, at gemme det med det rigtige komprimeringsforhold. For at gøre det skal du vælge FIL og derefter GEM AS. Sørg for, at filtypen er JPEG, og juster derefter skyderen øverst til venstre for at ændre komprimeringen. 90 -indstillingen er faktisk kun 10% kompression, hvilket er meget lidt. Jeg fandt ud af, at en 70 /75 -indstilling giver god visuel kvalitet og en lille nok filstørrelse til hurtig indlæsning eller e -mail.
Trin 5: Testresultater

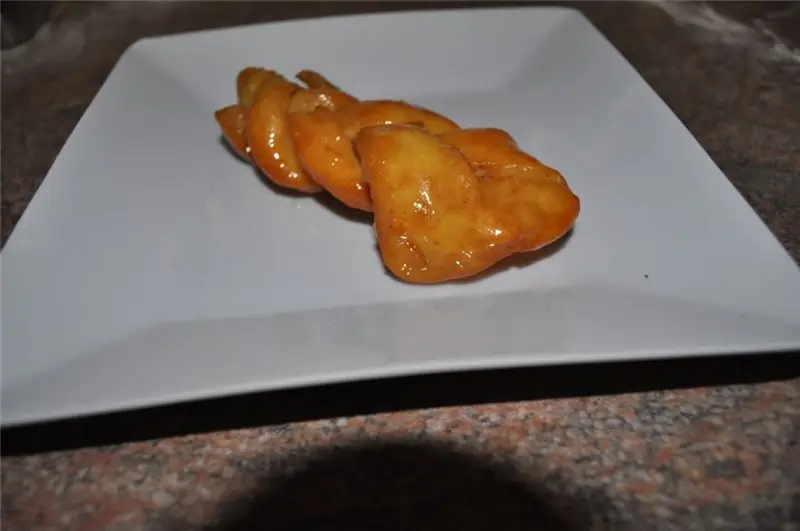
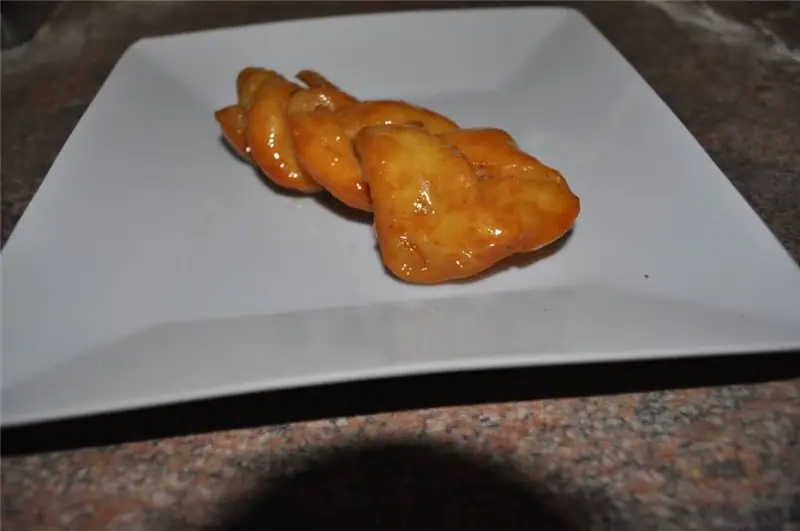
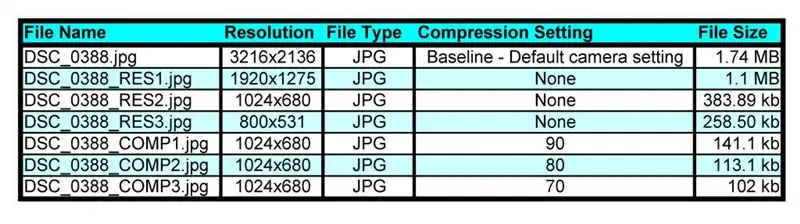
Den originale fil taget af Nikon D90 startede som en 1,7 MB JPEG -fil. Efter at have beskåret det og valgt min yndlingsopløsning på 1024x768, skal jeg nu vælge komprimeringsforhold.
Filen DSC_0388_COMP1-j.webp
Anbefalede:
Sådan gør du: Installation af Raspberry PI 4 Headless (VNC) med Rpi-imager og billeder: 7 trin (med billeder)

Sådan gør du: Installation af Raspberry PI 4 Headless (VNC) med Rpi-imager og billeder: Jeg planlægger at bruge denne Rapsberry PI i en masse sjove projekter tilbage i min blog. Tjek det gerne ud. Jeg ville tilbage til at bruge min Raspberry PI, men jeg havde ikke et tastatur eller en mus på min nye placering. Det var et stykke tid siden jeg konfigurerede en hindbær
Skrump dine Arduino -projekter - Arduino UNO som ATmega328P -programmerer (https://youtu.be/YO61YCaC9DY): 4 trin

Skrump dine Arduino -projekter | Arduino UNO Som ATmega328P Programmer (https://youtu.be/YO61YCaC9DY): Videolink: https://youtu.be/YO61YCaC9DYProgrammering ATmega328P ved hjælp af Arduino som ISP (In-System Programmer) giver dig mulighed for at bruge Arduino funktioner på et brødbræt eller PCB. Det hjælper mest, når du laver dit college -projekt. Det reducerer
Sådan adskilles en computer med nemme trin og billeder: 13 trin (med billeder)

Sådan adskilles en computer med nemme trin og billeder: Dette er en instruktion om, hvordan du adskiller en pc. De fleste af de grundlæggende komponenter er modulopbyggede og nemme at fjerne. Det er dog vigtigt, at du er organiseret omkring det. Dette hjælper med at forhindre dig i at miste dele og også ved at lave genmonteringen til
Ciclop 3d Scanner My Way Trin for trin: 16 trin (med billeder)

Ciclop 3d Scanner My Way Step by Step: Hej alle sammen, jeg kommer til at indse den berømte Ciclop 3D -scanner.Alle trin, der er godt forklaret på det originale projekt, er ikke til stede.Jeg lavede nogle rettelser for at forenkle processen, først Jeg udskriver basen, og end jeg genstarter printkortet, men fortsæt
Gemme dine billeder til din opgave: 4 trin (med billeder)

Gemme dine billeder til din opgave: 1. Åbn et nyt Google -dokument, og brug denne side til at beskytte dine billeder. Brug ctrl (kontrol) og " c " nøgle til kopiering.3. Brug ctrl (kontrol) og " v " nøgle til at indsætte
