Indholdsfortegnelse:
- Trin 1: Tag Peltier/kølelegemet ud
- Trin 2: Peltier -enheden og ryd op
- Trin 3: Tilslut et USB -kabel
- Trin 4: Byg køleskabet
- Trin 5: Slutmontage og ekstra berøring
- Trin 6: Det endelige resultat
- Trin 7: Tricker det ud

Video: $ 5 Mini USB -køleskab !: 7 trin (med billeder)

2024 Forfatter: John Day | [email protected]. Sidst ændret: 2024-01-30 08:29

Nu hvor vi ser de 12 volts camper-kølere dukke op i garagesalg og genbrugsbutikker (jeg fandt en til $ 2,50), her er en pæn lille idé til at gøre det til et tilpasseligt minikøleskab drevet af en USB-port!
Trin 1: Tag Peltier/kølelegemet ud


Du skal stort set bare bruge en Phillips -skruetrækker og en tynd fatning eller en nåletang for at adskille kølelegemet og ventilatorerne, hvilket gør det muligt at fjerne enheden fra køleren. Nu kan du spørge, hvorfor du vil gøre dette og ikke bare bruge køleren. Svaret er, fordi det meste af tiden, når du finder en af disse, vil sagen blive revnet, og ledningen mangler, men det er ikke et problem …
Trin 2: Peltier -enheden og ryd op


Smeltet ind mellem kølepladerne finder du Peltier -enheden, der ser ud til at have samme størrelse og tykkelse som en computer -CPU. Mellem det øverste og nederste lag ser du de specielle substrater, der har de unikke egenskaber, der gør Peltier -enheden kølig på den ene side, mens den anden opvarmes, når der tilføres en elektrisk strøm. Der vil i nogle tilfælde være sprøjteskumisolering mellem de to køleplader, som meget let brydes væk med bare fingrene. Du kan roligt fjerne peltier -enheden fra den anden kølelegeme, da den kun vil blive holdt af termisk forbindelse. Når du har ryddet op i den øverste og nederste kølelegeme, skal du placere peltieren tilbage mellem de to kølelegemer og stramme boltene igen. Hvis du har en termisk pasta tilbage fra at sammensætte din egen pc, kan du eventuelt rense den gamle pasta væk og anvende ny pasta på hver kølelegeme, ligesom du ville gøre på en CPU -kølelegeme/blæsermodul, før du tilsluttede den til en CPU.
Trin 3: Tilslut et USB -kabel

Peltier-enheder er designet til at fungere ved en spænding mellem 3-12 volt, og de 5 volt fra din USB-port fungerer fint. Selvom strømstyrken ideelt set kunne være højere, er output på 500 mw acceptabelt. Skær enden af et gammelt USB -kabel væk (eller tag en billig) og fjern et par centimeter af plastikdækslet. Inde finder du 4 ledninger, normalt inden i et flettet eller tyndt aluminiumsskærm. Trådfarverne vil være hvide, grønne, røde og sorte. Trim de hvide og grønne ledninger tilbage, fjern en lille smule af de sorte og røde ledninger, og lod dem til de røde og sorte ledninger i peltier -enheden. Pak det ind med elektrisk tape, eller brug en krympeslange. Hvis du har brug for oplysninger om korrekt lodningsprocedure eller brugen af varmekrympeslanger, er der mange fremragende instruktioner, der giver dig alle de oplysninger, du har brug for, bare søg!
Eventuelt kan du vedhæfte en 1K begrænsende modstand mellem de røde og sorte ledninger, selvom du er ganske sikker ved spændingen og mA for ikke rigtigt at have brug for en. Tilslut nu dit USB -kabel til en USB -port på din pc, og inden for cirka 30 sekunder vil du kunne mærke, at den ene køleplade bliver meget kølig, mens den anden bliver varm. Bemærk, hvilken kølelegeme der bliver kølig, da det er det, vi vil indeholde inde i minikøleskabet.
Trin 4: Byg køleskabet
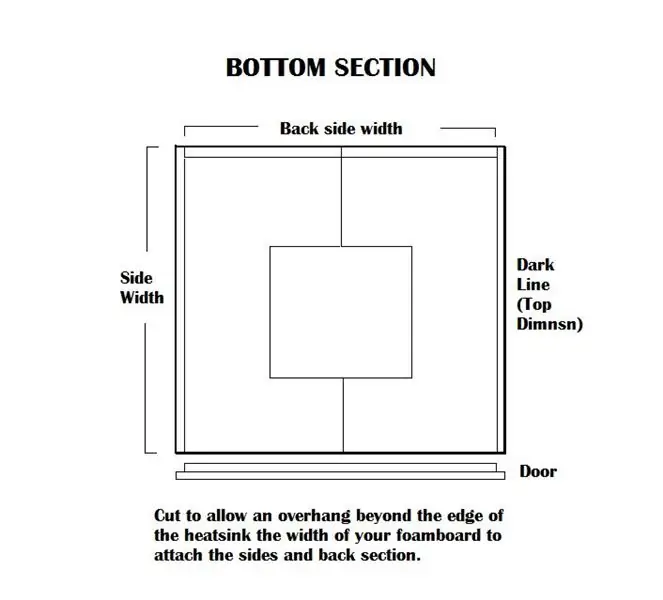
Jeg brugte skumplader på grund af dets lette skæring med en xacto -kniv og dens isolerede egenskaber og byggede stort set en kasse rundt om kølepladen ved hjælp af en varm limpistol til at fastgøre siderne og toppen, og løb derefter en række varm lim langs sømmene til sikre et lufttæt rum. Bundstykket skæres i to halvdele, med et firkantet snit udskåret i midten for at give plads til peltier -enheden. Jeg limede derefter de to halvdele til undersiden af kølelegemet og limede derefter venstre, bageste og højre side af køleskabet og til sidst toppen. Se diagrammet herunder:
Trin 5: Slutmontage og ekstra berøring


Jeg brugte hvidt plastbånd til at hænge døren, selvom du helt sikkert kunne bruge små hængsler fra en isenkræmmer og simpelthen lime dem på plads, så døren passede ind i fronten for korrekt åbning og lukning. Jeg limede små længder af skumplader inde i køleskabssamlingen og limede derefter afskårne stykker af en fleksibel køleskabsmagnet på både indersiden af døren og skumpladelængderne for at lave en magnetisk "lås" for at holde døren lukket. Jeg smed også en batteridrevet hvid LED ind og brugte en bladkontakt til at tænde lyset, når døren var åben. Jeg førte ledningen til bladkontakten langs indersiden og gennem et lille hul på bagsiden for at fastgøre det til AA -batteriholderen, der var limet på ydersiden af køleskabet, og brugte derefter hvidt plastikbånd langs trådløbet og fastgjorde det til interiøret side.
Til håndtaget brugte jeg en billig hardware -skuffeskuffe. Som du kan se ved døren, ville jeg have, at dette lignede en butik "køligere", som du ser for drikkevarer, så jeg skar et vindue og varmlimede et stykke plexiglas i vinduet.
Trin 6: Det endelige resultat

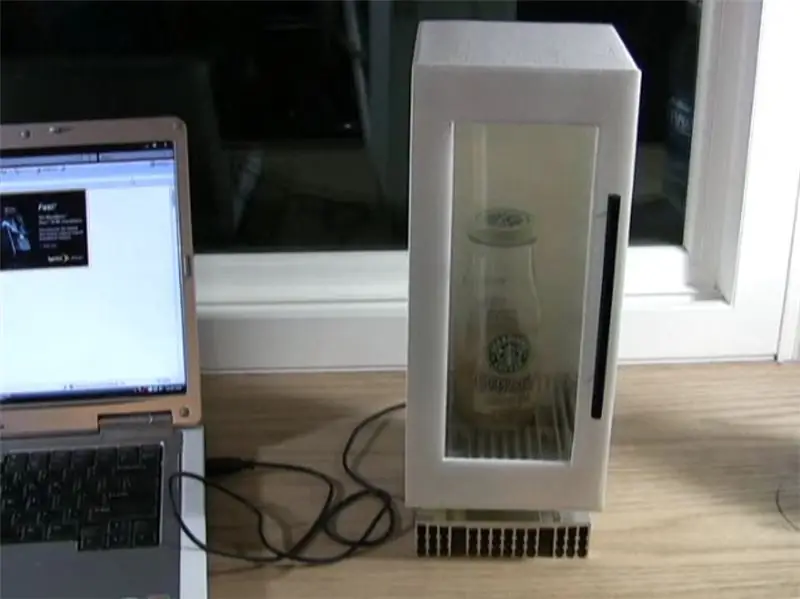
Som du kan se på billederne, vil denne køler rumme et stort flaskevand eller en høj 20 oz plast sodavandsflaske, selvom min valgfri drink er en Starbucks Vanilla Frappucino! Køleren holder drikkevarer på omkring 45-50 grader og fungerer bedst, når din drink allerede er kold af indlysende årsager. Eventuelt kan du bruge en 1 amp 7,5 volt DC -adapter, som vil sænke temperaturen betydeligt uden at gøre den lavere køleplade for varm til placering på almindelige overflader. I dette tilfælde vil jeg på det kraftigste anbefale, at du tilføjer 1K -begrænsningsmodstanden for at forhindre, at DC -adapteren bliver varm.
Trin 7: Tricker det ud

Tilføj nu grafik fra dit yndlingsspil eller websted, og gør dit minikøleskab til en enestående skabelse. Jeg printede ud på et ark inkjet -gennemsigtighedsfilm for at skabe den gennemsigtige grafik, du ser her. God fornøjelse, og se videoen til den fine afslutning …;)
Anbefalede:
Berøringsskærm Macintosh - Klassisk Mac med en iPad Mini til skærmen: 5 trin (med billeder)

Berøringsskærm Macintosh | Klassisk Mac Med en iPad Mini til skærmen: Dette er min opdatering og reviderede design om, hvordan man udskifter skærmen på en vintage Macintosh med en iPad mini. Dette er den sjette af disse, jeg har lavet gennem årene, og jeg er ret glad for udviklingen og designet af denne! Tilbage i 2013, da jeg lavede
Sådan gør du: Installation af Raspberry PI 4 Headless (VNC) med Rpi-imager og billeder: 7 trin (med billeder)

Sådan gør du: Installation af Raspberry PI 4 Headless (VNC) med Rpi-imager og billeder: Jeg planlægger at bruge denne Rapsberry PI i en masse sjove projekter tilbage i min blog. Tjek det gerne ud. Jeg ville tilbage til at bruge min Raspberry PI, men jeg havde ikke et tastatur eller en mus på min nye placering. Det var et stykke tid siden jeg konfigurerede en hindbær
Sådan adskilles en computer med nemme trin og billeder: 13 trin (med billeder)

Sådan adskilles en computer med nemme trin og billeder: Dette er en instruktion om, hvordan du adskiller en pc. De fleste af de grundlæggende komponenter er modulopbyggede og nemme at fjerne. Det er dog vigtigt, at du er organiseret omkring det. Dette hjælper med at forhindre dig i at miste dele og også ved at lave genmonteringen til
Sådan styrer du husholdningsapparater med fjernsyn med fjernbetjening med timerfunktion: 7 trin (med billeder)

Sådan styrer du husholdningsapparater med fjernsyn med fjernbetjening med timerfunktion: Selv efter 25 års introduktion til forbrugermarkedet er infrarød kommunikation stadig meget relevant i de seneste dage. Uanset om det er dit 55 tommer 4K -fjernsyn eller dit billydsystem, har alt brug for en IR -fjernbetjening for at reagere på vores
DIY Byg mini USB Plug & Play -højttalere (med mikrofon): 3 trin (med billeder)

DIY Bygg mini USB Plug & Play -højttalere (med mikrofonmulighed): Hej fyre.! Jeg ville vise dig en enkleste metode, jeg har brugt til den bærbare højttaler. Denne metode er virkelig meget unik, fordi " der ikke er nogen tutorial om den slags taleremner ". Få grunde: Stod du nogensinde over for nogen
