Indholdsfortegnelse:
- Trin 1: Download af Minecraft -tilføjelser
- Trin 2: Installation af Forge til Minecraft
- Trin 3: Tilføjelse af WorldEdit til Minecraft
- Trin 4: TinkerCAD: en hurtig introduktion
- Trin 5: Import til TInkerCAD
- Trin 6: Eksport af Minecraft -skematisk
- Trin 7: Start Minecraft Forge
- Trin 8: Tilføjelse af skematisk til Minecraft World
- Trin 9: Tillykke

Video: Importer tilpassede 3D -modeller til din Minecraft -verden: 9 trin (med billeder)

2024 Forfatter: John Day | [email protected]. Sidst ændret: 2024-01-30 08:29

Dette er en komplet guide til at forklare processen med at importere 3D -modeller til din Minecraft -verden. Der er tre grundlæggende dele, jeg vil bryde processen ned i: Konfigurere dig Minecraft, importere/eksportere din 3D -model og bringe modellen ind i din Minecraft -verden.
Trin 1: Download af Minecraft -tilføjelser


Forge og WorldEdit:
Brug af Forge og WorldEdit er den mest grundlæggende kombination for det, vi skal gøre, men det er rent klientsiden (hvilket betyder, at det kun fungerer i dine singleplayer -verdener). Selvom du planlægger at importere modeller til multiplayer -verdener, anbefaler jeg på det kraftigste at downloade Forge og WorldEdit uanset, så du kan få en visuel skala af dine modeller.
WorldEdit til servere:
Bemærk, at du skal have en bukkit -server for at tilføje WorldEdit -plugin. Hvis du har en bukkit -server, skal du bare downloade pluginet og slippe det i din plugins -mappe i servermappen.
Bemærk: MCEdit er også en levedygtig mulighed med en tutorial om, hvordan du bruger den her. Schematica er en ekstra mulighed, men tjek dine serverregler inden brug.
Trin 2: Installation af Forge til Minecraft

Inden du installerer Forge, skal du sørge for at have kørt Minecraft -versionen, du installerer til mindst én gang
1. Naviger til Forge Installer i dine downloads, og kør det.
2. Sørg for, at installationsplaceringen er angivet til din.minecraft -mappe, og at "Installer klient" er valgt.
3. Klik på "OK", og klik på det igen, når installationen er færdig.
Forge er nu installeret på din Minecraft.
Trin 3: Tilføjelse af WorldEdit til Minecraft

1. Åbn File Explorer, og skriv % appdata % i biblioteket, og naviger til.minecraft -mappen.
2. I mappen.minecraft skal du oprette en ny mappe kaldet mods.
3. Find worldedit -glasset i dine downloads, og indsæt det i den mods -mappe, du har oprettet.
WorldEdit er blevet føjet til din Minecraft.
Trin 4: TinkerCAD: en hurtig introduktion

Velkommen til det næste store trin til denne vejledning! Vi vil nu bruge TinkerCAD til at importere vores 3D -model (eller oprette en) og eksportere den som en skematisk for Minecraft. TinkerCAD er et rent webbaseret program fra Autodesk, så intet skal downloades her. Alt du skal gøre er at oprette en konto, og softwaren er åben til brug.
Trin 5: Import til TInkerCAD

Log ind på den konto, du har oprettet, og vælg et nyt projekt, du vil oprette. Hvis du har en 3D -model, skal du fortsætte og vælge import. Hvis du ikke har en model, skal du fortsætte og lave en i TinkerCAD. Husk, jo større skala, jo større og mere detaljeret vil objektet være i Minecraft.
Trin 6: Eksport af Minecraft -skematisk



Når du har importeret modellen, skal du finde Minecraft -hakken i øverste højre hjørne og klikke på den. Dette skifter dig til Minecraft -tilstand. Herfra kan du med de tre knapper øverst til venstre justere mængden af detaljer til din model. Hvis det ikke er tilfredsstillende, hvad du ønsker at øge detaljerne til det maksimale, kan du prøve at genimportere modellen med en større skala og prøve igen. Med rullemenuen til højre kaldet blokke, kan du ændre typen af blok, modellen vil være lavet af. Når du er tilfreds, skal du klikke på eksport og downloade skematikken.
Trin 7: Start Minecraft Forge


Når din skematiske fil er downloadet, skal du lukke TinkerCAD og åbne Minecraft. Sørg for at vælge smedeversionen. Når Minecraft lanceres og indlæses, skal du gå tilbage til.minecraft -mappen under %appdata %. Klik på config, derefter worldedit og til sidst skemaer. Indsæt den skematiske fil, du downloadede, i den mappe. Åbn Minecraft -verdenen, du vil indsætte modellen i, eller opret en ny verden.
Trin 8: Tilføjelse af skematisk til Minecraft World



For at indlæse din skematiske type: // skem load [Navn på skematisk]
Hvis du ikke finder din skematiske type, skal du følge følgende kommando for at sikre, at du har navnet rigtigt, og at det er i din skematiske mappe: // skemliste
Endelig, for at indsætte din skematiske, skal du skrive: // paste
Sørg for at give Minecraft et minut, hvis du sætter en særlig stor skematisk ind.
Trin 9: Tillykke

Der har du det! Du ændrede din Minecraft og importerede en 3D -model efter at have konverteret den.
Anbefalede:
Kom godt i gang med STM32f767zi Cube IDE og upload din tilpassede skitse: 3 trin

Kom godt i gang med STM32f767zi Cube IDE og upload dig tilpasset skitse: KØB (klik på testen for at købe/besøg websiden) STM32F767ZISUPPORTED SOFTWARE · STM32CUBE IDE · KEIL MDK ARM µVISION · EWARM IAR EMBEDDED WORKBENCH · ARDUIN er tilgængelig bruges til at programmere STM mikrokontrollere
HotKeys -tastatur med tilpassede profiler: 14 trin (med billeder)

HotKeys -tastatur med tilpassede profiler: Jeg håber, at du har det godt midt i denne pandemi. Pas godt på dig selv. Vær stærk. #COVID19 Da jeg er industriel designer, skal jeg dagligt få adgang til mere end 7-8 software, der inkluderer Solidworks, Photoshop, Illustrator, Keyshot, Indesign osv. Og ja få
Sådan laver du din egen WIFI -gateway til at forbinde din Arduino til IP -netværk?: 11 trin (med billeder)

Sådan laver du din egen WIFI -gateway til at forbinde din Arduino til IP -netværk?: Som så mange mennesker synes du, at Arduino er en meget god løsning til hjemmeautomatisering og robotik! Men når det kommer til kommunikation, kommer Arduinos bare med serielle links. Jeg arbejder på en robot, der skal være permanent forbundet med en server, der kører ar
Tilpassede lysdioder med varm lim: 6 trin (med billeder)
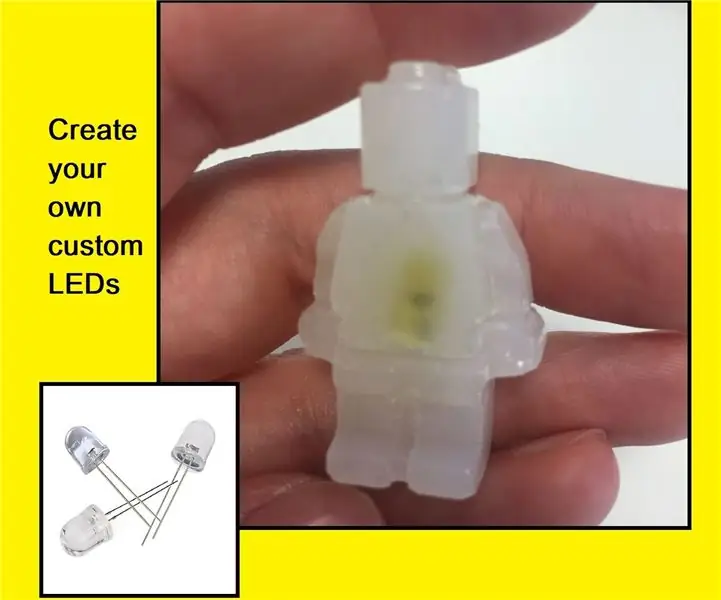
Brugerdefinerede lysdioder med varmt lim: Hej allesammen, det er længe siden min sidste udgivne Instructable, så velkommen tilbage, og jeg håber ikke, at det er en skuffelse under alle omstændigheder, til Instructable ………. Det er et projekt, jeg har har ment at prøve et stykke tid, lave / tilpasse dine egne LED'er. Da jeg er
Sådan gør du din tilpassede firmware MOD Din PSP: 12 trin

Sådan gør du din tilpassede firmware MOD Din PSP: I denne instruktive vil jeg vise dig, hvordan du opretter et pandora -batteri, en magisk hukommelsesstick og installationsprocessen! Jeg vil også vise dig, hvordan du konverterer dit Pandora -batteri tilbage til et normalt batteri! Video inkluderet! Materialer: -Først af alt din
