Indholdsfortegnelse:
- Trin 1: Tilslut hardware
- Trin 2: Opret IoT -platformressourcer
- Trin 3: Opret enhedstype og enhed
- Trin 4: Opret serviceoplysninger til Cloudant
- Trin 5: Tilmeld dig Twilio
- Trin 6: Installer nødvendige pakker på anlægsovervågningsenhed
- Trin 7: Opsætning af Node Red -applikation til planteovervågningsenhed
- Trin 8: Opsætning af Node Red -applikation til server
- Trin 9: Konfigurer Pi Web Server
- Trin 10: Tilføj kode til filer i webserveren
- Trin 11: Start det

Video: IoT Plant Monitoring System (Med IBM IoT Platform): 11 trin (med billeder)

2024 Forfatter: John Day | [email protected]. Sidst ændret: 2024-01-30 08:29

Oversigt
Plant Monitoring System (PMS) er en applikation bygget med personer, der er i arbejderklassen med en grøn tommelfinger i tankerne.
I dag har arbejdende personer travlt end nogensinde før; fremme deres karriere og styre deres økonomi. Arbejdstiden er stadigt længere, hvilket giver disse mennesker mindre tid til at gøre ting, som de nyder.
Dette skaber et problem for mennesker, der har grønne tommelfingre, arbejder ekstra lange timer og ikke har nogen hjemmehjælper derhjemme til at passe deres planter.
Således blev PMS oprettet for at hjælpe sådanne personer med at yde bedre pleje, men alligevel sikre optimal vækst for deres planter derhjemme, mens de arbejder.
Resumé af trin
Følgende er en oversigt over de trin, der skal udføres
- Tilslutning af hardware
- Opsætning af IBM Bluemix IoT Platform
- Tilmeld dig twilio
- Opsætning af hindbær pi (Plant Monitoring Device) knude rød
- Opsætning af bluemix -knude red Opsætning af webserver
Trin 1: Tilslut hardware


Krav til hardware
- 2 hindbærpis
- 1 brødbræt
- 1 GPIO båndkabel
- 1 GPIO forlængerkort (T-skomager kit)
- 1 MCP3008 ADC (analog digital konverter)
- 1 DHT_11 sensor
- 2 10k Ohm modstande
- 1 Lysafhængig modstand
- 1 Jordfugtighedssensor (YL-69)
- 1 Vandstandssensor
- 26 kabler (16 mand til mand, 10 mand til kvinde)
Tilslut delene
Se det andet billede af dette trin for fritz -diagrammet, og tilslut delene i overensstemmelse hermed
Trin 2: Opret IoT -platformressourcer

- Log ind på din Bluemix-konto, og fortsæt til afsnittet IoT BoilerPlates Starter-side
- Indtast dit appnavn og værtsnavn Vent på, at Bluemix konfigurerer din app, og status viser "Din app kører" Hvis den stadig ikke kører efter 10 minutter, skal du muligvis genstarte din app ved at klikke på knappen genstart øverst højre hjørne
- I sidelinjen skal du klikke på "Forbindelser" Klik på iotf -servicelinket fra de angivne forbindelser Du bliver omdirigeret til IOT -servicekonfigurationen Klik på "Launch" -knappen for at blive omdirigeret til iotf -konsollen
-
Bemærk det link, du omdirigeres til, for eksempel: https://suwdek.internetofthings.ibmcloud.com/dashboard/ De 6 bogstaver foran “.internetofthings.ibmcloud.com/dashboard/” er dit organisations -id. Læg mærke til det.
Trin 3: Opret enhedstype og enhed


- Du bør være i din IOT Platform -konsol.
- Klik på enhedsikonet i venstre sidepanel
- Klik på "Enhedstyper" øverst
- Klik på "Tilføj enhedstype" i øverste højre hjørne
-
Indtast følgende oplysninger:
- Type: Enhed
- Navn: raspberrypi
- Beskrivelse: Raspberry Pi
- Klik på Næste, og klik derefter på Udført
- Klik på "Gennemse" øverst
- Klik på "Tilføj enhed"
-
Indtast følgende oplysninger:
- Vælg eksisterende enhedstype: raspberrypi
- DeviceID: pms1
- Klik på næste, indtil du når opsummeringen
- Klik på udført
- Du bliver omdirigeret til siden Enhedsoplysninger. Bemærk venligst dine enhedsoplysninger. Dette er vigtigt, da godkendelsestokenet ikke kan gendannes
Trin 4: Opret serviceoplysninger til Cloudant
- Gå tilbage til din bluemix -konsol (https://console.bluemix.net/dashboard/apps)
- Klik på cloudantNoSQLDB -tjenesten under Cloud Foundry Services
- På siden skal du klikke på Serviceoplysninger
- Klik på knappen Ny legitimationsoplysninger
- Klik på Tilføj
- Klik på Vis legitimationsoplysninger i kolonnen Handling i dine nyoprettede serviceoplysninger
- Bemærk disse legitimationsoplysninger. Du skal bruge dem senere til ændring af app.py -koden
Trin 5: Tilmeld dig Twilio
- Tilmeld dig en ny twilio -konto på
- Ved registrering bliver du bedt om at navngive et projekt. I mit tilfælde kaldte jeg det Plant Monitoring system.
- Klik på alle produkter og tjenester i sidebjælken, og klik på programmerbar SMS.
- Klik på "Kom i gang" Da du ikke har et twilio -nummer, skal du klikke på "Få et nummer"
- En pop op med et nummer vises. Klik på "brug dette nummer"
- Bemærk dette twilio -nummer, du får brug for det senere.
- Gå til konsolens dashboard
- Notér din kontos SID og Auth Token
Trin 6: Installer nødvendige pakker på anlægsovervågningsenhed
- Installer Node redsudo npm install -g --unsafe-perm node-red
- Installer pahosudo pip installer paho-mqtt
- Installer Watson IoT-knude til knude redsudo npm i -g node-red-contrib-ibm-watson-iot
-
Installer BCM2835
- wget
- tjære zxvf bcm2835-1.52.tar.gz
- cd bcm2835-1.48
- ./konfiguration
- lave
- sudo tjek
- sudo gør installer Installer
- Node DHT-Sensorsudo npm installer node-dht-sensor
- Installer Node Contrib DHT Sensorsudo npm install --unsafe-perm -g node-red-contrib-dht-sensor
- Genstart din pisudo genstart nu
Trin 7: Opsætning af Node Red -applikation til planteovervågningsenhed


Start din knude rød ved at åbne terminalen og skrive
knude-rød start
Velkommen til Node-RED =====================
20. februar 07:07:34 - [info] Node -RED version: v0.16.2
20. februar 07:07:34 - [info] Node.js version: v7.8.0 20. februar 07:07:34 - [info] Linux 4.4.50 -v7+ arm LE 20. februar 07:07:36 - [info] Indlæser palettenoder {MODE: {MODE_0: 0, MODE_1: 1, MODE_2: 2, MODE_3: 3}, CS: {none: 64, high: 4, low: 0}, ORDER: {msb: false, lsb: true}, Spi: [Funktion: Spi]} 20. februar 07:07:42 - [info] Indstillingsfil: /home/pi/.node-red/settings.js 20. feb 07:07:42 - [info] Brugermappe: /home/pi/.node-red 20. feb 07:07:42 - [info] Flows -fil: /home/pi/.node-red/start 20. feb 07:07:42 - [info] Server kører nu på https://127.0.0.1: 1880/20. februar 07:07:42 - [info] Startstrømme 20. feb. 07:07:43 - [info] Startede forløb
Åbn din browser, og opret forbindelse til den røde node -applikation
Klik på hamburgerikonet, hold musen over "import", klik på "udklipsholder", og indsæt derefter koden herunder
[{"id": "d9ac3f49.78dc1", "type": "fane", "label": "Flow 1"}, {"id": "9b23dde8.8ae15", "type": "pimcp3008", " z ":" d9ac3f49.78dc1 "," name ":" MCP3008 "," pin ": 0," dnum ": 0," x ": 636.996208190918," y ": 148.48046493530273," wires ":
Sørg for at ændre "data" og "RecordValues" IoT watson -noder, så det kan oprette forbindelse til din applikation.
Trin 8: Opsætning af Node Red -applikation til server


- Log ind på din bluemix -konto, og gå til instrumentbrættet (https://console.bluemix.net/dashboard/apps)
- Klik på linket til din applikation, der findes under kolonnen "Rute" på listen over dine Cloud Foundry Apps
- Du bliver omdirigeret til en anden side, klik på "gå til din node rød editor"
I lighed med det foregående trin skal du klikke på hamburgerikonet, holde markøren over "import" og klikke på "udklipsholder" og derefter indsætte koden nedenfor i
[{"id": "5ef69739.4622e8", "type": "fane", "label": "Flow 4", "deaktiveret": falsk, "info": ""}, {"id": "ff6a8be6.47bb08 "," type ":" ibmiot in "," z ":" 5ef69739.4622e8 "," authentication ":" boundService "," apiKey ":" "," inputType ":" evt "," logicalInterfaceId ": "", "ruleId": "", "deviceId": "", "applicationId": "", "deviceType": "", "eventType": "+", "commandType": "", "format": "json", "name": "My RaspberryPi Gateway", "service": "registered", "allDevices": true, "allApplications": "", "allDeviceTypes": true, "allEvents": true, "allCommands": "", "allFormats": "", "qos": 0, "x": 150, "y": 60, "wires":
Sørg for at ændre twilio -noden, så dine twilio -legitimationsoplysninger og twilio -nummer er konfigureret i noden
Trin 9: Konfigurer Pi Web Server

I DIT ANDET RASPBERRY PI …
Installer nødvendige pakker
Åbn terminalen og indtast følgende kommandoer:
sudo pip installer gpiozero
sudo pip installere kolbe
sudo pip installer gevent
sudo pip installer cloudant
Filstruktur
Se billedet af dette trin for filstrukturen
Download og tilføj yderligere statisk indhold
For at sikre, at vores webapplikationer ser ud og fungerer som beskrevet, skal vi downloade og tilføje yderligere statisk indhold, for at det kan fungere.
- Bootstrap v3.3.7
- FontAwesome v5.0.1
- jQuery v3.1.0https://blog.jquery.com/2016/07/07/jquery-3-1-0-released-no-more-silent-errors/
- Morrisjs v0.5.0https://github.com/morrisjs/morris.js/archive/0.5.0.zip
- Raphael v2.2.0
Bootstrap
- Åbn den downloadede zip-fil (bootstrap-3.3.7-dist.zip)
- Åbn mappen bootstrap-3.3.7-dist
- Uddrag alt indhold til Application/static/bootstrap
FontAwesome
- Åbn downloadet zip-fil (fontawesome-free-5.0.1.zip)
- Åbn mappen fontawesome-free-5.0.2
- Åbn mappen web-fonts-with-css
- Uddrag alt indhold til Application/static/font-awesome
jQuery
- Download jquery-3.1.0.js og jquery-3.1.0.min.js
- Sæt begge javascript -filer i Application/static/jquery
Morrisjs
- Åbn den downloadede zip-fil (morris.js-0.5.0.zip)
- Åbn mappen morris.js-0.5.0
- Uddrag alt indhold til Application/static/morrisjs
Raphael
- Åbn den downloadede zip-fil (raphael-2.2.0.zip)
- Åbn mappen raphael-2.2.0
- Uddrag alt indhold til Application/static/raphael
Trin 10: Tilføj kode til filer i webserveren
Download følgende filer og tilføj dem til deres respektive mapper inden for pi -webserveren
Husk at ændre serviceoplysningerne i app.py -filen til dine cloudant -serviceoplysninger
BEMÆRK: På grund af et problem med upload af index.html -filen har jeg uploadet den som en.txt -fil. Omdøb venligst den til index.html efter download
Trin 11: Start det


Kør følgende kommandoer i din webserver -pi:
cd Ansøgning
sudo python app.py
Anbefalede:
Radioaktivitetstæller (IoT) og Monitoring Eco-system: 6 trin (med billeder)
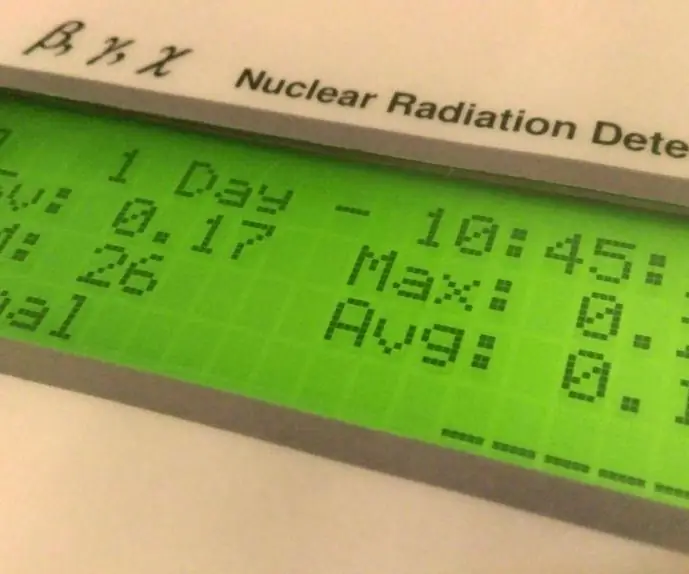
Radioactivity Counter (IoT) og Monitoring Eco-system: Status: Upubliceret. C-GM firmware sidste opdatering den 10. juni 2019 med ny 1.3 version A-GM applikation sidste opdatering den 25. november 2019 med ny 1.3 version. Denne DIY lavpris ( 50 $/43 €) C-GM Counter-projekt giver hardware og firmware til at bygge
Arduino og Raspberry Pi Powered Pet Monitoring System: 19 trin (med billeder)

Arduino og Raspberry Pi Powered Pet Monitoring System: For nylig, mens vi var på ferie, indså vi den manglende forbindelse med vores kæledyr Beagle. Efter nogle undersøgelser fandt vi produkter med et statisk kamera, der tillod en at overvåge og kommunikere med sit kæledyr. Disse systemer havde visse fordele ved
IoT Base Platform With RaspberryPi, WIZ850io: Platform Device Driver: 5 trin (med billeder)

IoT Base Platform Med RaspberryPi, WIZ850io: Platform Device Driver: Jeg kender RaspberryPi platform til IoT. For nylig blev WIZ850io annonceret af WIZnet. Så jeg implementerede en RaspberryPi -applikation ved Ethernet SW -modifikation, fordi jeg let kan håndtere en kildekode. Du kan teste Platform Device Driver via RaspberryPi
IoT Home Weather Monitoring System Med Android Application Support (Mercury Droid): 11 trin

IoT Home Weather Monitoring System Med Android Application Support (Mercury Droid): Introduktion Mercury Droid er en slags IoT (tingenes internet) Embedded system baseret på Mercury Droid Android Mobile Application. Som er i stand til at måle & overvåge hjemmevejraktivitet. det er en meget billig overvågningssystem til hjemmet
PInt@t10n: Smart Plant Monitoring System: 9 trin
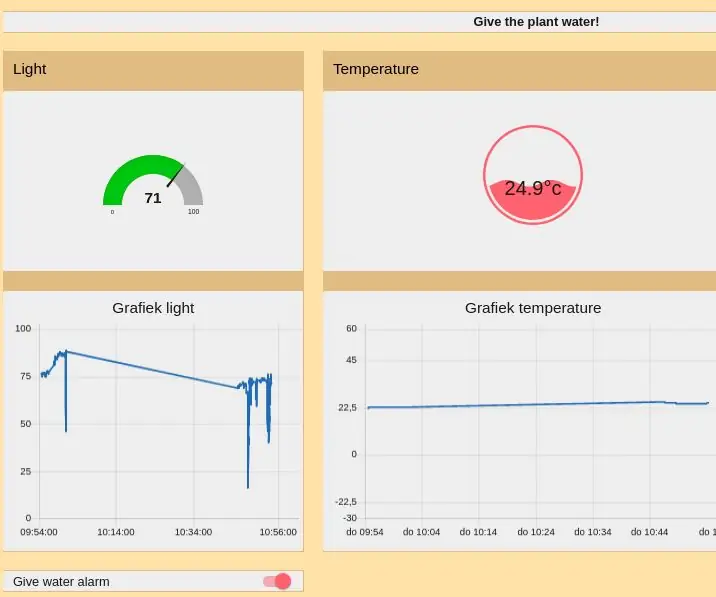
PInt@t10n: Smart Plant Monitoring System: PI@nt@t10nDette projekt blev oprettet som en test for ibm iot cloud. Vi bruger en esp-8266 til at sende og modtage data til og fra ibm-skyen. Kommunikationen mellem esp og ibm -skyen sker gennem MQTT. At håndtere alle data og at præsentere
