Indholdsfortegnelse:
- Trin 1: Lad os se på oversigten
- Trin 2: Konfigurer til Raspberry Pi 1 (Office)
- Trin 3: Konfigurer til Raspberry Pi 2 (dør)
- Trin 4: Konfigurer Telegram Bot
- Trin 5: Konfigurer DynamoDB
- Trin 6: Konfigurer AWS S3 Bucket
- Trin 7: Konfigurer AWS SNS
- Trin 8: Oprettelse af en regel
- Trin 9: Oprettelse af webgrænseflade
- Trin 10: Hoved Scripts

Video: Raspberry Pi - Smart Office: 10 trin (med billeder)

2024 Forfatter: John Day | [email protected]. Sidst ændret: 2024-01-30 08:29

Hvad handler ansøgningen om?
OfficeHelperBOT er en applikation målrettet mod en smart kontorindstilling. 2 Raspberry Pi 3 Model B ville være opsat til dette.
Raspberry Pi 1 ville være hovedmaskinen, der vil optage alle værdierne fra sensorerne, offentliggøre dataene via MQTT, lagre data i clouddatabasen, som vi bruger DynamoDB og køre webportalserveren.
Raspberry Pi 2 ville blive brugt ved døren. Det vil kræve, at medarbejderen verificerer sin identitet, før de får adgang til kontoret. Der er to metoder til at gøre det, som er via en pinkodesekvens og en QR -kodeverifikation. I tilfælde af, at verifikationen kan blive misbrugt, tager vi billede af den, der har mislykket verifikation, og gemmer personens billede på AWS S3 Bucket.
En webside ville kunne se DHT, lys, bevægelsesdetekterede fotos og video af kontoret. Websiden ville også være i stand til at styre kontorlysene og også se en live stream af CCTV fra kontoret.
Der ville også være en Telegram -bot, der tillader kontrol af LED -lamperne på kontoret, kontrollerer værdien af sensorværdier som f.eks. Temperaturen og tillader også medarbejderen at få deres QR -kodebillede, hvis de tilfældigvis mister deres QR -kodebillede eller har glemt deres pin ved at anmode om og få deres QR -kodebillede fra AWS S3 Bucket.
Trin 1: Lad os se på oversigten



Systemarkitektur diagram
Hvordan maskinerne kommunikerer med hinanden
Hardware -resultat
Se hvordan de to Raspberry Pi ville se ud i sidste ende
Webportal
Se webportalen, der er lavet ved hjælp af Python via Flask
Telegram Bot
At finde den bot, vi har oprettet
Live stream
Brug af 1 af PiCam som et CCTV og streaming af liveoptagelser
Krav til hardware
- 2x Raspberry Pi
- 2x GPIO Board
- 1x LDR
- 1x DHT11
- 1x bevægelsessensor
- 4x LED
- 7x knap
- 2x summer
- 2x LCD -skærm
- 1x webcam
Trin 2: Konfigurer til Raspberry Pi 1 (Office)
- Opret en mappe til at gemme din html kaldet skabeloner
- Opret en mappe til lagring af dine css/javascript -filer kaldet statisk
- Opret en mappe til lagring af dine kamerafiler kaldet kamera med 3 undermapper capture_photos, motion_photos, motion_videos
mkdir ~/ca2
mkdir ~/ca2/skabeloner
mkdir ~/ca2/statisk
mkdir ~/ca2/static/kamera
mkdir ~/ca2/static/camera/capture_photos
mkdir ~/ca2/static/camera/motion_photos
mkdir ~/ca2/static/camera/motion_Videos
Trin 3: Konfigurer til Raspberry Pi 2 (dør)
- Opret en mappe til at gemme dine filer kaldet dør
- Opret en mappe til at gemme dine QR -kodebilleder kaldet qr_code
mkdir ~/dør
mkdir ~/door/qr_code
Trin 4: Konfigurer Telegram Bot




- Åbn Telegram
- Find "BotFather"
- Skriv "/start"
- Skriv "/newbot"
- Følg instruktionerne, navn på bot, brugernavn til bot, nedskriv botgodkendelsestoken
Trin 5: Konfigurer DynamoDB



- Tilmeld dig AWS
- Søg efter DynamoDB i AWS Service
- Klik på "Opret tabel"
- Udfyld tabelnavn
- Angiv partitionsnøgle som 'id' (streng) og Tilføj sorteringsnøgle som 'datetime' (streng)
- Gør det for de 4 borde, dht, lys, galleri, medarbejder
Forhåndsvisning af de 4 tabeller
Trin 6: Konfigurer AWS S3 Bucket



- Søg efter AWS S3
- Klik på "Opret spand"
- Følg reglerne for at navngive spanden
- Følg skærmbilleder
- Opret spand
Hvordan uploader jeg overhovedet til S3 -spand?
Vi har ikke en administrationsportal, så vi importerer QR-koden manuelt via AWS grafisk brugergrænseflade. Følg skærmbillederne for at oprette spanden. Kodestykket er den logik, der kræves for at uploade billedet til S3 Bucket
Trin 7: Konfigurer AWS SNS
- Søg efter AWS SNS
- Følg emnetag
- Opret nyt emne
- Indstil emnetavn og visningsnavn
- Rediger politik for at give alle mulighed for at udgive
- Abonner på det emne, der er oprettet
- Indstil e -mail i slutpunktsfeltet til at modtage e -mail, når værdien når en bestemt værdi
Trin 8: Oprettelse af en regel
- Klik på "Opret en regel"
- Skriv navn og kort beskrivelse
- Vælg den nyeste SQL -version for at sende hele MQTT -meddelelsen
- Regelmotoren bruger emnefilteret til at bestemme, hvilke regler der skal udløses, når MQTT -meddelelse modtages
- Klik på "Tilføj handling"
- Vælg at sende en besked via SNS push -meddelelse
Trin 9: Oprettelse af webgrænseflade
Opret disse nye html -filer kaldet
- hoved
- Log på
- logfiler
- dht
- lys
- galleri
- bevægelse
- led
Kopier og indsæt fra Google Drive -filen i den respektive html.
drive.google.com/file/d/1zd-x21G7P5JeZyPGZp1mdUJsfjoclYJ_/view?usp=sharing
Trin 10: Hoved Scripts
Der er 3 hovedmanuskripter
- server.py - Opret en webportal
- working.py - Logik til Raspberry Pi 1 (Office)
- door.py Logik til Raspberry Pi 2 (dør)
Vi kører simpelthen alle 3 koder for at få det resultat, vi ønsker
Vi kan få det fra Google -drev under Main.zip
drive.google.com/open?id=1xZRjqvFi7Ntna9_KzLzhroyEs8Wryp7g
Anbefalede:
Sådan gør du: Installation af Raspberry PI 4 Headless (VNC) med Rpi-imager og billeder: 7 trin (med billeder)

Sådan gør du: Installation af Raspberry PI 4 Headless (VNC) med Rpi-imager og billeder: Jeg planlægger at bruge denne Rapsberry PI i en masse sjove projekter tilbage i min blog. Tjek det gerne ud. Jeg ville tilbage til at bruge min Raspberry PI, men jeg havde ikke et tastatur eller en mus på min nye placering. Det var et stykke tid siden jeg konfigurerede en hindbær
Twittering Office Chair: 19 trin (med billeder)
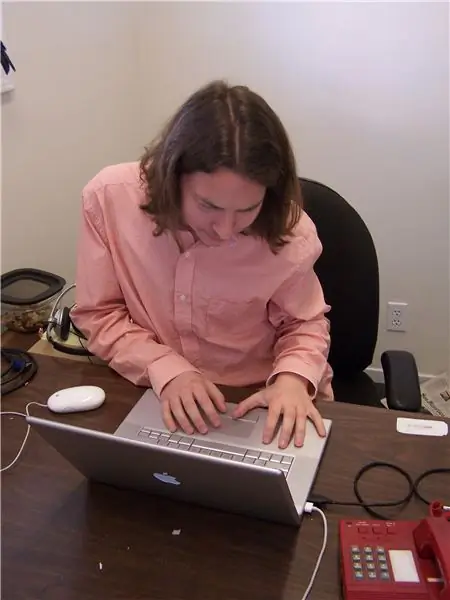
Twittering -kontorstolen: Twittering -kontorstolen "tweets" (sender en Twitter -opdatering) ved påvisning af naturgas, f.eks. Den, der produceres af menneskelig luft i maven. Dette er en del af min forpligtelse til nøjagtigt at dokumentere og dele mit liv, mens det sker. For mere dybdegående teori
Office Arcade Machine: 9 trin (med billeder)

Office Arcade Machine: For dem af jer, der forventede, at dette skulle være endnu et håndlavet synthesizer -tilfælde, kan det være lidt skuffende, men i dag vil jeg gerne dele vores erfaring med at bygge en arkademaskine i fuld størrelse til vores kontor. Det var en samarbejdsindsats af en bunke
Sådan adskilles en computer med nemme trin og billeder: 13 trin (med billeder)

Sådan adskilles en computer med nemme trin og billeder: Dette er en instruktion om, hvordan du adskiller en pc. De fleste af de grundlæggende komponenter er modulopbyggede og nemme at fjerne. Det er dog vigtigt, at du er organiseret omkring det. Dette hjælper med at forhindre dig i at miste dele og også ved at lave genmonteringen til
Sådan styrer du husholdningsapparater med fjernsyn med fjernbetjening med timerfunktion: 7 trin (med billeder)

Sådan styrer du husholdningsapparater med fjernsyn med fjernbetjening med timerfunktion: Selv efter 25 års introduktion til forbrugermarkedet er infrarød kommunikation stadig meget relevant i de seneste dage. Uanset om det er dit 55 tommer 4K -fjernsyn eller dit billydsystem, har alt brug for en IR -fjernbetjening for at reagere på vores
