Indholdsfortegnelse:
- Trin 1: Neuron Explorer Kit
- Trin 2: Neuronblokke
- Trin 3: Programmering af neuronen
- Trin 4: Offline -tilstand
- Trin 5: Flowbaseret programmering
- Trin 6: Eksempel på flow
- Trin 7: Billedkontrol
- Trin 8: Stemmegenkendelse (mikrofon)
- Trin 9: Stemmegenkendelse (Neuron)
- Trin 10: Fjernstyret LEGO Turtle
- Trin 11: Turtle 2.0
- Trin 12: Software Internals
- Trin 13: Hardware Internals

Video: STEM - Stemme- og billedkontrol: 13 trin

2024 Forfatter: John Day | [email protected]. Sidst ændret: 2024-01-30 08:29


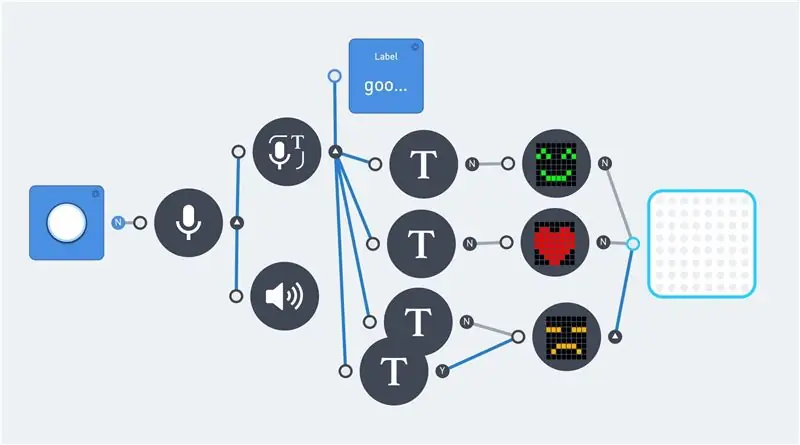
I løbet af de sidste par år er det blevet stadig lettere at lave noget med stemme eller billedgenkendelse. Begge bruges oftere og oftere i dag. Og det er populære emner i DIY -projekter. Det meste af tiden oprettet med softwaren/API fra et af følgende virksomheder:
- Google Voice.
- Amazon Alexa.
- Microsoft Cognitive Services.
Der er endda nogle gør -det -selv -kits, som f.eks. Google AIY Voice Kit, der understøtter hobbyfolk. De fleste af disse produkter bruger en Raspberry Pi eller et lignende bord. Desværre er dette ikke egnet til dem, der ikke ved, hvordan de skal håndtere et programmeringssprog, såsom Python.
Denne instruktive handler om stemmegenkendelse og billed -OCR uden kendskab til et programmeringssprog. Imidlertid er logisk tænkning stadig et krav. Herved bruges Makeblock Neuron -produktet kombineret med et flowbaseret programmeringsmiljø.
Dette Neuron -produkt startede som et Kickstarter -projekt i 2017. Det er en elektronisk byggeklodsplatform, der bruger alle typer elektroniske 'blokke', som kan forbindes med magnetiske stik. Og er dybest set ment som et STEM (videnskab, teknologi, teknik og matematik) produkt. Dette produkt fokuserer derfor på logisk tænkning og (lær) at programmere.
Der er omkring 30 forskellige typer af Neuron -blokke. Såsom forskellige typer sendere og modtagere, knapper, lysdioder, sensorer og motorer. De fleste blokke kommunikerer kun med hinanden. Men en af blokkene, WiFi -blokken, kan forbindes til internettet. Dette gør det muligt at få adgang til internetapplikationer såsom Microsoft Cognitive Services.
De første trin i denne Instructable starter med en kort introduktion om Neuron -produktet og hvordan man programmerer dem. Dette inkluderer flowbaseret programmering og nogle af de tilgængelige elektroniske komponenter. Dette efterfølges af nogle eksempler med Vision og stemmegenkendelse. Og endelig en lille skildpadde -robot. Som kan fjernstyres ved hjælp af et joystick. Det er muligt at bruge stemmegenkendelse med denne robot. Dog skal stemmestyringens svartider tages i betragtning.
Derudover er der nogle yderligere tekniske oplysninger. Disse trin giver baggrundsinformation og giver indsigt i Neuron -produktet.
G o s s e A d e m a
Trin 1: Neuron Explorer Kit
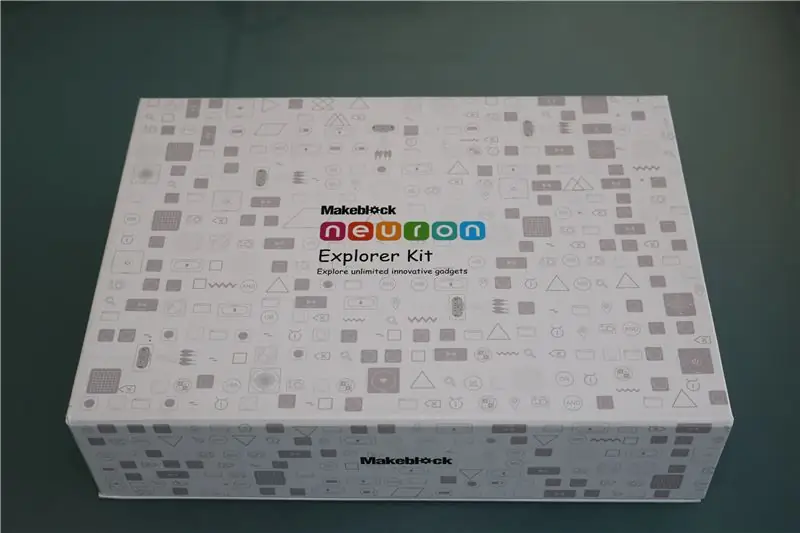

Neuronblokke er som elektroniske mursten, og farven på hver Neuron viser dens hovedfunktion. Energi- og kommunikationsblokke er grønne; Inputblokke er gule; Betjeningsblokke er orange; Og outputblokke er blå. Hver Neuron har sin egen dedikerede funktion, og de begynder at kommunikere med hinanden, når de er forbundet med hinanden.
Produktet startede som et Kickstarter -projekt i april 2017. Og dette instruerbare bruger Explorer Kit. Dette sæt indeholder følgende dele:
- WiFi (Neuron)
- Strøm (Neuron)
- Mikrofon og højttaler (USB)
- LED -panel 8x8 RGB (Neuron)
- Joystick (Neuron)
- Knap (Neuron)
- Led Strip Driver (Neuron)
- Led Strip 50cm (15 lysdioder)
- Dual DC motor driver (Neuron)
- DC -motor (2x)
- Motorbeslag (2x)
- Hjul (2x)
- Mini hjul
- Dual Servo Motor Driver (Neuron)
- Servomotor (2x)
- Stemmegenkendelse (Neuron)
- Utrasonic sensor (neuron)
- Trådløs sender (neuron)
- Trådløs modtager (Neuron)
- Kamera (USB)
- Laserpointer
- Neuronplade (4x)
- Magnettråd 10 cm (2x)
- Magnettråd 20 cm (2x)
- Micro USB -kabel 20 cm (2x)
- Micro USB -kabel 100 cm (2x)
Dette kit indeholder alle elektroniske dele til alle slags STEM -projekter. Det primære fokuspunkt synes at være at lave små robotter. Men kameraet og stemmegenkendelse giver det langt flere muligheder end bare robotter.
Hver Neuron indeholder en magnet. Og kan placeres på metalgenstande eller på de medfølgende neuronplader.
Den eneste del, der "mangler" i dette Explorer Kit er en line follower sensor. Dette er en del af "Alt i ét" -sættet. Denne sensor ville være et mere logisk valg i stedet for LED -strimlen eller LED -matrixen.
Trin 2: Neuronblokke



Flere Neuron -pakker blev solgt gennem en Kickstarter -kampagne. Og i øjeblikket er de første pakker tilgængelige til almindeligt salg.
Der er omkring 30 forskellige blokke, som kan forbindes til hinanden med magnetiske stik. Dette skaber en række blokke. Som kommunikerer med hinanden via appen (Android, iOS).
Der er en genopladelig strømblok, der driver alle tilsluttede blokke. Og alle kommunikationsblokke har et mikro -USB -stik, som kan bruges til at drive blokke. En kæde starter normalt med en kommunikationsblok. Og hvis dette ikke er drevet af USB, skal den næste blok være en strømblok.
Den energi, en kommunikation blokerer, har en grøn farve, og der er 5 af dem:
- Strøm.
- Trådløs modtager.
- Trådløs sender.
- Trådløst internet.
- BlueTooth.
App og Scratch -programmet kræver en WiFi- eller BlueTooth -forbindelse. De 2 trådløse blokke kan bruges til fjernstyrede projekter med en kort afstand.
Explorer -kittet indeholder tre orange kontrolblokke:
- Knop.
- Joystick.
- Stemmegenkendelse.
Og to gule sensorer:
- Kamera
- Ultralydssensor
Kontrol- og sensorblokke giver input til dit program. Knappen giver en værdi mellem 0 og 100, og kan bruges som en dæmper eller til at styre motorens hastighed. Joysticket giver to værdier mellem -100 og 100, en værdi for hver retning. Ultralydssensoren måler afstanden i centimeter. Outputværdien er mellem 0 og 400.
De fem blå outputblokke i dette kit er:
- LED strip driver + Led strip.
- LED panel.
- DC motor driver
- Servomotor driver
- Mikrofon og højttaler
Outputblokkene er meget forskellige. Dette giver mulighed for mange forskellige typer projekter. Ligesom en LED -lampe, en robot i bevægelse og/eller en lydoptager.
Alle Neuron -blokke er angivet på Kickstarter -siden.
Trin 3: Programmering af neuronen
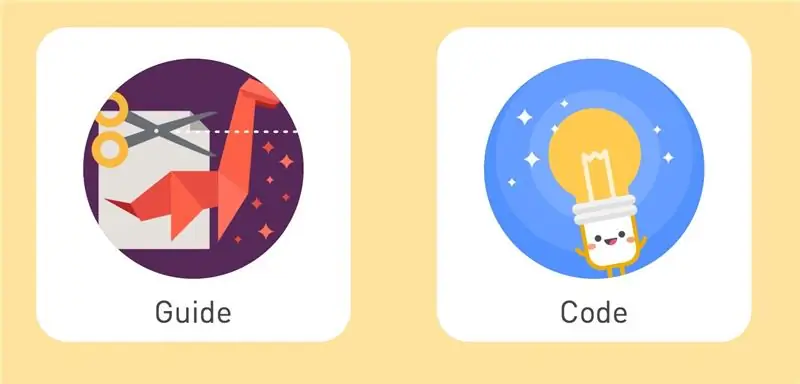
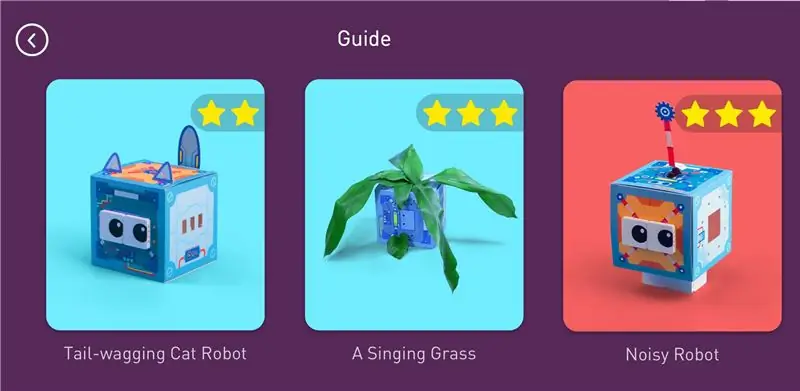
Der er flere måder at bruge Neuron -blokke på.
- Offline.
- Online med en app.
- Online med mBlock Scratch.
Offline tilbyder en let måde at introducere de forskellige dele. Dette kræver ingen programmering. Online programmering kan udføres med en app (Android/iOS) eller et computerprogram (mBlock 4.0). WiFi -blokken har mulighed for at gemme et program. Dette program bliver ved med at køre, indtil det stoppes af appen.
Appen er lettere at bruge end mBlock 4.0 -softwaren. Og ikke alle Neuron -blokke findes i øjeblikket i mBlock -softwaren.
Der er nogle kort med prøveprojekter i Neuron -boksen. Disse kan sættes sammen ved hjælp af appen og viser de grundlæggende principper for de forskellige blokke.
Trin 4: Offline -tilstand



Denne tilstand er hovedsageligt beregnet til at stifte bekendtskab med produktet, og det kræver ingen programmering.
Hver sensor i outputblokken er i stand til at levere output til de blokke, der er fastgjort til højre. Og hver displayblok kan modtage indgangssignaler fra venstre; Giver det output; Og sender indgangssignalet videre til yderligere blokke forbundet til højre.
Ved denne indeholder en offline kæde altid flere blokke i en fast rækkefølge: En grøn strømblok; En gul eller orange (input eller kontrol) blok; Og en eller flere blå outputblokke. Og denne offline -tilstand fungerer kun fra venstre mod højre (med læsbare bogstaver).
En input- eller kontrolblok styrer alle følgende outputblokke. Og output afhænger af typen af inputblok. For eksempel: Knappen fungerer som en dæmper, når den er tilsluttet en LED -matrix. Og joysticket viser retningen på LED -matricen. Signaler fra flere inputblokke kan ikke kombineres i offline -tilstand. Kun signalet fra den sidste blok sendes til outputblokkene.
Kombination af input- og/eller kontrolblokke kræver online (programmerings) tilstand.
Trin 5: Flowbaseret programmering
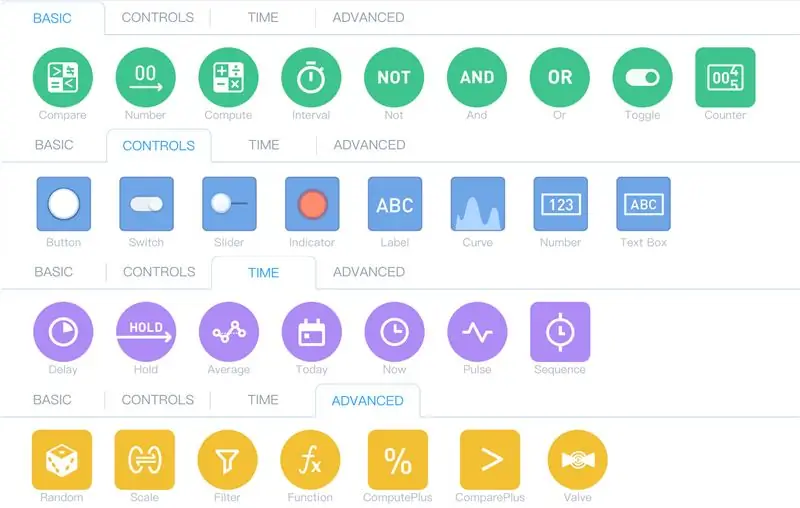
Når Neuron -blokke er forbundet til en tablet (iPad), bliver de automatisk aktive i online -tilstand. Nu kan alle tilsluttede blokke bruges til at interagere med hinanden. Mens programmiljøet tilføjer logik og matematikoperationer.
Dokumentationen om programmering af Neuron -blokke er tilgængelig på Makeblock -webstedet. Der er også et forum, der giver mange oplysninger. Fordi dette produkt er ret nyt, er der regelmæssige opdateringer og tilføjelser til dokumentationen på Makeblock -webstedet.
Neuron -appen bruger flowbaseret programmering. Ud over Neuron -blokke, der giver outputværdier eller kræver inputværdier, er der alle slags forskellige programmeringsnoder. Disse er opdelt i flere områder og er blevet placeret på forskellige faner inde i appen. Som standard er der 4 faner:
- Grundlæggende
- Kontrol
- Tid
- Fremskreden
Disse programmeringsknudepunkter kan bruges uden Neuron -blokke.
Makeblock -onlinedokumentationen viser funktionerne i App -grænsefladen.
Logik og matematik
Disse er grundlæggende funktioner. Og har en eller to indgange og en outputværdi. Der er flere enkle beregninger og sammenligninger.
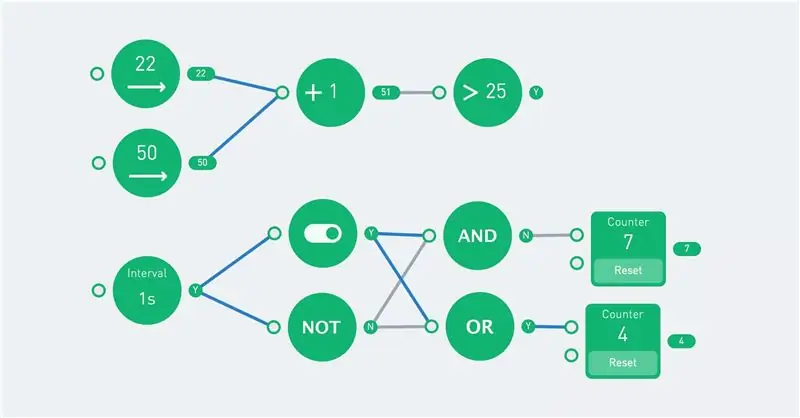
Skiftfunktionen skifter tilstand, hver gang den modtager et 'Y'.
Tal
Der er to taleknudepunkter, en "grundlæggende" og en "kontrol" -version (de er på forskellige faner). Kontrolversionen er et fast nummer, mens basisnummeret har en tilstand "til" og "fra". Følgende eksempel viser forskellen. Intervallet tænder ('Y') og slukker ('N') hvert sekund. Outputtet af det grønne tal er 5, når input er 'Y', ellers er værdien 0.
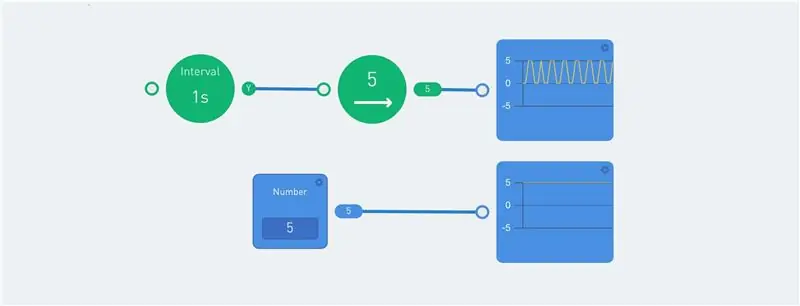
Kurveknuden viser en graf. Det er nyttigt at vise de forskellige outputværdier. Andre nyttige indikatorer er etiketten og indikatornoden.
Sekvens
Sekvensen kører gentaget eller kun én gang, når input er 'Y'. Dette giver mulighed for en række handlinger.
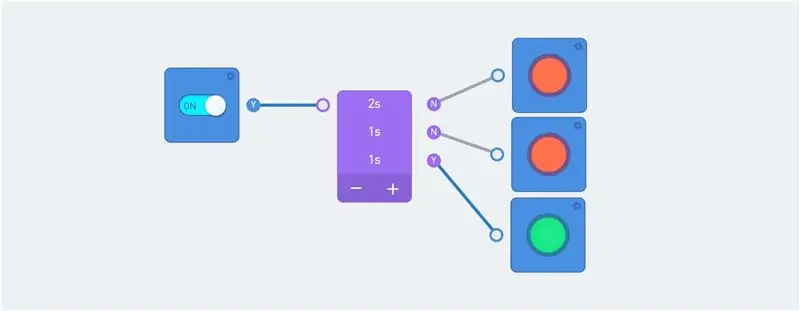
Sekvensen får et signal, når kontakten tændes. Sekvensens output sendes til en indikator.
Bemærk farven på linjerne: De blå linjer angiver det aktuelle flow. Og cirklen til højre for en knude viser altid det aktuelle output.
vægt
Skalaenoden oversætter et inputområde til et outputområde. For eksempel kan 0 til 100 oversættes til en værdi mellem 0 og 255.

Værdier over maksimum for inputområdet resulterer i en værdi, der er højere end den maksimale outputskala! Filteret kan bruges til at begrænse værdien.
Ventil
Dette er en node, der passerer den lavere inputværdi, hvis den øvre inputværdi er sand. Dette forklares bedst med et eksempel:
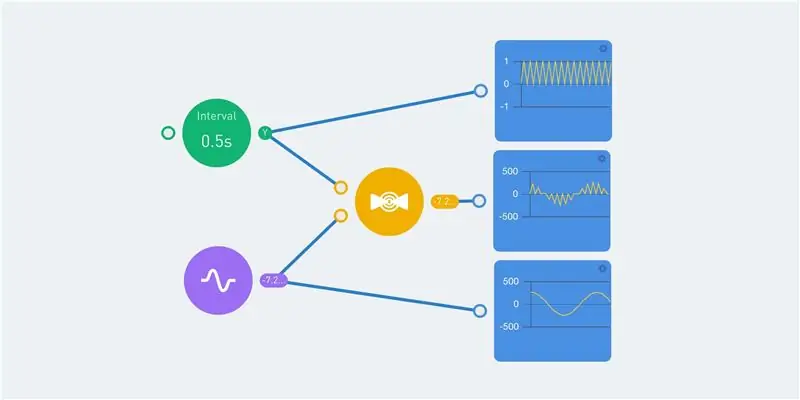
Den grønne intervalknude skifter mellem 0 og 1 hvert halve sekund. Oden for denne knude er synlig på den øverste graf. Den lilla pulsknude giver en sinusudgang med værdier mellem -255 og 255. Dette er vist på den nederste graf.
Både intervallet og sinus er input til ventilknuden. Og outputværdien er 0, når intervalværdien er 'N'. Når intervalværdien er 'Y', svarer outputværdien til sinus -inputværdien. Dette giver den midterste graf.
Trin 6: Eksempel på flow
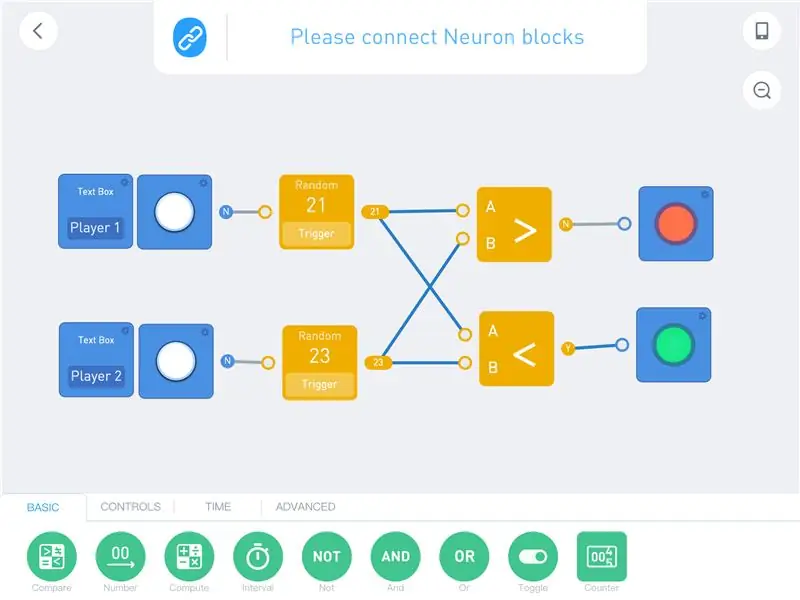
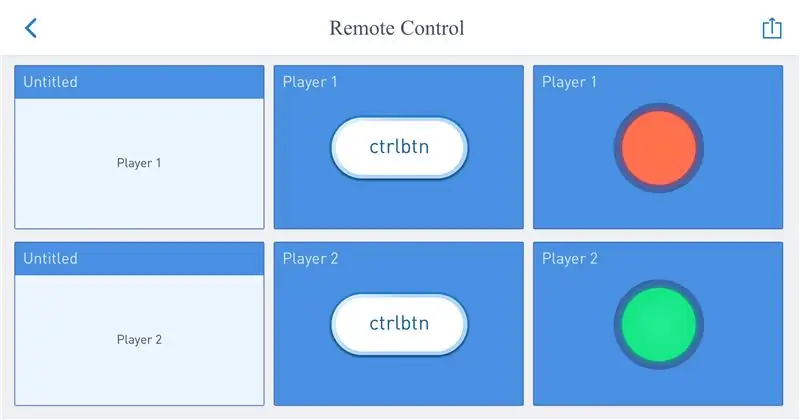
Den bedste måde at vise flowprogrammeringen er ved et eksempel. Dette eksempel bruger ingen Neuron -blokke. Og alle kan programmere dette efter at have downloadet appen. Åbn kodemiljøet, og lav et nyt program. Vælg '(X)', når du bliver bedt om en forbindelse, og start programmeringen.
Bare træk de nødvendige noder ind i programområdet og forbind linjerne. Klik på noder for at se mulighederne og for at ændre værdierne/indstillingerne.
Knappernes output er som standard 'N'. Et tryk på en knap giver et 'Y' som output. Denne output videresendes til en tilfældig talgenerator. Dette genererer et nyt tal (mellem 0 og 100) hver gang input har værdien 'Y' og sender output til den eller de næste node (r).
Sammenligningsknuderne kræver 2 input og returnerer værdien 'Y', hvis betingelsen er opfyldt. Den øverste sammenligningsknude kontrollerer, om værdien af A -porten er større end værdien af B -porten. Hvis dette er sandt, bliver lampen grøn. I øjeblikket er den nederste lampe grøn, fordi 21 er under 23.
Det kræver noget øvelse at programmere på denne måde. Den store fordel er, at du ikke behøver at tænke på syntaks for koden. Og hver node viser dens outputværdi. Derudover repræsenterer de blå linjer datastrømmen.
Trin 7: Billedkontrol
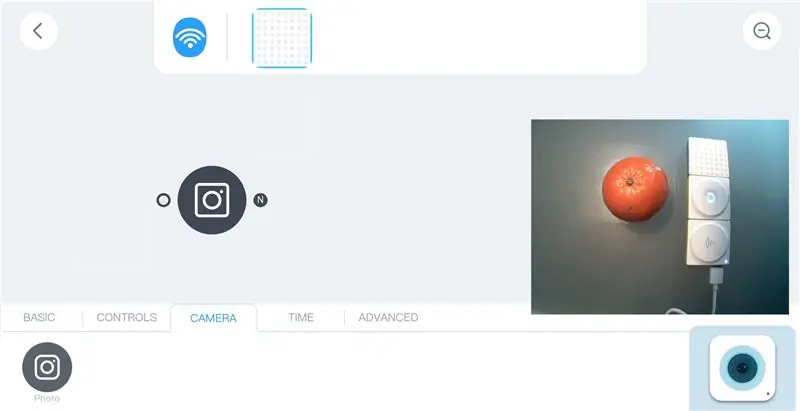
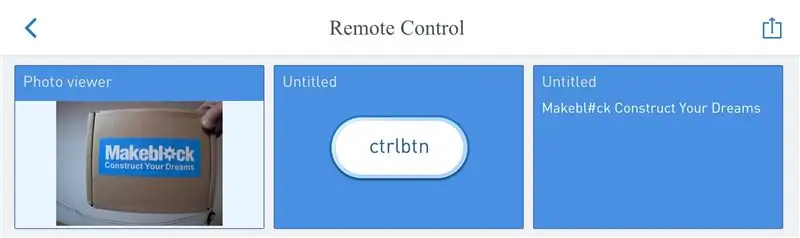
Der er to Neuron -blokke, der kan tilsluttes WiFi -blokken ved hjælp af et USB -kabel: Kameraet og mikrofonen/højttaleren. Begge enheder er almindelige USB -enheder og kan tilsluttes en pc. Kameraet kræver nogle ekstra drivere, men højttaleren fungerer som en almindelig USB -højttaler.
En kamerafan og et ikon vises inde i appen, når kameraet er tilsluttet WiFi -blokken. Ikonet åbner et eksempelvindue med kameraets billede.
Der er et foto/kameraknude inde i kamerafanen. Dette tager et billede, når der er et indgangssignal med værdien 'Y' (sand). Efter at have placeret denne knude i programområdet har den tre muligheder (klik på knuden):
- Fotoramme
- OCR
- Emoticon Test
Fotorammen viser output fra fotoknudepunktet. De næste tre noder giver et "fotokamera". Kameraet tager et billede, når der trykkes på knappen (dette giver 'Y' som output). Og dette er vist inde i fotorammen. Billedet gemmes inde i WiFi -blokken, men overskrives, når der tages et nyt foto.

Det er muligt at bruge timeren til input til kameraet, men gør ikke intervallet for kort (> 1 sekund). Ellers kan WiFi -blokken ikke håndtere dataene og hænger et stykke tid.
OCR -noden oversætter billeder til tekst. Dette bruger Microsofts kognitive tjenester. WiFi -blokken skal være tilsluttet internettet, og appen skal være forbundet til WiFi -blokken.
Det næste program tager et billede, når der trykkes på knappen. Dette foto vises og behandles af OCR -noden. Outputtet sammenlignes med tre tekst-sammenligningsknudepunkter. Disse kontrollerer værdierne "en", "to" og "tre". Og hver værdi viser et andet billede på LED -panelet. Outputtet fra OCR -noden vises også med en "label" -knude. Dette viser "Nej" (Falsk), når intet genkendes.
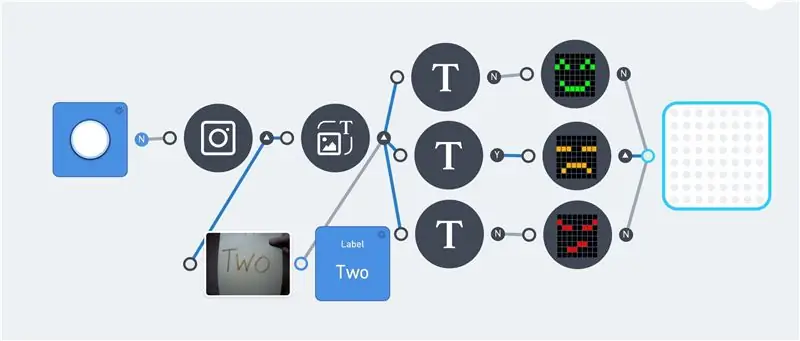
Blå linjer angiver dataflowet inde i programmet. Og 'Y' og 'N' efter hver node repræsenterer dens outputværdi. Dette forenkler fejlfinding i et program. Desværre vises output fra LED -matrixen ikke i appen.
Den sidste kameraknudefunktion er humørikonstesten. Dette oversætter ansigter på et billede til en følelse.
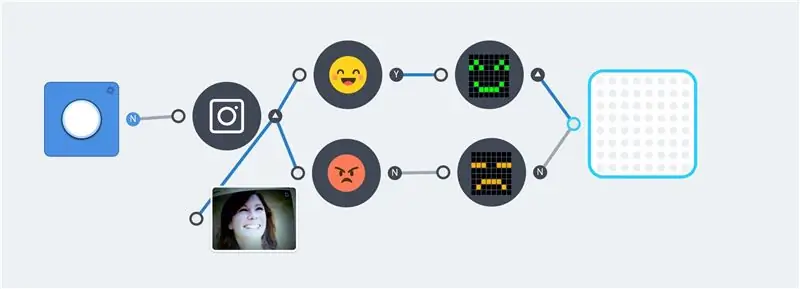
Ovenstående eksempler er enkle, men de viser det grundlæggende princip. Ekstra logik og neuronblokke kan tilføjes for at oprette mere komplekse programmer
Trin 8: Stemmegenkendelse (mikrofon)
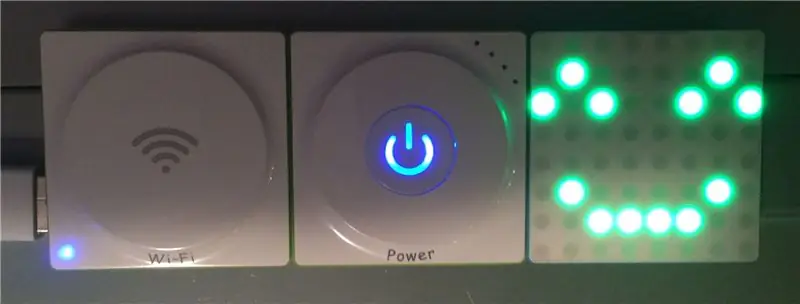
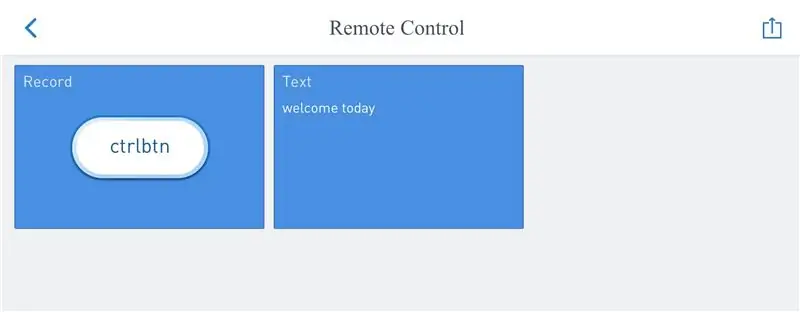
Ud over kameraet kan en mikrofon / højttaler Neuron tilsluttes WiFi -blokken. Dette kan bruges til at optage og afspille lydfragmenter. Tilslutning af denne Neuron giver en ekstra "lyd" -fane i appen.
Optageknuden optager kun lyd, hvis input er "Y", dette kræver en knap eller switch. Det optagede lydfragment er output fra optageknuden. Tilføjelse af "play sound" -knuden afspiller øjeblikkeligt dette output. Dette kan bruges at lave en papegøje:

Ved at klikke på mikrofonnoden får du 2 muligheder: "stemme til tekst" og "gem rekord".
Noden "gem rekord" gemmer lydfilen på filsystemet inde i WiFi -blokken. Denne fil overskrives hver gang en ny optagelse starter.
Noden "Afspil lyd" er i stand til at afspille inputlyd, men det er også muligt at vælge en lydeffekt eller en optaget fil. Det kræver en input -trigger for at starte den givne lyd. Og det stopper øjeblikkeligt, når input er 'N' (falsk). Følgende eksempel er en slags diktafon. Den øverste knap foretager en optagelse, og den nederste knap afspiller denne optagelse.
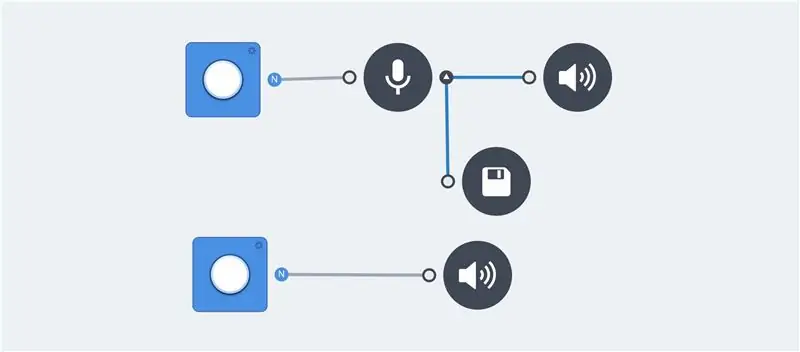
Voice to tekst -indstillingen i mikrofonnoden bruger Microsofts kognitive tjenester til at oversætte optagelsen til tekst. Etiketnoden er i stand til at vise output. Optag og afspil lydnoder er ikke påkrævet for at oversætte stemme til tekst. Men disse er nyttige under programmeringen for at kontrollere output.
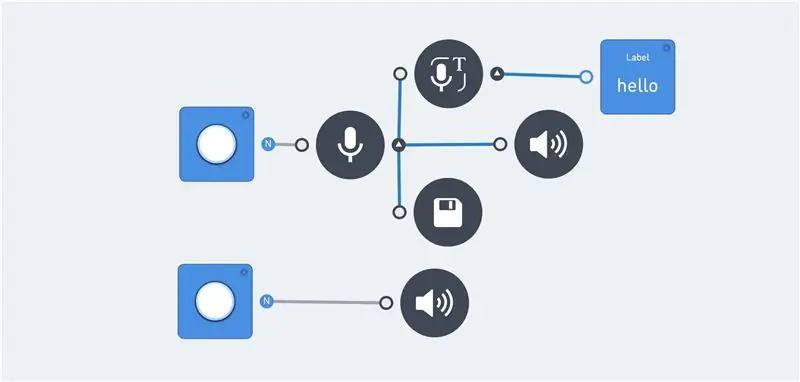
Debugging af denne funktion kan foretages ved at logge ind på WiFi -blokken (avanceret funktion).
[2018-01-19 23:00:35] [ADVARSEL] Anmodningshåndtererens 'lydserver' blev kaldt:
Det er muligt at tjekke for flere ord. Og sammenligningsknudepunktet fungerer ligesom kameraets OCR.
Nogle gange giver det samme ord forskellige output. For eksempel: "farvel" kan give en af følgende værdier: "farvel" eller "farvel". Dette kræver flere tekstnoder med samme output:
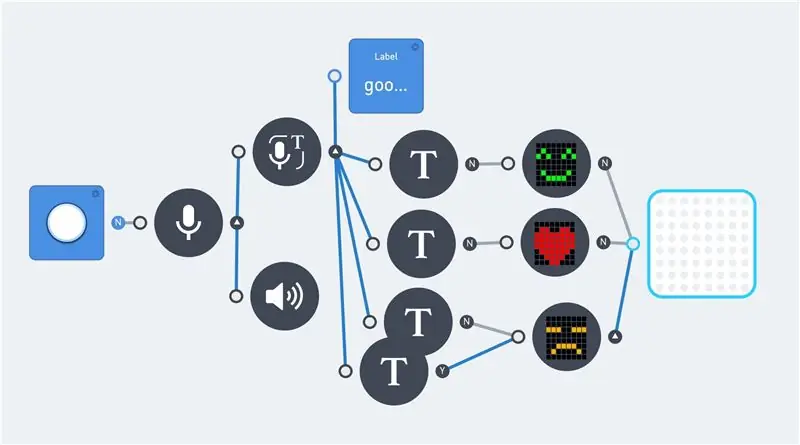
Bemærk: Standardsprog til tekstsprog er engelsk.
Trin 9: Stemmegenkendelse (Neuron)
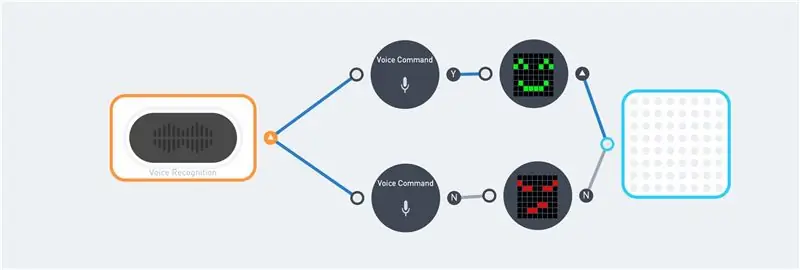


Dette er en dedikeret Neuron til at konvertere stemme til tekst. Det accepterer 22 kommandoer, der er hårdt kodet inde i blokken og Neuron-koden:
var COMMAND = {'Tænd lyset': 3, 'Turn Red': 4, 'Turn Blue': 5, 'Turn Green': 6, 'Turn White': 7, 'More light': 8, 'Less light': 9, 'Lights off': 10, 'Motor fremad': 11, 'motor baglæns': 12, 'fremskynde': 13, 'fart ned': 14, 'kærlighed': 15, 'smil': 16, 'vred': 17, 'trist': 18, 'Rock and roll': 19, 'Fire Fire': 20, 'Game start': 21, 'Winter is coming': 22, 'Start': 23, 'Shut down': 24};
Denne blok accepterer kun engelsk. Og det kræver en korrekt udtale. Der er ikke meget plads til fejl. Og selv Google Voice Translate Voice Output aktiverer ikke altid den tilsvarende kommando. Men brug af Google speak er stadig et godt udgangspunkt. Start med "Hello Makeblock", "Hello Makeblok" og/eller "Helo makeblok". Efterfulgt af "vinteren kommer" eller "bliver grøn".
Disse kommandoer er blevet brugt i koden for det første billede i dette trin. Indikatoren til højre for den øvre stemmekommando -knude er 'Y' (sand). Dette indikerer, at kommandoen blev genkendt.
Det kræver lidt øvelse at arbejde med denne Neuron. Heldigvis gentager blokken meddelelsen efter at have modtaget en (Den indeholder en højttaler og mikrofon).
Trin 10: Fjernstyret LEGO Turtle
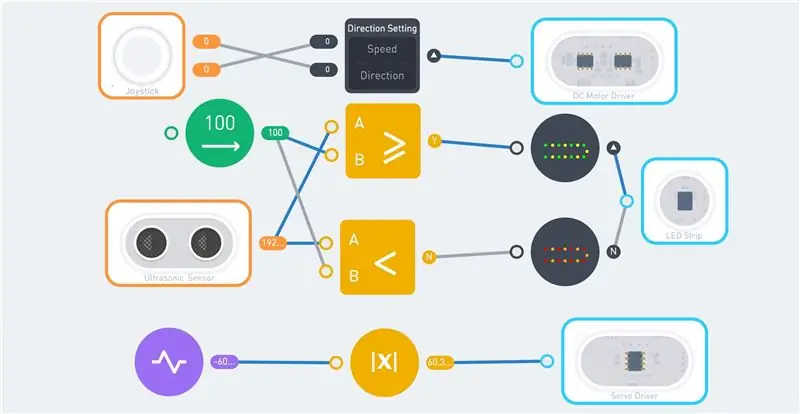



Neuron Explorer Kit indeholder 2 DC -motorer og 2 servomotorer. Dette kræver en robot: En trehjulet skildpadde. Det bruger motorer og hjul fra sættet med nogle LEGO dele som ramme.
Der er 8 bjælker, cirkulært, fastgjort oven på denne ramme. Disse bjælker understøtter LED -strimlen. Tre magnetiske neuronplader placeres oven på de 8 stråler. Disse rummer følgende neurondele:
- Trådløs modtager
- Strøm
- 10 cm kabel
- Servomotor driver
- DC motor driver
- LED strip driver
- 10 cm kabel
Det sidste 10 cm kabel er fastgjort til ultralydssensoren, som placeres på hovedet på skildpadden. Dette hoved består af det fjerde magnetiske Neuron -bord. Endelig består halen af en servomotor med en legobalke fastgjort til den.
Resultatet ligner kun "ledninger og elektronik", men skildpaddeskjoldet dækker næsten al elektronik.
Robotten kan styres med joysticket. Dette kræver WiFi (eller Bluetooth) blokken, joysticket og den trådløse sender. Fjernbetjeningen kræver en USB -strømkilde. Der er kun en strømblok tilgængelig, som er inde i robotten.
Det første billede viser et muligt program til denne robot. Joysticket er forbundet til DC -motorblokken. Op/ned for hastighed og venstre/højre for retning.
Ultralydssensorens output sammenlignes med værdien på 100 cm. Hvis afstanden er større, vises farven grøn/gul på alle lysdioder. Farverne bliver røde/orange, når afstanden falder til under 100 cm.
Halen bruger en pulsknude mellem -180 og 180. En ABS -funktion gør den negative værdi positiv. Denne værdi overføres til servomotoren, og halen begynder at logre.
Ved at kombinere neuronblokke og funktionsnoder er det muligt at skrive mere komplekse programmer. Halehastigheden kan afhænge af robotens hastighed, eller robotten kan stoppe, hvis ultralydssensoren måler mindre end 30 cm.
Trin 11: Turtle 2.0

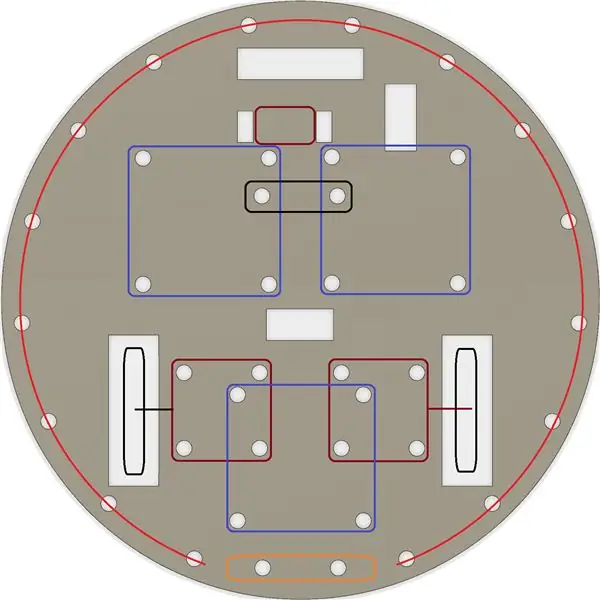

Den tidligere LEGO skildpadde kan forenkles ved hjælp af et stykke pap/træ. Jeg har brugt et stykke 8 mm krydsfiner. Brug et stiksav til at oprette en cirkel med en diameter på 19 cm. Bor alle huller med en boremaskine på 4, 8 mm. Brug boret og stiksaven til at oprette de firkantede åbninger. Disse er til hjulene og ledningerne.
Jeg har brugt LEGO dele til at fastgøre Neuron dele til træpladen. Der er nogle kompatible stik inde i Explorer Kit. Men det er også muligt at bruge m4 bolte til de fleste forbindelser.
To DC -motorer (med hjul) er fastgjort til bunden (mørkerøde firkanter). Ligesom baghjulet (sort rektangel). En LEGO technic bjælke bruges til ekstra afstand mellem pladen og baghjulet. De tre lilla firkanter er til de magnetiske neuronplader. Det fjerde magnetiske Neuron -kort bruges til hoved-/ultralydssensoren (orange rektangel). Den røde cirkel viser placeringen af LED -strimlen. Brug små gummibånd (vævebånd) til at fastgøre LED-båndet.
Denne robot arbejder med den samme kode som LEGO skildpadden.
Trin 12: Software Internals
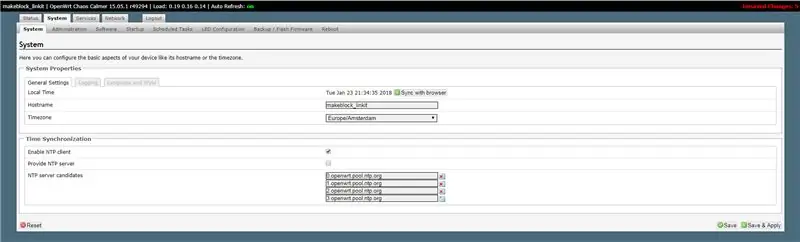
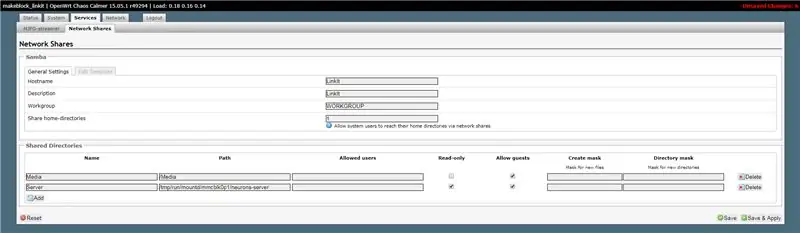
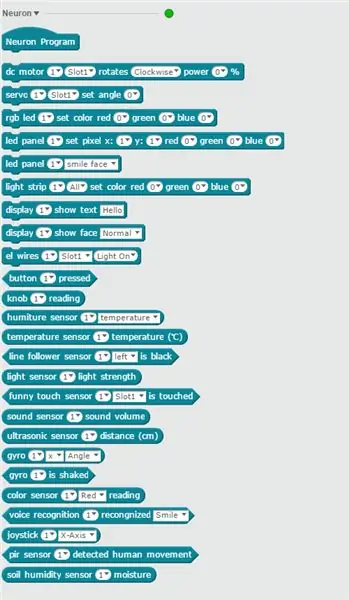
Det er let at programmere Neuron -blokke, det er ikke nødvendigt at skrive nogen kode. Følgende oplysninger er derfor kun for den avancerede bruger. Det giver et indblik i driften af Neuron -produktet.
Makeblock Github -siden indeholder Neuron -kode. Du kan downloade den og udforske koden. Det er skrevet i Javascript og bruger nodeJS.
WiFi -blokken skal være tilsluttet internettet. Når appen opretter forbindelse til SID'en for WiFi -blokken, modtager den en IP -adresse fra WiFi -blokken. WiFi -blokke fungerer nu som en gateway.
WiFi -blokens IP -adresse er 192.168.100.1. Der er en webserver, der kører på port 80, som viser en konfigurationsgrænseflade (adgangskode = makeblock). Dette gør det muligt at ændre forskellige indstillinger og muligheder.
Du kan ændre tidszonen og/eller WiFi SSID. Men pas på, der er lidt dokumentation om de andre indstillinger.
Fanen Tjenester/Netværksdelinger viser alle netværksdelinger. Jeg har lavet en ekstra deling "Server" til mappen "/tmp/run/mountd/mmcblk0p1/neurons-server". Denne mappe (og undermapper) indeholder alle log-, lyd- og billedfiler.
Dette gør det muligt at gennemse alle filer med Windows File Explorer. Åbning af "\ 192.168.100.1 / Server" -delingen giver læseadgang til alle filer i Neuron-motoren. Herunder serverlogfilen:
enheds uuid: 6A1BC6-AFA-B4B-C1C-FED62004
prøv mqtt.connect forbundet til iot cloud ok … [2018-01-19 22:56:43] [WARN] serverLog-Request handler 'sound server': {"startRecord"} [2018-01-19 22:56:43] [WARN] serverLog-start rekord [2018-01-19 22:56:45] [WARN] serverLog-Anmod om handler 'lydserver': {"stopRecord"} [2018-01-19 22:56:45] [WARN] serverLog - stop record [2018-01-19 22:56:46] [WARN] serverLog - Request handler 'sound server': {"speakerRecognize"} requestTale resultat: hej
Filen config.js indeholder alle indstillinger. Dette inkluderer Microsoft Keys og det aktuelle logniveau. Disse kan ændres, men gem altid en kopi af den originale fil.
Standardlogniveauet er "ADVARSEL". Dette kan ændres efter behov:
* 'loglevel': det loglevel, der skal indstilles, udskriver ikke den log, som prioritet er lavere end angivet.
*understøtter i øjeblikket loglevel*** TRACE **,*** DEBUG **,*** INFO **,*** ADVARSEL **,*** FEJL **,*** FATAL **
Jeg har lavet en skrivebeskyttet netværksdeling. En læse-skrive-andel gør det muligt at placere billeder-j.webp
Der er også en ssh -server, der kører på port 22. Dette gør det muligt at logge på Linux -shell. Brug Putty til at oprette forbindelse til 192.168.100.1 og logge på med root -brugeren og adgangskoden til blokering. Men vær meget forsigtig.
WiFi -blokke kører OpenWrt. Dette er en Linux -distribution til integrerede enheder. Neuron-softwaren er placeret i biblioteket "/tmp/run/mountd/mmcblk0p1/neurons-server".
Det er muligt at programmere de fleste Neuron -blokke med mBlock -softwaren. Dette kræver version 4.0.4 af softwaren. Microsoft -tjenesterne er ikke tilgængelige i denne bundversion. Stemmegenkendelse Neuron, som ikke kræver disse tjenester, kan bruges. MBlock Version 5 understøtter ikke Neuron -blokke i øjeblikket (januar 2018).
Neuron -kodeblokkene er tilgængelige i delen Robotter (blå). Og mBlock -softwaren har den fordel, at ikke kun de tilsluttede blokke kan bruges. Det giver ingen mening at bruge blokke, som du ikke har, men dette gør det muligt at skrive kode uden at Neuron -blokke er tilsluttet.
Standardadgangskoden skal ændres, når Neuron bruges på et åbent WiFi -netværk.
Trin 13: Hardware Internals
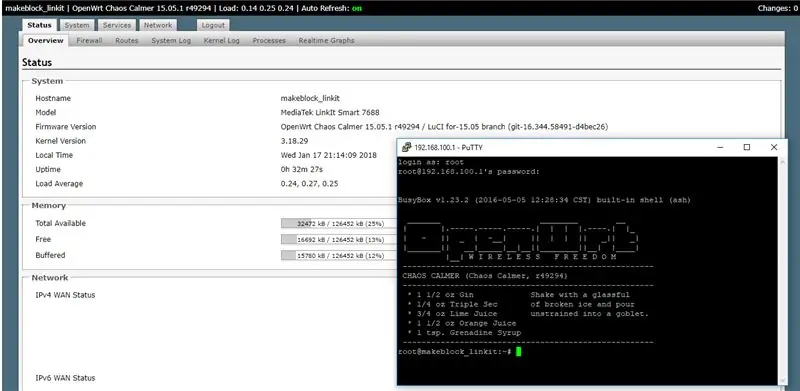
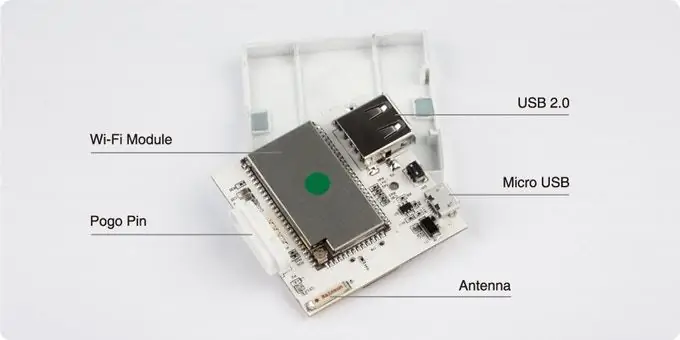

Disse hardwareoplysninger er kun til baggrundsinformation. Det er ikke blevet verificeret af Makeblock!
Det meste hardware fra Makeblock -produkter er veldokumenteret. Men der er ikke meget hardwareinformation om Neuron -produktet. Der er nogle billeder på Kickstarter, men dette viser indersiden af en prototype. Denne har kun et USB -stik, og det faktiske produkt har to USB -stik.
Webserveren inde i WiFi -blokken afslører den faktiske hardware, der bruges til denne blok. Det er en MediaTek LinkIt Smart 7688. Nøglefunktionerne i dette kort er:
- Kører OpenWrt Linux og understøtter applikationsudvikling i Python, Node.js og native C programmeringssprog.
- Bruger en MT7688AN som en selvstændig MPU og understøtter to driftstilstande - IoT -gateway og IoT -enhedstilstand
- Understøtter Wi-Fi, USB-vært og SD-kort.
- Pin-out til PWM, I2C, SPI, UART, Ethernet og I2S.
- Understøtter op til 256 MB RAM med ekstra SD-kortlager.
Linux -filsystemerne viser det interne disklager:
root@makeblock_linkit: ~# df -h
Filsystemstørrelse brugt tilgængelig Brug% Monteret på rootfs 17.9M 644.0K 17.3M 4% / /dev /root 12.8M 12.8M 0 100% /rom tmpfs 61.7M 812.0K 60.9M 1% /tmp /dev /mtdblock6 17.9M 644.0K 17.3M 4%/overlay overlayfs:/overlay 17.9M 644.0K 17.3M 4%/tmpfs 512.0K 0 512.0K 0%/dev/dev/mmcblk0p1 1.8G 101.4M 1.7G 5%/tmp/run/mountd/mmcblk0p1/
Der er en diskvolumen ved navn mmcblk01 inde i blokken. Dette navn bruges mest til hukommelseskort. Det ser ud til, at der er et 2 Gbyte SD -kort indeni (1,7 Gbyte + 256 Mbyte til LinkIt 7688).
Pogo -benene har 4 stik: Et til VCC, et til jord og to til kommunikation. Neuronblokkene kommunikerer sandsynligvis med I2c -protokollen. Der skal være et Arduino -kompatibelt bord inde i hver neuron.
Anbefalede:
DIY kredsaktivitetskort med papirclips - MAKER - STEM: 3 trin (med billeder)

DIY kredsaktivitetskort med papirclips | MAKER | STEM: Med dette projekt kan du ændre vejen for den elektriske strøm til at køre gennem forskellige sensorer. Med dette design kan du skifte mellem at tænde en blå LED eller aktivere en summer. Du har også valget mellem at bruge en lysafhængig modstand med
Satellit STEM Kit: 7 trin

Satellit STEM Kit: I dagens verden er et af menneskehedens vigtigste instrumenter satellitter. Disse satellitter giver os meget vigtige data om vores live. De er vigtige i alle aspekter af vores, såsom fra kommunikation og vejrudsigter til indsamling af
STEM II: 5 trin

STEM II: Dette design henvender sig til personer, der kæmper for at kommunikere deres behov for at rejse til og fra badeværelset og ønsker at modtage mere uafhængighed fra deres sygeplejerske eller vicevært. Målet med dette projekt er at designe en knap, der i
HeadBot-en selvbalancerende robot til STEM-læring og opsøgende: 7 trin (med billeder)

HeadBot-en selvbalancerende robot til STEM-læring og opsøgende: Headbot-en to-fods høj, selvbalancerende robot-er hjernebarn af South Eugene Robotics Team (SERT, FRC 2521), et konkurrencedygtigt high school-robotteam i FØRSTE Robotics Competition, fra Eugene, Oregon. Denne populære opsøgende robot gør re
Balanceringsrobot / 3 -hjulet robot / STEM -robot: 8 trin

Balanceringsrobot / 3 -hjulet robot / STEM -robot: Vi har bygget en kombineret balancerings- og 3 -hjulet robot til uddannelsesmæssig brug i skoler og efterskoleuddannelser. Robotten er baseret på en Arduino Uno, et brugerdefineret skjold (alle konstruktionsdetaljer medfølger), en Li Ion -batteripakke (alle konstrueret
