Indholdsfortegnelse:
- Trin 1: Del en fil med andre
- Trin 2: Rediger dokumentet
- Trin 3: Forslag til dokumentet
- Trin 4: Visning af dokumentet
- Trin 5: Indsætning
- Trin 6: Åbning af et forudskrevet dokument
- Trin 7: Formatering af dit dokument
- Trin 8: E -mail af dokumentet
- Trin 9: Hold ro, når dit dokument ikke gemmes
- Trin 10: Betydningen af Google Docs
- Trin 11: Video, der forklarer trin

Video: Brug af Google Docs: 11 trin
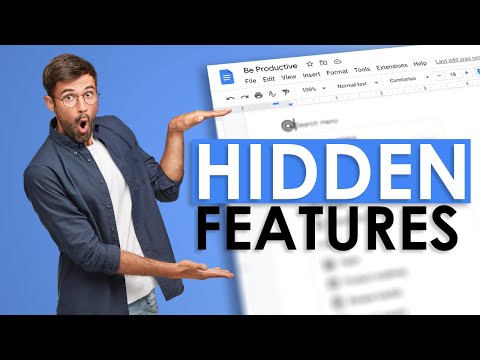
2024 Forfatter: John Day | [email protected]. Sidst ændret: 2024-01-30 08:29

Dette er den skærm, der vises, hvis du har fundet Google Docs. For at komme til denne skærm skal du blot indtaste Google Docs i Google -søgelinjen og derefter klikke på det første resultat. Derefter skal du klikke på knappen i midten af skærmen. Derefter åbner du det tomme dokument, medmindre du vil bruge en skabelon.
Trin 1: Del en fil med andre

For at dele et dokument går du til det øverste højre hjørne, hvor der står "Del". Klik på det, og du vil se denne skærm. Du skal blot indtaste navnene på andre personer, der har adgang til Google Docs, eller dele via en e -mail.
Trin 2: Rediger dokumentet

For at redigere dokumentet skal du gå til øverste højre hjørne, som normalt er indstillet til "redigering". Hvis det automatisk indstilles til redigering, redigerer du dokumentet som det er. Du er allerede i den tilstand. For at skifte det tilbage skal du blot klikke på "redigering".
Trin 3: Forslag til dokumentet

For at komme med forslag til dokumentet skal du blot klikke på "foreslår". Forslag er til folk, der enten arbejder sammen med andre på dokumentet eller er i tvivl om at efterlade noget i dokumentet og vil sikre sig, at de husker det. Når du foreslår noget, vil det blive efterladt med grønt. Du kan vælge at acceptere eller afvise forslaget senere.
Trin 4: Visning af dokumentet

Lad os sige, at du ikke ved et uheld vil foreslå eller redigere ting. Du kan aktivere visning, hvilket forhindrer dig i at gøre netop det. For at tænde dette skal du blot klikke på det i siden af skærmen.
Trin 5: Indsætning

For at indsætte noget skal du blot klikke på "Indsæt" øverst på skærmen. Du kan indsætte en række ting ved blot at klikke på en eller to knapper.
Trin 6: Åbning af et forudskrevet dokument

For at åbne et forudskrevet dokument skal du klikke på "File" og derefter "Open". Dette giver dig adgang til dokumenter, der er gemt på din computer.
Trin 7: Formatering af dit dokument

For at formatere dit dokument skal du klikke på "Format" og derefter vælge mellem en række muligheder. Formatering betyder simpelthen at tilføje overskrift, abonnement, gennemstregninger osv.
Trin 8: E -mail af dokumentet

For at e -maile dokumentet skal du gå til "File" og se nær bunden af fanen. Du kan e -maile til en ny, eller du kan e -maile til samarbejdspartnere.
Trin 9: Hold ro, når dit dokument ikke gemmes

Det er okay! Jeg lover, dit dokument er gemt. Sådan fortæller du. Google Docs gemmer alt fra det øjeblik, du begynder at skrive. I den forstand er den endnu mere pålidelig end Microsoft Word. Hvis du ved et uheld klikker ud af webstedet, ved du bare, at alt stadig vil være der.
Trin 10: Betydningen af Google Docs

Så hvorfor er dette relevant? Nå, det er relevant at bruge Google Docs, fordi jeg lige kom ind på Indeed og skrev "Brug af Google Docs" i jobsøgningen. Mere end 200 job dukkede op. Det er klart, at du har brug for mere end denne ene færdighed, men Google Docs er blevet enorm for karriere.
Trin 11: Video, der forklarer trin
Se venligst denne video, hvis du stadig kæmper for at forstå trinene!
Anbefalede:
Hjemmeautomatisering Trin for trin Brug af Wemos D1 Mini Med PCB -design: 4 trin

Hjemmeautomatisering Trin for trin Brug af Wemos D1 Mini Med PCB -design: Hjemmeautomatisering Trin for trin ved hjælp af Wemos D1 Mini med PCB -design For et par uger siden udgav vi en tutorial "Home Automation using Raspberry Pi" i rootsaid.com, som blev godt modtaget blandt hobbyfolk og universitetsstuderende. Så kom et af vores medlemmer
Sådan opretter du et hængende indryk på Google Docs (iPad): 12 trin

Sådan opretter du et hængende indryk på Google Docs (iPad): Mange har haft problemer med at finde ud af, hvordan man opretter et hængende indryk på iPad med den uklare måde, du gør det på. Disse trin tager dig igennem processen med, hvordan du gør det for at få den side, der er citeret til dit arbejde, udført på dit essay
I2C / IIC LCD -skærm - Brug et SPI LCD til I2C LCD Display Brug SPI til IIC modul med Arduino: 5 trin

I2C / IIC LCD -skærm | Brug en SPI LCD til I2C LCD -skærmen Brug af SPI til IIC -modulet med Arduino: Hej fyre, da en normal SPI LCD 1602 har for mange ledninger at tilslutte, så det er meget svært at grænseflade det med arduino, men der er et modul på markedet, som kan konverter SPI -skærm til IIC -skærm, så du skal kun tilslutte 4 ledninger
Neopixel Ws2812 Rainbow LED Glød Med M5stick-C - Kører Rainbow på Neopixel Ws2812 Brug af M5stack M5stick C Brug af Arduino IDE: 5 trin

Neopixel Ws2812 Rainbow LED Glød Med M5stick-C | Kører Rainbow på Neopixel Ws2812 Brug af M5stack M5stick C Brug af Arduino IDE: Hej fyre i denne instruktion vil vi lære at bruge neopixel ws2812 LED'er eller led strip eller led matrix eller led ring med m5stack m5stick-C udviklingstavle med Arduino IDE, og vi vil lave et regnbuemønster med det
MQTT/Google Home DoorBell Brug af ESP-01: 6 trin

MQTT/Google Home DoorBell Brug af ESP-01: Har du nogensinde savnet at besvare en gæst, der ringede på din dørklokke, bare fordi du er i en del af huset, der er for langt til at høre dørklokken? såsom kælder, soveværelse med lukket dør, eller måske så du fjernsyn eller lyttede til musik. Hvis
