Indholdsfortegnelse:

Video: Pumpkin Pi Digital Decoration Controller: 5 trin (med billeder)

2024 Forfatter: John Day | [email protected]. Sidst ændret: 2024-01-30 08:29

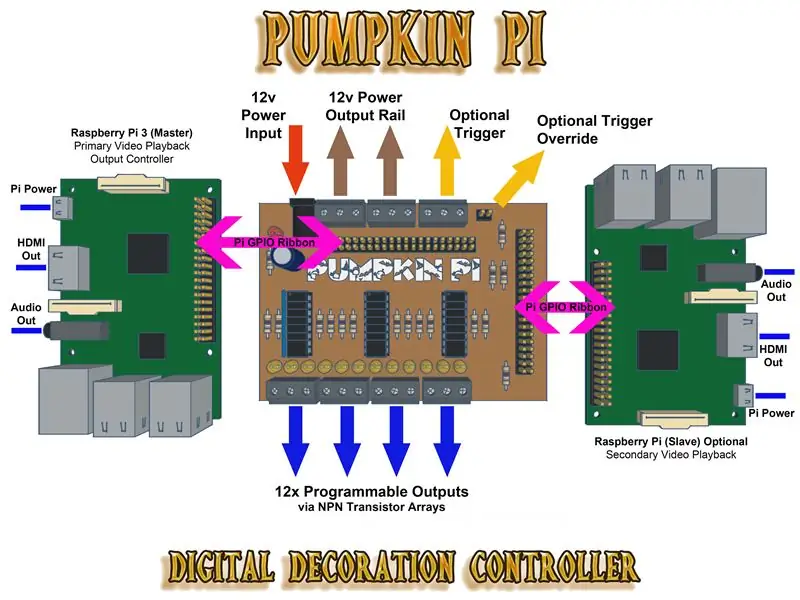
Hej folkens, lad mig introducere dig til Pumpkin Pi. Kort sagt er det en I/O-controller til Raspberry Pi med tolv programmerbare udgange, men med lidt hokus-pokus (eller Python-kode til dig og mig) bliver det en digital dekorationskontroller, der tilbyder to videoudgange med lyd og belysning FX synkroniseres til video.
Baggrunden Sidste Halloween besluttede jeg mig for at oprette et vinduesdisplay med heksetema, for nylig at have opdaget AtmosFXs digitale dekorationer, jeg følte mig inspireret til at bruge dem godt og indarbejde dem i mit display.
Jeg havde brug for en måde at afspille to videoafspilningslister skiftevis på to forskellige skærme (et tv og en projektor) uden at videoerne ved et uheld overlapper hinanden. Jeg ville også integrere belysning FX for at tilføje til atmosfæren.
Mere om controlleren Da det var inspireret af et Halloween -projekt, følte jeg, at navnet Pumpkin Pi var meget passende. Det er beregnet til at gøre følgende:
- Styr op til 12x individuelle lysdioder (eller 4x RGB -strips) via 12x programmerbare udgange
- Betjenes ved 12v via egen ekstern strømforsyning
- 3x quad NPN transistor arrays til understøttelse af 1 Amp udgangsstrøm pr. Forbindelse
- Inkluder muligheden for PIR / bevægelsessensor, der udløser afspilning og handlinger
- Video- og lydafspilning ved hjælp af videofunktionerne i Raspberry Pi
- To videoer kan afspilles samtidigt eller skiftevis takket være, at begge Pis er forbundet via deres GPIO'er for at udløse programmerbare handlinger og forhindre uønsket videooverlapning
- Synkroniser belysning FX til videoafspilningen
- Indbyggede lysdioder til at angive individuel udgangsstatus
Alternativ brug Du kan også bruge Pumpkin Pi som et breakout board med en enkelt Raspberry Pi og stadig have 12x programmerbare udgange til styring af lysdioder, motorer, relæer osv.
Bemærk: Vil du se, hvordan jeg brugte Pumpkin Pi i min Halloween -skærm? Tjek min Witching Hour Halloween Display Instructable.
Trin 1: Ting du skal bruge

For at genskabe Pumpkin Pi skal du bruge følgende værktøjer og komponenter:
Værktøjer
- Loddekolbe
- Multi-meter
- Trådskærere
- Skruetrækker (jeg brugte et lille fladblad med mine klemmer)
- Bor og bor (jeg brugte 0,7 mm og 1,0 mm hårdmetal)
- PCB ætsningssæt
Komponenter
- 1x kobber -printkort (ca. 102 mm x 70 mm)
- 14x 1kΩ modstande
- 2x 10kΩ modstande
- 1x 4k7Ω modstand
- 1x kondensator (valgfri)
- 1x Rød 5 mm LED og en passende strømbegrænsende modstand
- 12x gule 5 mm lysdioder med integreret modstand til 12v forsyning
- 3x ULN2074B Quad NPN Darlington Par Transistor Arrays
- 3x 16-vejs IC-fatning
- 1x DC -stik
- 1x 2-vejs overskrift
- 2x 40-pins 2x20 hanhoved
- 7x 3-vejs 5 mm lodret PCB-monteret skrueklemme
- 1x PIR -sensor (valgfri)
Raspberry Pi
Du skal også bruge en Raspberry Pi (eller to) med alt, hvad der er nødvendigt for at bruge Pi. Dette inkluderer Pi -strømforsyningen, MicroSD -kortet og Raspbian -softwaren. For den bedste videoydelse vil jeg anbefale Raspberry Pi 3.
Til videoafspilning bruger vi OMXPlayer med OMXPlayer-Wrapper (men mere om dette senere!).
Bemærk: Denne instruks forudsætter, at du har en vis erfaring eller kendskab til elektronik, lodning, print af PCB og Raspberry Pi. Hvis du prøver nogle af disse færdigheder for første gang, vil jeg anbefale dig at tage et kig på nogle af følgende ressourcer:
- Elektronik klasse. Inkluderer en Kom godt i gang -vejledning og dækker ting som lodning og grundlæggende komponenter.
- PCB Making Instructable af ASCAS. Dækker fremstillingsteknikken til toneroverførsel, der bruges her.
- Hvis du vil gå videre med kredsløb, skal du tjekke Circuit Board Design Class.
- Hindbær Pi klasse. Find ud af mere om Raspberry Pi, lær, hvordan du konfigurerer, og hvordan du bruger den.
Trin 2: Elektronikken



Oprettelse af kredsløbet
Den første ting du skal gøre er at oprette dit kredsløb. Den nemmeste måde at genproducere det på er at fremstille printkortet ved hjælp af toneroverførselsmetoden med de vedhæftede printbare kredsløb-PDF'er. Hvis du ikke har prøvet dette før, er det meget lettere end du måske tror, og du har kun brug for et par ting for at komme i gang. Jeg anbefaler altid DIY Customized Circuit Board (PCB Making) Instruerbar af ASCAS.
Bemærk: Jeg har også inkluderet PCB -designfilen, som jeg oprettede ved hjælp af DesignSpark.
Du skal bruge et loddejern og nogle grundlæggende loddefærdigheder for at samle alt på printkortet, der er masser af instruktioner til lodning, hvis du er ny inden for det, der er også en god Instructables elektronik klasse!
Hvis PCB-fremstillingsprocessen ikke er noget for dig, kan du også genskabe den på strip (vero) eller på et brødbræt (jeg brødboardede min prototype, som vist på billedet ovenfor). I min prototype brugte jeg individuelle NPN darlington -par -transistorer i modsætning til transistorarraysne på en I. C. (integreret kredsløb).
Hvordan det virker
Det er dybest set et breakout -kort til Pi'en, der forbinder tolv af Pi's GPIO -ben til NPN darlington -par -transistorer (i form af tre transistorarrays). Når den relevante Pi -udgang går højt, skifter den transistoren for at fuldføre kredsløbet.
Der er også yderligere to GPIO-ben, der 'forbinder' de to Pis sammen via pull-down-modstande, der fungerer som udløsere (mere om dette i 'Programmering af Pi'-trin senere).
Hvordan drives det
Pumpkin Pi får strøm fra sin egen eksterne 12v strømforsyning. Ved brug af de transistorer, jeg valgte, er den i stand til op til 1,75 Amp -strøm pr. Output (eller 1 Amp i dette tilfælde på grund af mit valg af skrueterminaler). Piserne drives af deres egne Pi -strømforsyninger, Pumpkin Pi stiller meget lidt krav til Pi's strømfunktioner, da den kun bruges til at skifte transistorer. Kredsløbet indeholder mulighed for en udjævningskondensator, men det er ikke afgørende. Jeg brugte en 2200uF vurderet til 16v (hvilket er overkill, men jeg havde dem ved hånden).
Indikatorlysdioder og modstande
Der er tolv gule outputindikatorer og en rød LED for strømstatus. Sørg for at bruge den korrekte strømbegrænsende LED med din røde status -LED, min har en fremspænding på 3,2v og en fremadgående strøm på 20mA, så jeg valgte en 470Ω modstand (baseret på 12v indgangsstrømmen). Hvis du er i tvivl om, hvordan du vælger den korrekte modstand til din LED, skal du tjekke denne lommeregnerguide.
Du har måske bemærket, at der ikke er modstande på kredsløbet for hver af de tolv gule indikator -LED'er. Da jeg ville spare plads på printet, tog jeg et designvalg til at bruge lysdioder med integrerede modstande til 12v forsyning.
Motion Trigger (PIR Sensor) og tilsidesættelse
Kredsløbet indeholder mulighed for en bevægelsesudløser. Den anvender en pull-up-modstand, så når alarmpinden (mærket som AL på printet) går lavt, udløser den en handling. Dette er praktisk, hvis du vil have din digitale dekorationsafspilning aktiveret.
Kredsløbet indeholder også en triggeroverstyring. Når tilsidesættelsen er i en lukket tilstand, knytter den input til jorden, så du manuelt kan udløse handlingen. Brug to-benet overstyringshovedet med en switch eller en 'jumper'.
Trin 3: Opsætning af Raspberry Pi
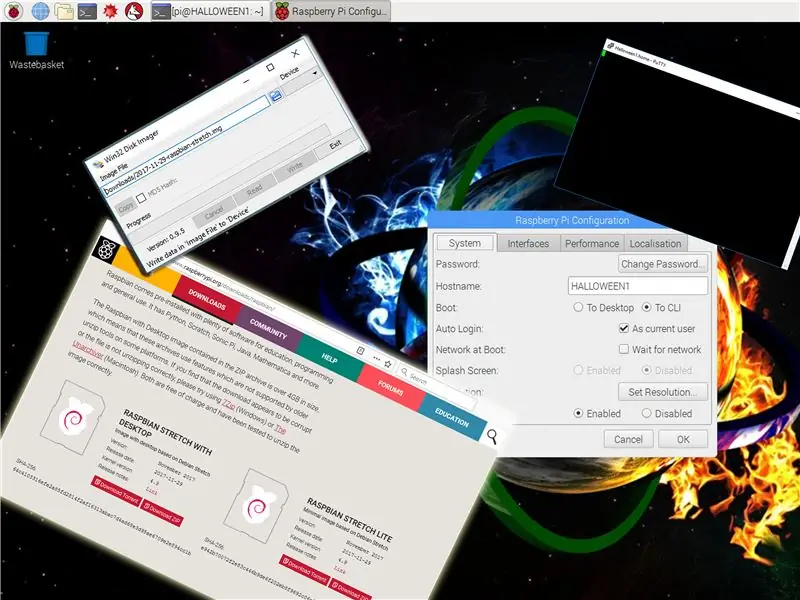
Installation af Raspbian
For at begynde at konfigurere Raspberry Pi skal du forberede dit MicroSD -kort med Raspbian -billedet. Download det nyeste billede her (Raspbian Stretch var den nyeste version i skrivende stund).
Med dit MicroSD -kort klar skal du indsætte det i Pi og tænde for det. Du vil sandsynligvis have et tv, tastatur og mus tilsluttet på dette tidspunkt. Som standard skulle Pi starte op i GUI desktop OS, jeg anbefaler, at du indstiller den korrekte dato og tidszone på din Pi og måske får forbindelse til din WiFi.
På dette tidspunkt sørger jeg normalt for, at SSH-forbindelse er aktiveret, så jeg kan få adgang til Pi-terminalen over netværket via PuTTy, så sætter jeg Pi til at starte til CLI (kommandolinjegrænseflade) som standard i stedet for GUI-skrivebordet, men dette er op til dig.
Bemærk: Denne instruks antager, at du allerede er bekendt med Raspberry Pi, hvis ikke kan du følge den officielle Raspberry Pi -vejledning til installation af operativsystembilleder i dit miljø her: Windows, MacOS, Linux.
Tip: Hvis du er helt ny inden for Raspberry Pi, anbefaler jeg, at du tager et kig på denne Instructables -klasse.
Når din Pi er i gang med Raspbian, og den grundlæggende opsætning er fuldført, er du klar til at få den til at fungere som en digital dekorationsafspiller, der understøtter afspilning af lyd og video. Husk, at hvis du bruger to Raspberry Pi'er til dobbelt afspilningsfunktion, skal du gentage alle disse trin på den anden Pi.
OMXPlayer-Wrapper til Python
For at afspille vores digitale dekorationsvideoer bruger vi OMXPlayer. Dette understøtter videoer i høj opløsning (inklusive HD) i en række almindelige videoformater. Selvom OMXPlayer er inkluderet i Raspbian 'out-of-the-box', skal du installere OMXPlayer-Wrapper for at få det til at spille godt med de brugerdefinerede Python-scripts, vi opretter.
Inden installation af emballagen anbefaler jeg at opdatere systemets pakker. Kør følgende kommandoer fra en CLI -terminal (Pi skal være forbundet til internettet for at dette kan fungere):
Opdater systemets pakkeliste:
sudo apt-get opdatering
Opgrader alle dine installerede pakker til de nyeste versioner:
sudo apt-get dist-upgrade
Ryd op i den plads, der bruges til at downloade opdateringspakker:
sudo apt-get clean
Dernæst vil du downloade selve OMXPlayer-Wrapper. For at gøre dette skal du køre følgende kommando igen fra en CLI -terminal med Pi forbundet til internettet:
Installer OMXPlayer-Wrapper:
sudo python3 -m pip installer omxplayer -wrapper
For mere information om omxplayer-wrapper, tjek dokumenterne her.
Tip: Hvis du støder på DBUS-forbindelsesfejl, når du prøver at afspille videoer ved hjælp af OMXPlayer-Wrapper, kan du prøve at installere python3-dbus med følgende kommando:
sudo apt-get install python3-dbus
Andre indstillinger og tweaks
Standard lydudgang
Raspberry Pi understøtter lydafspilning via HDMI eller 3,5 mm -stikket. Men hvis Pi opdager, at den tilsluttede HDMI -enhed understøtter lyd, vil den som standard være HDMI -enheden. Hvis du ligesom mig har en lyd -kompatibel HDMI -enhed, men du vil have dit lydoutput som standard til 3,5 mm -stikket i stedet, kan du tvinge det til at gøre det ved at tilføje følgende linje til filen config.txt på Pi:
hdmi_ignore_edid_audio = 1
Indstil konsoloutput til tom
Hvis du ikke vil have, at Pi's videooutput viser konsolskærmen efter opstart, kan du indstille konsollen til tom ved at tilføje følgende til slutningen af filen /boot/cmdline.txt på Pi. Bemærk, at is er en kernekommando -parameter og skal være på en enkelt tekstlinje:
konsolblank = 0
Anbefalede:
Alexa-kontrolleret Adam Savage Pumpkin: 5 trin (med billeder)

Alexa-kontrolleret Adam Savage Pumpkin: Alle lysene i mit hus er smarte, så jeg er ret vant til at råbe ad dem for at tænde og slukke, men det ender med at få mig til at se dum ud, når jeg råber på et lys, der ikke er . Og jeg ser især dum ud, når jeg råber på lys. Normalt er det ikke for meget
Pixel Pumpkin: 8 trin (med billeder)

Pixel Pumpkin: Opret et iøjnefaldende græskar, der lyser indefra i forskellige mønstre via en fjernbetjening. Selvom pixelerne er flerfarvede, filtrerer græskarens tykke hud alt andet end orange, så vores pixels farver omdannes til
Clemson Tiger Paw Decoration Baggrundsbelyst med WS2812 LED-strips: 5 trin (med billeder)
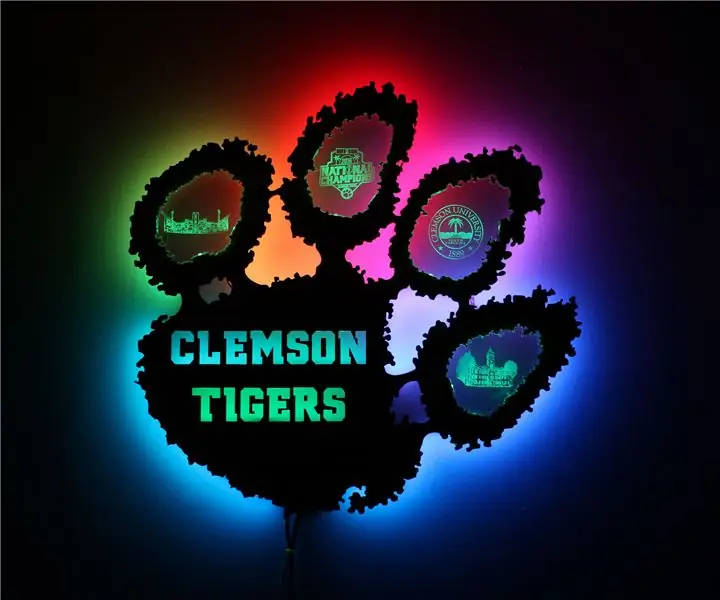
Clemson Tiger Paw Decoration Baggrundsbelyst Med WS2812 LED Strips: Clemsons makerpace i Watt's center har en laserskærer, og jeg ville bruge det godt. Jeg tænkte, at det ville være fedt at lave en baggrundsbelyst tigerpote, men jeg ville også gøre noget med kantbelyst akryl. Dette projekt er en kombination af begge
Pumpktris - Tetris Pumpkin: 10 trin (med billeder)

Pumpktris - Tetris -græskar: Hvem vil have grinende ansigter og stearinlys, når du kan have et interaktivt græskar denne Halloween? Spil dit yndlingsblok-stablingsspil på et 8x16 gitter, der er hugget ind i græskarren, oplyst af lysdioder og bruger stammen som en controller. Dette er en moderat
NES Controller Shuffle (Nintendo Controller MP3, V3.0): 5 trin (med billeder)

NES Controller Shuffle (Nintendo Controller MP3, V3.0): Jeg rippede helt ryan97128 af hans design til Nintendo Controller MP3, version 2.0, og jeg hører, at han fik ideen fra den kloge Morte_Moya, så jeg kan ikke tage æren for alt deres geni. Jeg ville bare tilføje bekvemmeligheden og genoplade
