Indholdsfortegnelse:
- Trin 1: Rekvisitionsudstyr
- Trin 2: Indledende test
- Trin 3: Konfigurer Raspbian
- Trin 4: Tape det op! (Ryst det ikke!)
- Trin 5: Montering af alt
- Trin 6: Sidste forberedelse
- Trin 7: Konklusion

Video: Wearable Raspberry Pi - Project HUDPi: 7 trin (med billeder)

2024 Forfatter: John Day | [email protected]. Sidst ændret: 2024-01-30 08:29

For det første starter jeg dette projekt som en måde for normale mennesker med få penge at have en god oplevelse i augmented reality, men jeg har ikke avanceret så meget endnu. De samlede omkostninger ved dette projekt var $ 40 og meget tålmodighed. Efterlad venligst kommentarer, og hvis du lavede et, efterlad et billede, så alle kan se det! Lad os begynde! ----------------------------------- Vil du ligne et freakshow/cyborg nede på det lokale indkøbscenter hvor det almindelige freak-show hænger og hænger? Dårlig joke. Så er den bærbare DIY Raspberry Pi noget for dig! Selve Pi er ikke DIY, men resten af sættet er. Grunden til at jeg byggede dette var at deltage i 2017 Raspberry Pi Contest. Jeg tænkte "Hvorfor ikke, jeg kan gøre det og har haft lyst til at gøre det i et år nu, men jeg var for doven til at gøre det, så nu vil jeg gøre det (for mange 'Do It')" "Hvis du kan lide mit projekt, (Således vil det være et fortsat projekt) Vis venligst lidt kærlighed og abonner på mere fantastisk indhold! Alligevel prøvede alle behageligheder og til side, lad os gå videre!
Trin 1: Rekvisitionsudstyr

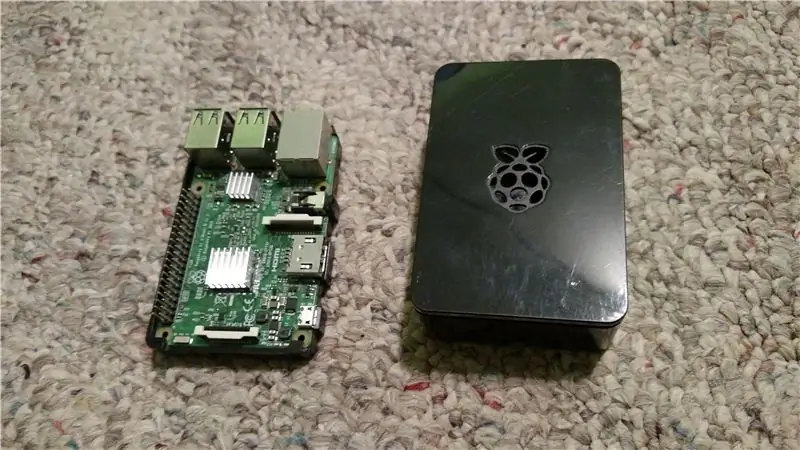

De vigtigste forsyninger, du skal rekvirere, er naturligvis RPI, men også en skærm. Skærm er nøglen, for uden den kan du ikke se skrivebordet! De skærme, du kan bruge, er dem, der helst er små, normalt under 3 tommer. Skærmen jeg brugte var fra et gammelt videokamera, du kan finde vejledningen HER. De andre ting du har brug for er: 1. A3,5 mm til RCA videokabel 2. En RCA til 3,5 mm lydadapter. En slags batteripakke til at drive RPI'en og skærmen i mindst et par timer4. En USB -mus (jeg bruger BPSK's tutorial, Wearable Mouse) 5. Et USB -tastatur (til Pi -opsætning) 6. Raspbian. (Operativsystemet, der normalt først installeres på RPI) 7. Spørg mig ikke hvorfor, men også et SD -kort, 4 GB i størrelse i det mindste, hvis du ikke allerede har et.
Trin 2: Indledende test
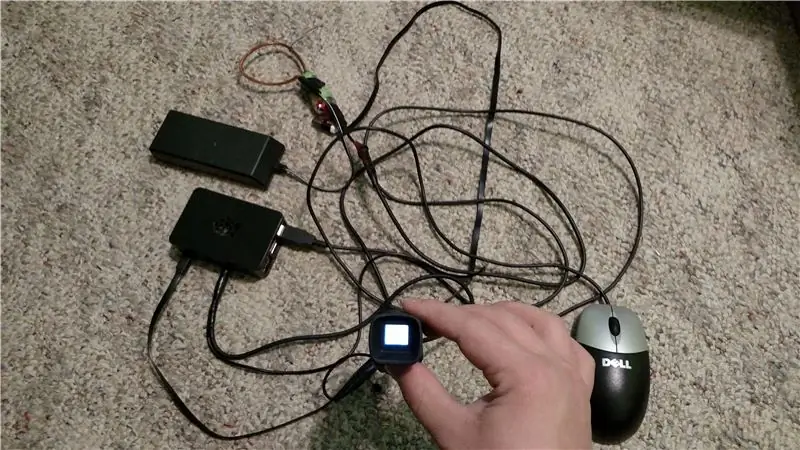
Husk, uanset hvad dit setup er, uanset hvad du har til rådighed, så brug det. Selv følger jeg ikke min egen tutorial! Jeg har ikke et 3,5 mm videokabel, så jeg hakkede et af et sæt ørepropper og jimmy-riggede det til en lyd/video-udgang! Så få alt til at fungere først, før du tape det hele op. Tilslut RPI'en, sørg for at Raspbian starter … Slut den til din lille skærm, sørg for at den fungerer, og tjek også din batteripakke. Intet er værre end en "dud" batteripakke! Når alt er tilsluttet og fungerer, skal du sørge for, at opløsningen ser godt ud, og se, at du kan foretage grundlæggende navigation med musen. Når du er færdig, skal du gå videre til næste trin.
Trin 3: Konfigurer Raspbian
Før du går ud og tape denne ting op, skal du lave nogle mods til operativsystemet. Først skal du sørge for, at skærmopløsningen er indstillet til noget som 600x400 på grund af den lille skærmstørrelse. Hvis din skærm tilbyder bedre opløsning, skal du med alle midler sætte den så høj, som den vil gå! Hvis du ikke kan læse bogstaverne, skal du muligvis ændre størrelsen. Indstillingen er under: Start-> Præferencer-> Skærm Anden gang har du brug for et tastatur på skærmen. Du vil ikke slæbe rundt på et stort Dell -tastatur på ryggen hele dagen, vel? Hvis du gør det, vil jeg ikke dømme dig. Kør følgende kommandoer i en terminalsession:# sudo apt-get update# sudo apt-get upgrade# sudo apt-get install florence# florence (Tilføj ikke# pund-mærket) Dette installerer et tastatur på skærmen, som du kun kan bruge med musen. Bare klik på den ønskede nøgle, og den vil blive indtastet. Du vil måske også føje tastaturgenvejen til dit skrivebord. Det skal være under: Start-> Tilbehør-> FirenzeDu kan tilføje det til skrivebordet for en hurtig start.
Trin 4: Tape det op! (Ryst det ikke!)
Kom alle tingene i din taske. Uanset hvilken måde du (forsigtigt) kan skubbe RPI'en ind, hvor ledningerne ikke bliver klemt for ubehageligt, skal du gøre det. Gør også plads til batteripakken og ledningerne. Sørg for, at alle kabler er tilsluttet og på plads. Kør video/skærmens strøm-/lydkabel ud af hullet og op til displayet. Sæt hovedtelefonerne i, og tag musen-i-en-handske på. Jeg monterer min skærm på en kuglehætte
Trin 5: Montering af alt



Hvis du har bæltestropper i dine bukser, kan du klemme Pi-in-a-Bag til bæltet og køre alle eksterne ledninger op på hvilken side af din krop, som HUD'en skal monteres. For mig kan jeg godt lide at holde tingene enkle, så for HUD, vil jeg dukke tape det til hætten. Så vidt musen går, vil jeg simpelthen følge BPSK's tutorial. Du kan også, eller gøre hvad der passer dig.
Trin 6: Sidste forberedelse



Nu, når du er klar, tag din kasket på og se virkeligheden i Pi! Når batteriet skal oplades, skal du bare smutte det ud af pakken og oplade det/udskifte batterierne. Når du bruger HUDPi, skal du sørge for, at du ikke går på tværs af gader uden at kigge eller gå generelt. Undlad at snuble over katten, og hold disse ledninger pæne!
Trin 7: Konklusion
Nå, det har været et interessant projekt. Jeg kan bruge den som en stationær computer, kun knyttet til mig! Jeg ønsker at give kredit til BPSK for hans "Wearable Mouse" tutorial. Særlig tak til "Rocky" Racoon for modellering i dag.
Anbefalede:
Sådan gør du: Installation af Raspberry PI 4 Headless (VNC) med Rpi-imager og billeder: 7 trin (med billeder)

Sådan gør du: Installation af Raspberry PI 4 Headless (VNC) med Rpi-imager og billeder: Jeg planlægger at bruge denne Rapsberry PI i en masse sjove projekter tilbage i min blog. Tjek det gerne ud. Jeg ville tilbage til at bruge min Raspberry PI, men jeg havde ikke et tastatur eller en mus på min nye placering. Det var et stykke tid siden jeg konfigurerede en hindbær
[Wearable Mouse] Bluetooth-baseret Wearable Mouse Controller til Windows 10 og Linux: 5 trin
![[Wearable Mouse] Bluetooth-baseret Wearable Mouse Controller til Windows 10 og Linux: 5 trin [Wearable Mouse] Bluetooth-baseret Wearable Mouse Controller til Windows 10 og Linux: 5 trin](https://i.howwhatproduce.com/images/006/image-17131-j.webp)
[Wearable Mouse] Bluetooth-baseret Wearable Mouse Controller til Windows 10 og Linux: Jeg lavede en Bluetooth-baseret musecontroller, der kan bruges til at styre musemarkøren og udføre pc-mus-relaterede operationer i farten, uden at røre nogen overflader. Det elektroniske kredsløb, der er integreret på en handske, kan bruges til at spore h
Cat Whisker Sensory Extension Wearable (2.0): 6 trin (med billeder)

Cat Whisker Sensory Extension Wearable (2.0): Dette projekt er en fortsættelse og ny forestilling af min tidligere kollegas (metaterra) " Whisker Sensory Extension Wearable ". Formålet med dette projekt var at fokusere på oprettelsen af nye, beregningsmæssigt berigede "sensoriske udvidelser", der
Sådan adskilles en computer med nemme trin og billeder: 13 trin (med billeder)

Sådan adskilles en computer med nemme trin og billeder: Dette er en instruktion om, hvordan du adskiller en pc. De fleste af de grundlæggende komponenter er modulopbyggede og nemme at fjerne. Det er dog vigtigt, at du er organiseret omkring det. Dette hjælper med at forhindre dig i at miste dele og også ved at lave genmonteringen til
Wearable Sound Reactive Equalizer Nederdel: 21 trin (med billeder)

Wearable Sound Reactive Equalizer Skirt: I et stykke tid har jeg ønsket at designe et stykke, der interagerer med lyd. Equalizer -nederdelen har integreret elektronik, der reagerer på støjniveauet i sit miljø. De integrerede lysdioder er arrangeret som equalizer-søjler for at fremhæve den lydreaktive
