Indholdsfortegnelse:
- Trin 1: Grundigt testet - Køb og download af miljøet
- Trin 2: Registreringstemperatur
- Trin 3: Kapacitiv berøringssensor
- Trin 4: Traditionelle knapper og skydekontakter
- Trin 5: Lyssensorer
- Trin 6: Lydsensor
- Trin 7: Accelerometre
- Trin 8: Du er færdig

Video: Forståelse af elektroniske sensorer: 8 trin

2024 Forfatter: John Day | [email protected]. Sidst ændret: 2024-01-30 08:29



Denne "instruerbare" er beregnet til at forklare driften af almindelige industrielle og husholdningssensorer, og lærer dig, hvordan du bruger kommercielt tilgængelige sensorer i en virkelig implementering ved hjælp af praktiske øvelser og eksperimenter.
Denne lektion vil kort dække kredsløb, der kan fornemme følgende:
- Ændringer i temperatur
- At blive rørt (kapacitiv hudkontakt)
- Bliver berørt (kontakter og knapper)
- Ændringer i lys
- Ændringer i lyd
- Ændringer i acceleration (bevægelse og tyngdekraft)
Der er også behov for hardware og software, hvor man kan købe / downloade elementerne, hvordan man konfigurerer kredsløbene til numerisk output, hvordan man læser det numeriske output og en baggrund om, hvordan hver sensor fungerer.
Lad os komme igang!
Trin 1: Grundigt testet - Køb og download af miljøet


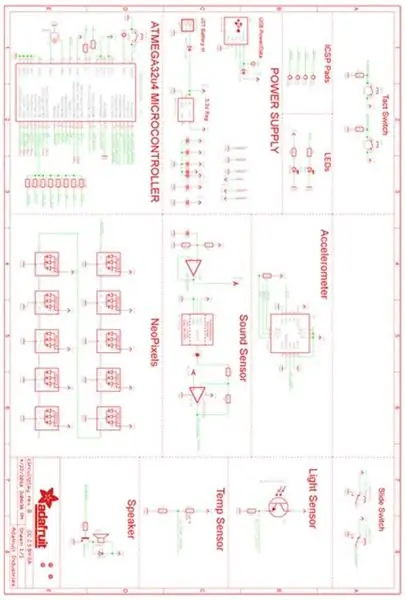
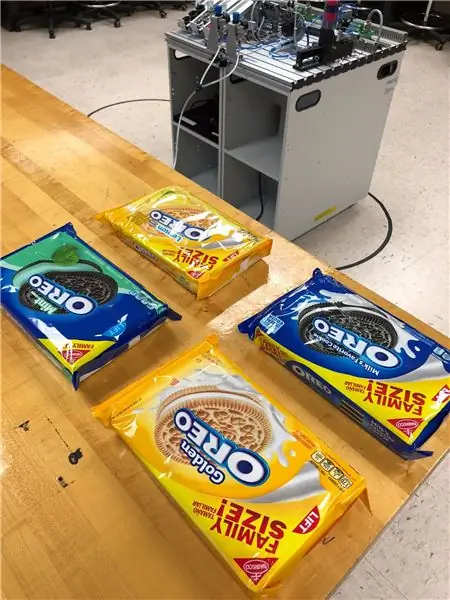
Du vil gennem hele instruktionsbogen se, at detaljerne i denne lektion blev grundigt testet af teenagere, der besøgte et lokalt universitet som en del af deres interesse for Mekatronik (robotik og fremstilling)
Oreo -cookies er nyttige, men ikke påkrævede
Adafruit -folkene fremstillede det bræt, vi vil bruge i dag, kaldet "Circuit Playground - Classic", og de har grundigt testet et stort antal måder at bruge enheden på. Du kan se nogle af disse på deres "Lær" -side her, som stort set sporer dette Instructable laboratorieeksperiment og undertrin-takket være denne Adafruit "Lær" -side, https://learn.adafruit.com/circuit-playground -og-bluetooth-lavenergi
De dele, du har brug for, er enkle, billige og nemme at bruge til eksperimenter fra en lang række aldersgrupper, selv så unge som ungdomsskole (måske 12 år?)
- Køb først en eller flere af enhederne her: https://www.adafruit.com/product/3000 og også en USB til Micro-B USB-adapter for at oprette forbindelse til din pc her https://www.adafruit.com/ produkt/898. De samlede omkostninger er under $ 40 med forsendelse, men du kan finde det billigere.
- Når du har købt og modtaget dit billige kredsløb og USB -kabel, skal du slutte det til en personlig computer (pc), der har et integreret udviklingsmiljø (IDE) til enheder af Arduino -type.
- I dette eksempel bruger vi IDE arduino-1.8.4-windows, men andre vil også fungere. Sørg for at installere alle drivere (i dette tilfælde adafruit_drivers_2.0.0.0
- Når du har installeret IDE, kan du åbne IDE kaldet "Arduino"
- Under Fil-> Indstillinger indsæt følgende "Yderligere bestyrelsesleder-URL" https://adafruit.github.io/arduino-board-index/pac…, sig derefter OK, og luk derefter og genåbn IDE'en
- Tilslut nu Circuit Playground -enheden med Micro USB. Se, at det tænder og kører standardprogrammet "Circuit Playground Firmata" ved at vise en regnbuesekvens af lys. Du kan teste, at kontakten nær batteristrømstikket vender rækkefølge, og en af knapperne spiller en note for hver farve.
- Du skal hente Circuit Playground Library og derefter pakke Circuit PLayground Library ud i mappen Dokumenter -> Arduino -> biblioteker "Adafruit_CircuitPlayground -master." Når pakningen er pakket ud, skal du fjerne suffikset "-master" fra mappenavnet. Stop og genstart IDE, og indlæs Circuit Playground Board -typen under Værktøjer -> Tavler -> Board Manager, og søg derefter efter typen "Bidraget" og søgeordene "Adafruit AVR". Dette lader dig installere "Adafruit AVR Boards" (seneste version), hvorefter du skal stoppe og genstarte IDE'en
- Nu er du klar til at teste Circuit Playground med et demoprogram. Tilslut til Circuit Playground tilsluttet via USB. Gå til Værktøjer -> Tavler og sørg for at vælge Circuit Playground. Gå til Værktøjer -> Porte, og sørg for at vælge den relevante COM -port (den, der er tilsluttet USB Blaster). Download et demoprogram som følger: Vælg: Filer -> Eksempler -> Adafruit Circuit PLayground -> demo og kompiler og upload derefter (kan bruge knappen "højre pegepil" til at gøre alt)
- Test demoprogrammet ved at følge disse trin: Se, at Circuit Playground blinker i regnbuesekvens. Drej skyderen og se, at det får noter til at blive spillet (sluk venligst for det igen, ellers vil det helt sikkert irritere alle omkring dig). Se, at den røde download -LED blinker timingshastigheden.
- Nu kan du kommunikere med Circuit Playground via tekstgrænseflade. Klik på knappen "Serial Monitor" i IDE. Det ligner et forstørrelsesglas øverst til højre i demo -programvinduet. Du vil muligvis deaktivere automatisk rulning for at få et bedre udseende.
Du er klar til at eksperimentere og oprette forbindelse til alle de forskellige sensorer!
Trin 2: Registreringstemperatur




Tag et kig på "temperatur" -værdien på din serielle skærms tekstoutput. Det vil have en stuetemperatur værdi et sted i 30'erne. Jeg målte 39,43 grader Celsius.
Termistoren, der bruges til at måle temperaturen, er vist på billedet. Det er sensor A0 og har en grafik af et termometer ved siden af.
Sæt forsigtigt tommelfingeren over temperatursensoren, og registrer, hvor mange sekunder det tager at nå en top temperatur. Noter dette, samt følgende:
For at nå maksimal fingertemperatur tog det _ sekunder.
Hvad er den højeste temperatur, den til sidst nåede? _ C
Hvad er denne værdi i Fahrenheit? _ F. HINT: F = (C * 1.8) + 32
Er dette varmere eller køligere end normal kropstemperatur? _
Ville brugen af dette termometer med en andens tommelfinger være en god feberindikator for at fortælle, om de er syge?
Hvorfor? _
En termistor er en særlig form for modstand, der ændrer modstand i henhold til temperaturen. Et af billederne i dette trin viser et typisk termistor kredsløbsdiagram. ·
Hvad ville aflæsningen på voltmåleren være i det viste kredsløb? _ TIP: Brug reglen for spændingsdeler Vout = (5V * R1 ohm) / (R1 ohm + termistor ohm)
Hvis termistoren har en rating på "1,5% modstandsændring pr. Grad C" - hvad vil termistorens modstand være, hvis temperaturen går op til 30 grader C? _ TIP: da det er en 5 graders ændring, og hver grad ændrer modstanden med 1,5%, får vi termistor ohm = (5 * 0,015) + 10.000 ohm
Hvad ville aflæsningen på voltmåleren være ved 32 grader C? _ TIP: Nu er ændringen 7 grader.
Hvor kan temperaturfølere bruges til fremstillingstyper?
Trin 3: Kapacitiv berøringssensor

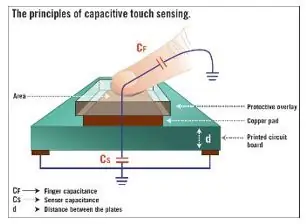


Billedet viser, hvilke af stikkene (eller "puder") der også kan bruges til at registrere berøring. De kaldes kapacitive berøringssensorer, fordi de bruger menneskekroppen som en elektronisk komponent kaldet en kondensator.
Af hensyn til sikkerheden ønsker vi, at enhver elektrisk strøm er meget lav. Af denne grund passerer alle eksterne forbindelser til puderne gennem en 1 Mega Ohm modstand til et fælles område (pin #30 på chippen), så den samlede modstand mellem to pads er 2 Mega Ohm.
- Hvis spidsen mellem to pads er 5 volt, og modstanden er 2 megahøjm, hvad ville strømmen, der passerer mellem to pads, være kortsluttet? _ (IKKE kortslut dem)
- "Capsense" er de tal, der vises af tekstgrænsefladen. I hvilket tilfælde er tallene større, når sensorerne røres, eller når de ikke røres? _
- Optag nogle eksempler på tal, når sensorerne IKKE berøres: _
- Optag nogle eksempler på tal, når sensorerne RØRES: _
- Hvilken forskel ser du, når der berøres flere sensorer samtidigt? _
- Hvad sker der, hvis du holder noget metallisk og rører sensoren med det? _
- Hvad sker der, hvis du holder noget ikke-metallisk og rører sensoren med det? _
- Fordi kapacitive berøringssensorer ikke har bevægelige dele, er de meget modstandsdygtige over for vibrationer. De kan også dækkes med en vandtæt beskyttende belægning. Hvorfor kan disse to aspekter være nyttige i et produktionsmiljø? _
Trin 4: Traditionelle knapper og skydekontakter



Trykknapper og kontakter virker så enkle og "hverdagslige", at vi tager dem for givet, når det kommer til deres brug som sensorer. Tastaturet er et godt eksempel. Når vi vil skrive hurtigt, få få "falske" tastetryk og have en lang levetid med mange års brug - mekaniske kontakter (en under hver tast på tastaturet) er vejen frem.
Det kredsløb, vi bruger i dag, har tre "intermitterende" kontakter med trykknap. Det betyder, at hvis du slipper knappen, springer de tilbage til deres oprindelige position (takket være en fjederbelastet mekanisme). Kredsløbet har også en sensor, der er dedikeret til en to-positions glidekontakt. Det kan kræve en vis indsats at skubbe det, men bryd ikke brættet, der prøver at gøre det - glid mere fast til siden, end du trykker ned. Denne type sensor er meget stabil. Stabil betyder, at når du skubber den til den ene eller den anden position, kan du fuldt ud forvente at kunne gå væk og komme tilbage lang tid senere og forvente, at den stadig er i samme position, selvom den er på en vibrerende overflade, etc.
Hvor har du set en sådan glidekontakt i fremstillingen, eller endda dit hus?
_
Se på tekstoutput og find sensorinformation. I dette tilfælde udsender sensoren muligvis ikke et tal, men snarere noget andet.
"Slide" -kontakten skal angive dens position. Hvilke værdier indtager “slide” sensoren i de to positioner?
_
Noget andet sker i en af de to diaspositioner. Hvad er det?
_
P. S. Som en høflighed til alle andre, skal du skubbe kontakten til positionen "mindre irriterende", så snart du er færdig med dette afsnit.
Trin 5: Lyssensorer



Ligesom temperatursensoren bruger lyssensorkredsløbet på "Circuit Playground" -kortet et spændingsdelerkredsløb - hvor de 5 volt, der driver enheden, hakkes i to dele, af sensoren og af en modstand med en fast værdi. I stedet for en "termistor" bruger lyssensoren en "fototransistor", der ændrer modstand baseret på mængden af lys, der rammer den. Du kan se fototransistoren "A5" lige ved siden af øjets grafik på printkortet.
Hvis lyssensoren er rettet mod rummets loft (mod lysene), skal værdien af "Lyssensor" være i hundredvis.
Hvilken værdi af "lyssensor" observerer du, når "øjet" peger mod loftet i rummet?
_
Hvad med hvis du peger “øjet” mod gulvet - hvilket tal observerer du? _
Hvad med hvis du peger “øjet” i forskellige vinkler mellem loftet og gulvet? - Beskriv, hvad du observerede, herunder værdierne for de tal, du observerede, og hvad du gjorde for at få disse tal. _
Hvad med, hvis du peger sensoren på et tæt (men ikke rørende) stykke mørk klud - hvilket tal observerer du? _
Hvis du dækker det (sensor nær "øjet") med din finger, skal tallet sænkes. Gør det? _
Bemærk, din finger er halvgennemsigtig, så de lyse lys på den glødende LED kan lyse den op gennem din finger. Hvad kan du ellers bruge til at tildække sensoren for at få et lavere tal? _
Lyssensorer kan være lidt finurlige - giver ikke altid den nøjagtige aflæsning, du ville forvente, og i høj grad afhængig af refleksivitet, gennemsigtighed, belysningsvinkel og lysstyrke. Fremstillingsvisionssystemer søger at komme forbi disse begrænsninger ved tæt at kontrollere disse variabler. For eksempel kan en stregkodescanner bruge en skarp fokuseret enkeltfarvet laserstribe for at minimere virkningen af rumbelysning. I et andet eksempel bruger et mælkekarton transportbånd en lyssensor i "garageport" -stil, der tæller mælkekartoner ved at tælle det antal gange, lyset må passere mellem dem.
Giv et andet eksempel fra fremstilling, hjem eller virksomhed, hvor nogle af disse lysvariabler styres for at få et bedre lyssensorresultat (udover de eksempler, jeg allerede har nævnt her):
Trin 6: Lydsensor

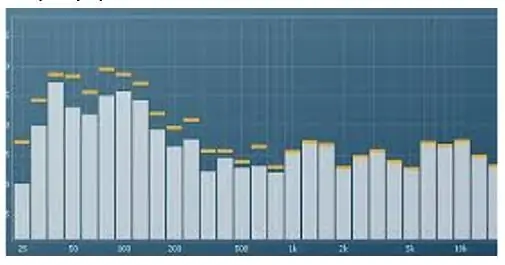
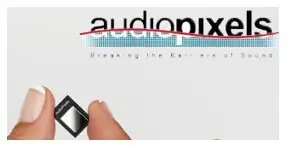
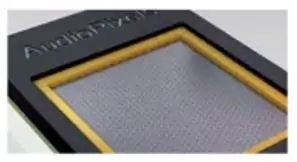
Lydsensoren på "Circuit Playground" er faktisk et ret sofistikeret Micro Electro-Mechanical System (MEMS), som ikke kun kan bruges til at registrere lydniveauer, men også kan udføre grundlæggende frekvensanalyse. Du har muligvis set en spektrumanalysator vise i et musikstudie eller en musikafspiller -app - der ligner et søjlediagram med de lave toner til venstre og de højere toner til højre (ligesom en grafisk equalizer viser).
Den værdi, der vises på tekstudlæsning, er faktisk den rå lydbølgeform. Vi bliver nødt til at tilføje værdierne over tid for at finde lydens samlede effekt (lydtryksniveauet).
Ikke desto mindre kan denne MEMS -enhed bruges til at udløse handlinger fra en robot eller anden enhed, når der er lyde, eller når en bestemt sekvens af lyde høres. Derudover er MEMS ekstremt små (det er enheden under det lille hul på metalboksen, lige ved siden af "øret" grafikken på tavlen) og lav strøm. Denne kombination gør MEMS-enheder yderst nyttige til akustisk, biomedicinsk, mikro-væskedetektering, mikrokirurgiske værktøjer, gas- og kemiske strømningssensorer og mere.
Fordi output er lydbølgeformen (og ikke effektniveauet), vil du se mindre område i værdierne, når tingene er stille (~ 330 er midten for et helt stille rum) og bredere svingninger for høje lyde (0 til 800 eller deromkring)).
Optag værdierne "Sound Sensor", når kun baggrundsstøj i rummet er til stede. Hvilken værdi observerer du? Fra til _
Hvilken værdi observerer du, hvis du taler med en normal stemmetone - cirka 2 fod eller derfra væk fra sensoren? Fra til _
Får du et højere værdiområde ved at tale eller ved at snappe fingrene (eller klappe) gentagne gange?
Ja eller nej: _ Raseri for at klappe/snappe går fra _ til _
Hvorfor tror du det er? _
Prøv andre former for støj, og registrer, hvad du observerer - men tryk ikke på tavlen: _
P. S. MEMS arbejder i begge retninger, og det er muligt at bruge elektricitet til at flytte de mikromekaniske dele. Et firma kaldet "Audio Pixels" arbejder på at gruppere disse enheder sammen for at lave en helt flad lillebitte højttaler, der kan pege lyden i enhver retning.
Trin 7: Accelerometre

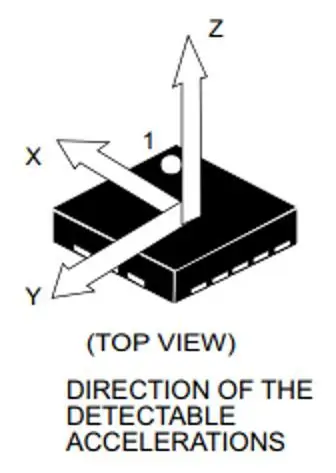
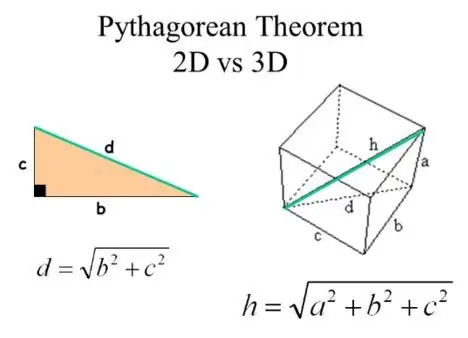
Et accelerometer er også en type MEMS, og en af disse enheder findes på kortet "Circuit Playground". LIS3DH -chippen, nær midten af brættet ved siden af XYZ -grafikken, giver mulighed for at måle acceleration i enhver retning som vektorsummen af acceleration i X-, Y- og Z -retningen.
Da tyngdekraften er identisk med kraft, der føles ved at accelerere (Einsteins relativitetsteori), måler enheden, selv når den står stille her på jorden, en acceleration på 9,8 meter i sekundet i sekundet (9,8 m/s2).
Du kan rotere enheden for at få hele den kraft i "X" -retningen.
Prøv at vippe enheden, så al accelerationen er i X -retning (vær forsigtig med det korte USB -kabel, når du vrider ting rundt). Hvilke værdier observerede du? X: _ Y: _ Z: _
Vip nu enheden for at få næsten hele tyngdekraften (acceleration) i Y -retningen. Hvilke værdier observerede du? X: _ Y: _ Z: _
Endelig placeres enheden, så accelerationen fra tyngdekraften deles mellem X- og Y -retningerne og er næsten 0 i Z -retningen (et sted mellem de to foregående positioner). Hvilke værdier observerede du? X: _ Y: _ Z: _
Brug Pythagoras sætning til at tilføje X- og Y -accelerationsvektorer fra den foregående måling. Du kan ignorere negative tegn, det betyder, at enheden bare er på hovedet i den retning. Hvad er den samlede acceleration? _ Husk at den samlede acceleration = √ (X2 + Y2).
FORSØG KUN DET NÆSTE EKSPERIMENT, HVIS DU ER TREDIMENSIONEL! Vip enheden, så accelerationen fra tyngdekraften deles mellem X-, Y- og Z -retningerne. Hvilke værdier observerede du?
X: _ Y: _ Z: _ Total acceleration = _
Som du kan se, kan accelerometeret (takket være tyngdekraften) også bruges til at måle hældning - eller placeringen af brættet. Hvis du byggede en robotarm med en griber, hvor kunne du placere accelerometersensoren, og hvorfor? _
Udover tilt og retningen af midten af jorden kan accelerometre naturligvis også måle acceleration. Flyt forsigtigt kortet frem og tilbage (vær forsigtig med det korte USB -kabel, når du vrider ting rundt). Hvilke værdier observerede du?
Retning flyttet: _ X: _ Y: _ Z: _
Retning flyttet: _ X: _ Y: _ Z: _
Trin 8: Du er færdig

Tillykke med at have gennemført alle disse trin og forståelse af elektroniske sensorer!
Efterlad en kommentar for at sende mig feedback på ting, du synes, der bør forbedres, og lad mig også vide, hvis du har fundet på yderligere sensoranvendelser af Circuit Playground Classic!
Paul Nussbaum, ph.d.
Anbefalede:
Sådan forbindes Android -applikationen med AWS IOT og forståelse af stemmegenkendelses -API: 3 trin

Sådan tilsluttes Android -applikationen med AWS IOT og forståelse af stemmegenkendelses -API: Denne vejledning lærer brugeren, hvordan man slutter Android -applikationen til AWS IOT -server og forstår stemmegenkendelses -API, der styrer en kaffemaskine. Applikationen styrer kaffemaskinen via Alexa Voice Service, hver App er
Forståelse af IR -protokol for air conditoner -fjernbetjeninger: 9 trin (med billeder)

Forståelse af IR -protokol for Air Conditoners fjernbetjeninger: Jeg har lært om IR -protokoller i et godt stykke tid nu. Sådan sender og modtager du IR -signaler. På dette tidspunkt er det eneste, der er tilbage, IR -protokollen for AC -fjernbetjeninger. I modsætning til traditionelle fjernbetjeninger til næsten alle elektroniske enheder (siger et tv), hvor
Forståelse 74LS273 Octal D Flip-Flop IC: 5 trin

Forstå 74LS273 Octal D Flip-Flop IC: Jeg fik fat i 74LS273 IC, mens jeg bjærgede nogle komponenter fra en gammel satellitmodtager, noget jeg gør mellem projekter og sparer nogle penge … .Denne IC var på kontrolpanelet og var forbundet til 4-cifret 7-segmenters LED-display med nogle trans
Kartoffelbatteri: Forståelse for kemisk og elektrisk energi: 13 trin (med billeder)

Kartoffelbatteri: Forståelse for kemisk og elektrisk energi: Vidste du, at du kan drive en lyspære med bare en eller to kartofler? Den kemiske energi mellem de to metaller omdannes til elektrisk energi og skaber et kredsløb ved hjælp af kartoflen! Dette skaber en lille elektrisk ladning, der kan
Byg en computer med grundlæggende forståelse for elektronik: 9 trin (med billeder)

Byg en computer med grundlæggende forståelse for elektronik: Har du nogensinde ønsket at foregive, at du var virkelig smart og bygge din egen computer fra bunden? Ved du intet om, hvad der skal til for at lave en computer med et minimum? Nå, det er let, hvis du ved nok om elektronik til at kaste nogle IC'er sammen
