Indholdsfortegnelse:
- Trin 1: Ny på Linux og terminalprogrammering?
- Trin 2: Materialer
- Trin 3: Softwareprogrammer
- Trin 4: Hurtigstart
- Trin 5: Konfigurer Raspberry Pi
- Trin 6: Installer Apache
- Trin 7: Installer serversoftware
- Trin 8: Rediger DHCP -konfigurationsfilen
- Trin 9: Rediger standard DHCP -serverfil
- Trin 10: Konfigurer en statisk IP -adresse
- Trin 11: Konfigurer detaljer om adgangspunkt
- Trin 12: Konfigurer Network Address Translation ("NAT")
- Trin 13: Test det adgangspunkt
- Trin 14: Konfigurer en dæmon
- Trin 15: Næsten der! Opret en webserver HTML -fil
- Trin 16: Rediger HTML -filen Pt. 1
- jenfoxbots lokale webserver
- Trin 17: Rediger HTML -filen Pt. 2
- Trin 18: OMG Endelig! Vi er færdige:)
- Trin 19: Hvad er det næste?

Video: Gør din Pi til en (lokal) Cloud Server !: 19 trin (med billeder)
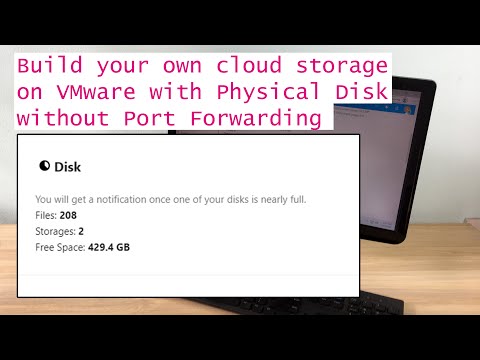
2024 Forfatter: John Day | [email protected]. Sidst ændret: 2024-01-30 08:29

Gem og få adgang til dokumenter og fotos og musik på din egen lokale Pi Cloud -server! Den bedste del: du kan bruge den, hvis eller når Internettet går ned (eller hvis du er et fjernt sted og vil have adgang til Wikipedia). Åh hej, og hvis din ven får en, og de bor tæt på (*ahem*80ft*ahem*), kan du dele ting med dem og oprette din egen personlige chatlinje!
Det får mig til at tænke.. hvis nok folk byggede Pi Cloud -servere, kunne vi crowdsource internettet! Det ville være en 11/10 på en storhedsskala. Med de nye modeller af Raspberry Pi -computeren er det muligt og ikke engang dyrt! (Hvad! Fortæl mig mere!)
Denne vejledning viser dig, hvordan du konfigurerer et WiFi-adgangspunkt med en kort rækkevidde (~ 80 fod) og en personlig webserver ('bringin it back to HTML bbies). Du kan kun konfigurere dette som et (lukket) lokalt netværk (dvs. din egen personlige "sky" backup -enhed) eller sende det til resten af verden! (.. hvis du gør dette, skal du være sikker på at du kender netværkssikkerhed.)
Når det er sagt, forudsat at du har en grundlæggende viden om Pi, er her opdelingen:
Læsetid: ~ 40 min
Bygningstid: ~ 60 min. (Mindre hvis du har erfaring med Linux)
Omkostninger: ~ $ 35 (for Pi 3)
Hvis du er interesseret i at hjælpe med at kickstarte et folks internet, kan du dele det med dine venner og familie og alle du kender (eller bygge det for dem!). Hvis du bygger dette projekt, bedes du markere, at du har bygget det, så vi kan få en fornemmelse af, hvor mange mennesker, der har den infrastruktur, vi har brug for, for faktisk at lave et fuldgyldigt folks internet. Følg mig endelig for at holde dig opdateret (jeg når ud til nogle folk for at prøve at få det til at være en ægte ting. Du er velkommen til at kontakte mig, hvis du kan hjælpe og/eller tage dette på sig, det er open-source!).
Trin 1: Ny på Linux og terminalprogrammering?

Vi skal have adgang til vores Pi eksternt (f.eks. Via SSH). Hvis du kan lide "wtf is that", kan du tjekke denne indledende vejledning for et mere grundigt overblik over, hvordan du konfigurerer Raspberry Pi 3 og nogle hurtige Linux -terminalprogrammeringer.
Denne tilgang til Pi Access Point* og webserver ** bruger Jessie Lite OS. Hvis du følger denne vejledning linje for linje, skal du bruge denne specifikke version af Linux
Endelig er denne vejledning bygget op af Adafruit Digital Free Library -øvelsen, så tjek denne vejledning, hvis du støder på problemer (eller efterlad en kommentar, og jeg eller en anden hjælpsom folk vil forsøge at besvare dit spørgsmål:))
(Det kan også føles lidt langt, så jeg har inkluderet forskellige søde hvalpebilleder hele vejen igennem for at holde dig motiveret: D)
*Et adgangspunkt er en hardwareenhed, der gør det muligt for en WiFi -enhed (f.eks. Smartphone) at oprette forbindelse til et kablet netværk (f.eks. Router).
** En webserver er en computer, der leverer en webside. Når du går til dine yndlingswebsteder, indtaster du "www.wikipedia.org", som tager dig til IP -adressen for webserveren og viser offentlige oplysninger.
Advarsel: Det anbefales kun at køre din Pi som et lokalt netværk (dvs. ikke tilslutte Pi'en til det bredere World Wide Web), da WPA2 -adgangskodeprotokollen muligvis ikke er sikker.
Trin 2: Materialer

Computer med Ethernet -port og SD -kortplads
Raspberry Pi 3
- SD -kort (8 GB eller større, især hvis du vil bruge det til opbevaring)
MicroUSB til USB strømledning
Ethernet -kabel
- Anbefalet: Raspberry Pi Case
Trin 3: Softwareprogrammer

1. PuTTY giver os mulighed for eksternt at logge ind på Raspberry Pi ved hjælp af Pi's IP -adresse, brugernavn og adgangskode.
Download her:
2. Etcher formaterer og skriver Raspbian (eller andet) operativsystem ("OS") til et SD -kort.
Download her:
3. WinSCP giver mulighed for let filoverførsel mellem din computer og Raspberry Pi.
Download her (klik på installationspakken):
4. Windows -computere skal bruge Bonjour -udskrivningstjenester til Windows (fra Apple) for at bruge "raspberrypi.local" IP -adressen.
Download her:
Trin 4: Hurtigstart

Hvis du tidligere har arbejdet med Pi og er komfortabel med Linux -terminalen og sådan, er her en hurtig oversigt over denne proces:
1. Læg Jessie Lite på et SD -kort (8 GB eller mere), og sæt det i Pi.
Download Jessie Lite OS her.
2. Log på eksternt (f.eks. SSH), og indtast legitimationsoplysninger.
3. Her er et Github -lager med alle kommandoer til at gøre din Pi til en webserver: D
Gå gennem installationsfilen og indtast kommandoerne (i rækkefølge). Denne proces installerer HostAPD (godkendelse), DHCP (IP -styring), iptables (firewall) og Apache (webserversoftware).
4. Opret en offentlig webside, eller behold dine filer/data private/m/venner og familie
En prøve HTML-webside tilpasset fra Adafruit Digital Free Library-øvelsen er inkluderet i Github-depotet (ServerWebsiteHTML-Raw). Du kan også bruge den større zip -fil til at bygge ud af:)
Advarsel: Det anbefales kun at køre din Pi som et lokalt netværk (dvs. tilslut ikke Pi'en til det bredere World Wide Web), da WPA2 -adgangskodeprotokollen muligvis ikke er sikker.
Trin 5: Konfigurer Raspberry Pi




1. Flash SD -kortet med Jessie Lite (download Jessie Lite her). Aktiver SSH ved at tilføje en fil med navnet "SSH" i SD -kortets filindhold (ingen udvidelser - fjern.txt, hvis nogen tilføjes automatisk). Indsæt i Pi.
2. Tilslut Ethernet -kablet mellem din computer og Pi, og sæt derefter Pi -strømkablet i
3. Opret en netværksbro mellem din computer og Pi
Gå til Indstillinger -> Netværk og internet -> Skift adapterindstillinger. Vælg Ethernet -forbindelsen (skal vise en ukendt forbindelse eller lignende). Hold tasten "CTRL" nede, og vælg derefter WiFi -forbindelsen. Højreklik og vælg "Broforbindelser".
3. Åbn PuTTY, skriv "raspberrypi.local" for værtsnavnet, og log ind på din Pi, woo
Hvis du logger ind for første gang, skal du bruge standardbrugernavn: pi og adgangskode: hindbær. Skift din adgangskode ved hjælp af kommandoen passwd
4. Kontroller, at Pi er forbundet til internettet, og opdater den
Kør denne kommando for at kontrollere, om Pi kan oprette forbindelse til Google (den udskriver 5 linjer, der siger den, hvis den modtager oplysninger fra google.com):
ping -c 5 google.com
Kør denne kommando for at opdatere Pi (den første downloader pakkerne, den anden installerer dem):
sudo apt-get opdatering
sudo apt-get opgradering
Trin 6: Installer Apache


Apache er vores webserversoftware! (Det giver os mulighed for let at hoste oplysninger og filer, der er tilgængelige via en webbrowser som Chrome, Firefox, Explorer osv.)
Lad os installere Apache -softwaren og derefter ændre tilladelser til at redigere HTML -mappen. Skriv og indtast følgende kommandoer (i rækkefølge):
sudo apt -get install apache2 -y
cd /var /www
sudo chown pi: pi/var/www/html
cd
Trin 7: Installer serversoftware

1. Installer HostAPDand DHCP -software.
HostAPD bruges til at godkende oplysninger, der sendes og modtages fra tilsluttede enheder, og DHCP er en protokol, der bruges til at levere hurtig, automatisk og central administration til distribution af IP -adresser i et netværk.
For at installere begge på én gang skal du skrive følgende kommando og derefter trykke på "y" for at fortsætte:
sudo apt-get install hostapd isc-dhcp-server
2. Installer iptables til en firewall. (yayy for sikkerheden!)
Kør denne kommando, og skriv "y" (ja) til begge konfigurationsskærme, der dukker op:
sudo apt-get install iptables-persistent
Trin 8: Rediger DHCP -konfigurationsfilen


Lad os konfigurere DHCP -kommunikationsprotokollen, så vi kan sende og modtage oplysninger (temmelig vigtigt, hvis du overvejer at opbygge et tilsluttet netværk)! Gå til DHCP -konfigurationsfilen ved at skrive følgende:
sudo nano /etc/dhcp/dhcpd.conf
1. Tilføj en kommentar ("#") foran følgende linjer (så det ligner filen på Foto 1):
option domænenavn “eksempel.org”;
option domænenavneservere ns1.example.org, ns2.example.org;
2. Fjern kommentaren ("#" ') fra linjen "autoritativ" (foto 1 er også nyttigt her):
#Hvis denne DHCP -server er den officielle DHCP -server til det lokale netværk, bør det autoritative direktiv ikke kommenteres.
#autoritativ;
3. Tilføj denne kode til slutningen af filen (se foto 2):
subnet 192.168.42.0 netmask 255.255.255.0 {
område 192.168.42.10 192.168.42.50 option broadcast-adresse 192.168.42.255; option routere 192.168.42.1; default-lease-time 600; max-leasingtid 7200; option domænenavn "lokalt"; option domænenavneservere 8.8.8.8, 8.8.4.4; }
Hvad laver det her ?! For at (meget kort) opsummere, opsætter den en række IP -adresser, der skal tildeles tilsluttede enheder (fra 192.168.42.10 til 192.168.42.50), ligesom din hjemmrouter! Det fortæller også Pi, hvordan man kommunikerer til andre enheder (dens udsendelsesadresse, 192.168.42.255 og sin egen IP -adresse, 192.168.42.1). Det tildeler en mængde tid (i sek) til at dele denne forbindelse (leasingtid) og opretter domænenavneservere (som at slå et telefonnummer op i et bibliotek).
4. Gem og afslut ved at trykke på "Ctrl - X" og derefter "y" (og derefter enter -tasten)
Trin 9: Rediger standard DHCP -serverfil


Lad os redigere DHCP -serverfilen, så vi kan tildele den til udsendelse via WiFi! Gå til DHCP standardserverfilen ved at skrive følgende:
sudo nano/etc/default/isc-dhcp-server
1. Rul ned til linjen, der siger INTERFACES =””, og skift den til broadcast via wlan0 (det er et nul, ikke et O):
INTERFACES =”wlan0”
2. Gem og afslut ved at trykke på "Ctrl - X" og derefter "y" (du har sikkert fundet ud af denne kombinationsnøgle nu, så jeg stopper med at nævne det:)).
Trin 10: Konfigurer en statisk IP -adresse


1. Lad os give vores Pi en statisk (uændret) IP -adresse, så vi altid kan finde den, yay! Deaktiver midlertidigt det trådløse interfacenetværk:
sudo ifdown wlan0
2. Brug nano -tekstredigeringsprogrammet til at redigere netværksgrænsefladefilen (som du sikkert har fundet ud af ved at læse kommandoen (:)
sudo nano/etc/network/interfaces
3. Rediger filen, så den ligner nøjagtigt følgende, og afslut derefter og gem (se også Foto 1):
auto lo
iface lo inet loopback iface eth0 inet dhcp
allow-hotplug wlan0
iface wlan0 inet statisk
adresse 192.168.42.1 netmask 255.255.255.0
#iface wlan0 inet manual
#wpa-roam /etc/wpa-supplicant/wpa_supplicant.conf #iface standard inet dhcp
4. Tildel en statisk IP:
sudo ifconfig wlan0 192.168.42.1
Trin 11: Konfigurer detaljer om adgangspunkt



1. Opret en ny konfigurationsfil med navnet "hostapd":
sudo nano /etc/hostapd/hostapd.conf
2. Skriv følgende (præcis som det er) i denne nye konfigurationsfil (afslut og gem derefter) (Foto 1):
interface = wlan0
ssid = HelloWorld #Navn på din RPi WiFi -forbindelse country_code = US #Medmindre du er andre steder! hw_mode = g channel = 6 macaddr_acl = 0 auth_algs = 1 ignore_broadcast_ssid = 0 wpa = 2 #Dette er adgangskodeprotokollen wpa_passphrase = hindbær #Ændr adgangskoden! wpa_key_mgmt = WPA-PSK wpa_pairwise = CCMP wpa_group_rekey = 86400 ieee80211n = 1 wme_enabled = 1
3. Fortæl HostAPD -protokollen, hvor du kan finde denne nye fil
Rediger standard HostAPD -filen:
sudo nano/etc/default/hostapd
Find linjen, der siger #DAEMON_CONF = "". Fjern kommentaren og rediger den, så den ser sådan ud (Foto 2):
DAEMON_CONF =”/etc/hostapd/hostapd.conf”
Rediger HostAPD -initialiseringsfilen:
sudo nano /etc/init.d/hostapd
Find linjen, der siger DAEMON_CONF =. Rediger den, så den peger på din nye konfigurationsfil! Ligesom dette (foto 3):
DAEMON_CONF =/etc/hostapd/hostapd.conf
Trin 12: Konfigurer Network Address Translation ("NAT")


Dette trin giver flere klienter (som alle dine venner!) Mulighed for at oprette forbindelse til Pi's WiFi på én gang (spil alle spil !!). Det er lidt teknisk, så jeg vil overskue deets (heller ikke særlig bekendt med denne del), men det vil få dig igennem processen.
1. Først skal vi starte IP -videresendelse hver gang Pi tænder. Indtast følgende kommando for at redigere sysctl* -konfigurationsfilen:
sudo nano /etc/sysctl.conf
- Rul til bunden, og indtast denne kode på en ny linje, og afslut derefter og gem:
net.ipv4.ip_forward = 1
*btw det er en L i sysctl, ikke en 1, som jeg har rodet sååå mange gange -.-
2. Aktiver IP -videresendelse ved at skrive:
sudo sh -c “echo 1>/proc/sys/net/ipv4/ip_forward”
3. Opret netværksoversættelse mellem Ethernet -porten eth0 og WiFI -porten wlan0 ved at skrive følgende kommandoer (m/ - tegn og hætter og sådan):
sudo iptables -t nat -A POSTROUTING -o eth0 -j MASQUERADE
sudo iptables -E FREMTID -i eth0 -o wlan0 -m tilstand -stat RELATERET, ETABLERET -j ACCEPT
sudo iptables -A FREMTIL -i wlan0 -o eth0 -j ACCEPT
4. For at sikre, at netværksoversættelse sker, når vi genstarter Pi, skal du køre dette:
sudo sh -c "iptables -save> /etc/iptables/rules.v4"
Trin 13: Test det adgangspunkt


1. Kør hostapd med vores konfigurationsfil manuelt med denne kommando:
sudo/usr/sbin/hostapd /etc/hostapd/hostapd.conf
2. Tjek WiFi -listen på din computer eller smartphone, og find dit nye adgangspunkt SSID! Hvis du ikke ændrede noget, vil det blive navngivet "HelloWorld" med et kodeord "Raspberry".
Hvis du opretter forbindelse, får du lidt tekst på Raspberry Pi -skærmen. Vi vil ikke se meget endnu, men vi er meget tæt på!
3. Annuller testen ved at skrive "Ctrl+C" i Raspberry Pi -konsollen
Du kan kontrollere status for værts -AP -serveren og DHCP -serveren med følgende kommandoer:
sudo service hostapd status
sudo service isc-dhcp-server status
Trin 14: Konfigurer en dæmon

En dæmon er et program, der starter automatisk hver gang Pi tændes og kører i baggrunden (ikke helt som serien "His Dark Materials"..).
1. Start hostapd og dhcp programmer:
sudo service hostapd start
sudo service isc-dhcp-server start
2. Kør disse to næste kommandoer for at gøre det muligt for hostapd og dhcp at starte automatisk, når Pi tænder:
sudo update-rc.d hostapd aktivere
sudo update-rc.d isc-dhcp-server aktiver
Trin 15: Næsten der! Opret en webserver HTML -fil



1. Skriv en HTML -side som vært på din webserver! Eller download en, jeg har tilpasset fra Adafruit Digital Free Library:)
Download og gem zip -filen, og udpak derefter indholdet. (Her er hele GitHub -siden)
2. Åbn WinSCP, og indtast værtsnavnet: raspberrypi.local
3. Log ind på Pi (indtast brugernavn og adgangskode)
4. På Pi -siden af skærmen (højre side) skal du gå til hjemmemappen
Klik på mappen med pil op to gange.
5. Gå til/var/www/html -filen
Dobbeltklik på mappen mærket "var", derefter "www" -mappen "og til sidst" html "-mappen.
6. Slet den eksisterende index.html -fil (eller hvis du vil skrive din egen, kan du bare åbne og redigere den).
7. Kopier webserverfilerne til Pi html -mappen
I venstre side af skærmen (din computer) skal du gå til den mappe, hvor du gemte filerne. Fremhæv og træk indholdet (to mapper og en fil med navnet "index.html") til Pi html -mappen. Det er det!
8. Åbn en browser, og skriv "raspberrypi.local" i navigationslinjen øverst. Hvis det fungerede, vil du se webserversiden, hvad hvad!
Trin 16: Rediger HTML -filen Pt. 1

Du vil sandsynligvis lave dit eget websted, så tilføj dine egne dokumenter/billeder/hvad som helst og ændr HTML -filen for at pege på dine filer!
1. Åbn filen index.html på Pi
2. Rediger overskrifter og beskrivelser i filen index.html
- Skift titlen på din webserver ved at redigere teksten mellem titeldelene:
jenfoxbots lokale webserver!
- Skift webserverens overskrift ved at redigere teksten mellem h2 og midterdelen (linje 51):
jenfoxbots lokale webserver
- Valgfrit: Rediger beskrivelsen af websiden (linje 55):
Afhængig af månens og stjernernes position*, dette hotspot giver muligvis en internetforbindelse.
Hvis der ER en internetforbindelse, skal du tjekke jenfoxbots websted
og lær om de andre seje ting hun laver!
*Og med månens og stjernernes position mener vi bygherrens aktuelle luner, jenfoxbot:)
3. Valgfrit: Slet eksisterende dokumenter, billeder og videoer, og tilføj dine egne
Der er to lag på denne webside: forsiden, som er oprettet af filen "index.html" og "intern", som har to sider: "helpfulinfo.html" og "books.html". Hvis du vil tilføje/redigere indhold på forsiden, skal du redigere filen "index.html" og tilføje billeder til "billeder" -mappen i den samme direkte (du kan også tilføje flere mapper til at gemme forskelligt eller mere indhold).
Hvis du vil ændre indhold på de interne sider, skal du redigere filerne "helpfulinfo.html" og "books.html", tilføje billeder til mappen "images" og PDF -filer (eller andre dokumenter) til mappen "issues" (igen, du kan tilføje flere mapper her).
Trin 17: Rediger HTML -filen Pt. 2



1. Tilføj dine egne dokumenter
- Beslut, hvad du vil medtage på din server, og download PDF'er med disse dokumenter. Download også billeder for hvert af dokumenterne, så du får noget sjovt at klikke på: D
- Brug WinSCP, tilføj dine dokumenter til de relevante mapper (se forrige trin og foto 1).
- Rediger index.html eller anden relevant html-fil (f.eks. Hvis du vil tilføje eller ændre en bog på siden med nyttige oplysninger, rediger filen "helpfulinfo.html"). Vis og få adgang til billeder og dokumenter ved at ændre filnavne og udvidelser og opdatere beskrivelserne:
ALLE DINE FAVORITTORD HER
2. For folk, der er nye inden for kode, kan du tilføje flere dokumenter ved at kopiere og indsætte den eksisterende kode og ændre filnavne og udvidelser (se foto 2)!
Her er en nyttig oversigt over HTML fra Khan Academy!
Trin 18: OMG Endelig! Vi er færdige:)



Tag Ethernet -kablet ud, tilslut dit trådløse adgangspunkt, og indtast derefter IP -adressen i adresselinjen i din yndlingsbrowser (192.168.42.1, hvis du fulgte denne vejledning nøjagtigt).
Hvis alt fungerer, ser du din webside (jeg har inkluderet mine screenshots). Woohoo du har lige oprettet et trådløst adgangspunkt !! (Hvis det ikke virkede, skal du gennemgå opsætningen igen og dobbelttjekke, at al terminalkoden er nøjagtigt som vist, inklusive mellemrum og sådan).
Udforsk dit helt eget lokale Cloud -websted, og beslut dig for, hvordan du vil bruge det herfra!
Trin 19: Hvad er det næste?


En mulighed er at bruge den som en lokal trådløs lagerenhed. Tilslut Pi, tilslut til det WiFi -adgangspunkt, du har konfigureret (denne hedder "HelloWorld"), og gem eller træk filer fra den. Du kan få adgang til disse filer, selvom du er afbrudt fra internettet. Så du kan gemme din yndlingsfilm og stadig se den, når strømmen slukker:) (æ, forudsat at du har en opladet bærbar computer).
Tilføj flere dokumenter (f.eks. Kan du bruge det som backup -lagring), lege med HTML -koden for at gøre dit websted helt fancy og have det sjovt!
En anden mulighed er at konfigurere dette som en offentligt vendt webside og tildele det et domænenavn, så andre mennesker kan få adgang til filerne. Dette er især nyttigt, hvis du skal et sted uden WiFi eller kabel -internet - du kan tage Wikipedia med dig! (men doner måske til dem, hvis du gør det, fordi de er fantastiske). Hvis du er fortrolig med kode, kan du konfigurere dette til at være en automatisk backup -server, en lokal trådløs spilserver til dig og dine venner osv. Vær kreativ!
Hvis du går denne rute, skal du sørge for at vide lidt om netværkssikkerhed, da WPA2 -adgangskodeprotokollen for nylig er blevet kompromitteret (se nedenfor).
Endelig, som nævnt i introduktionen, kan du bruge denne Cloud -server til at kickstarte et folks internet! Hav en byggedag med dine venner for at oprette en flok Cloud -servere, så I alle kan "tale" med hinanden! Denne tilgang er ikke nødvendigvis den * bedste * (også kendt mest effektive/effektive) måde at opbygge et offentligt internet på, men det er et godt udgangspunkt. Plus, jo bedre vi forstår, hvordan disse teknologier fungerer, jo bedre bruger vi dem til at løse alvorlige problemer og gå ind for os selv og vores samfund.:)
Flere oplysninger om WPA2 -sikkerhedsrisikoen fra den hjælpsomme bruger BillDauterive:
"[Angriberen har brug for en enhed inden for rækkevidde af mål -wifi -netværket for at være en trussel, dvs. at en port til internettet ikke påvirker det. Hvis et [adgangspunkt] kompromitteres, kan angriberen derefter spionere på/ændre trafik på Wifi -netværket, der ikke er krypteret via TLS. På et kompromitteret WLAN ville ukrypteret VNC til Pi være en risiko, selv når der er adgang fra med WLAN."


Runner Up i Raspberry Pi Contest 2017
Anbefalede:
Bubble Talk: Gør din tale til bobler !: 6 trin (med billeder)

Bubble Talk: Vend din tale til bobler !:”quod, ut dicitur, si est homo bulla, eo magis senex (for hvis, som man siger, mennesket er en boble, desto mere er en gammel mand)” - Marcus Terentius Varro (116 f.Kr. - 27 f.Kr.), De Re Rustica En sæbeboble er flygtig. Det varer kun et kort øjeblik og hviler
Gør din gamle CRT -computerskærm til en fisketank! ! !: 11 trin (med billeder)

Gør din gamle CRT -computerskærm til en fisketank! ! !: Tal om en fantastisk pauseskærm! Jeg har længe ønsket at lave denne konstruktion. Næsten hver gang jeg ser og en gammel CRT -computerskærm ved siden af vejen på skraldedag, tænker jeg ved mig selv … det ville helt sikkert gøre en sej fisketank. Så
Gør din computer til en server på 10 minutter (gratis software): 5 trin

Gør din computer til en server på 10 minutter (gratis software): Dette dækker, hvordan du hurtigt opsætter din computer (kører Windows) som en server. Dette giver dig mulighed for at være vært for dit eget websted fra din computer og lader dig lave websider med 'knapper', så du kan styre ting i dit hjem (robotter, cam
Sådan gør du din LG EnV 2 -mobiltelefon til et bærbart opkaldsmodem til din bærbare computer (eller skrivebord): 7 trin

Sådan gør du din LG EnV 2 -mobiltelefon til et bærbart opkaldsmodem til din bærbare computer (eller skrivebord): Vi har alle på et tidspunkt haft brug for at bruge internettet, hvor det bare ikke har været muligt, f.eks. I bilen , eller på ferie, hvor de opkræver et dyrt beløb i timen for at bruge deres wifi. endelig har jeg fundet på en simpel måde at få
"Gør din døde pc til et akvarium": 11 trin (med billeder)
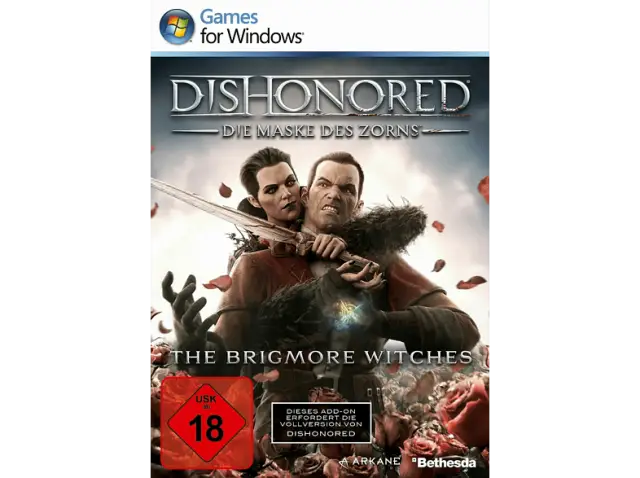
"Gør din døde pc til et akvarium": Hvad skal du gøre med en død forældet pc ??? Gør det til et akvarium! Jeg havde en gammel forældet død pc, der lå og så, hvordan jeg ikke brugte den til noget, og jeg besluttede at gøre den til et akvarium. I lang tid har jeg altid ønsket at få en eller anden måde
