Indholdsfortegnelse:
- Trin 1: Opnå Roomba Toolboxes
- Trin 2: Opret forbindelse til Roomba
- Trin 3: Tilslutning til telefon (fjernbetjening)
- Trin 4: Farvegenkendelse
- Trin 5: Test robot

Video: Fra Roomba til Rover på bare 5 trin !: 5 trin

2024 Forfatter: John Day | [email protected]. Sidst ændret: 2024-01-30 08:29

Roomba -robotter er en sjov og let måde at dyppe tæerne i robotteknologi. I denne Instructable vil vi detaljeret beskrive, hvordan man konverterer en simpel Roomba til en kontrollerbar rover, der samtidigt analyserer sine omgivelser.
Liste over dele
1.) MATLAB
2.) Roomba (med støvsugningsdele fjernet)
3.) Hindbær-pi-controller
4.) Arduino kontrolleret kamera
5.) Valgfri smørkniv
Trin 1: Opnå Roomba Toolboxes
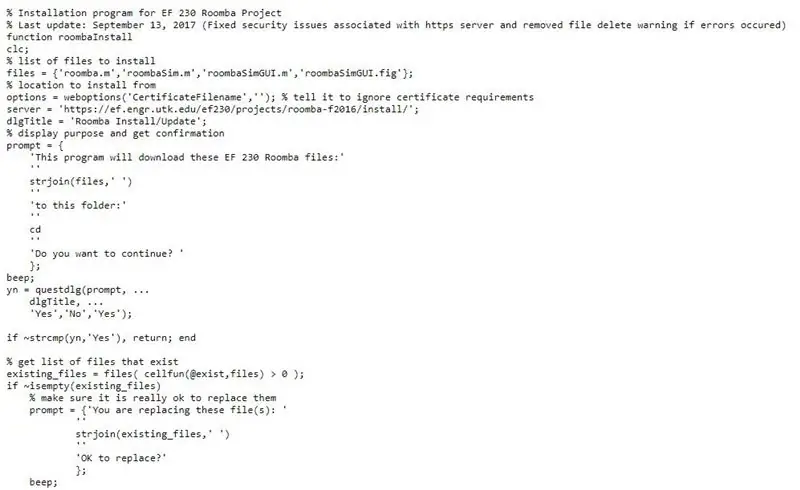
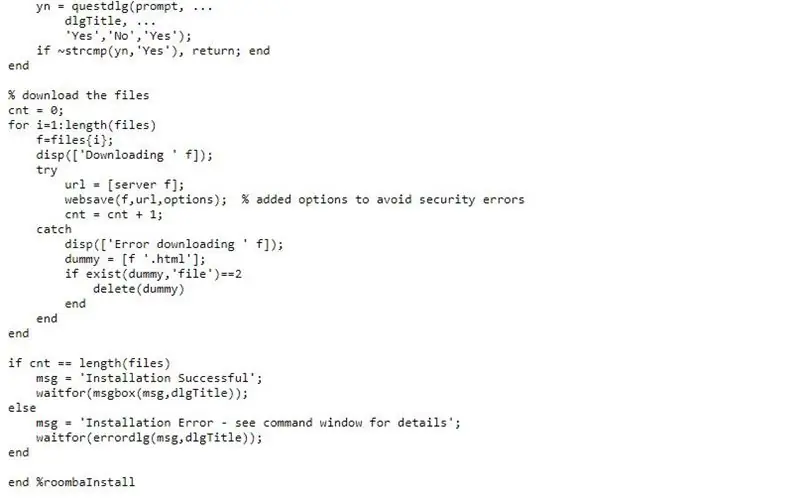
Kør koden ovenfor for at tilføje de rigtige værktøjskasser til forbindelse til din Roomba i MATLAB.
Trin 2: Opret forbindelse til Roomba
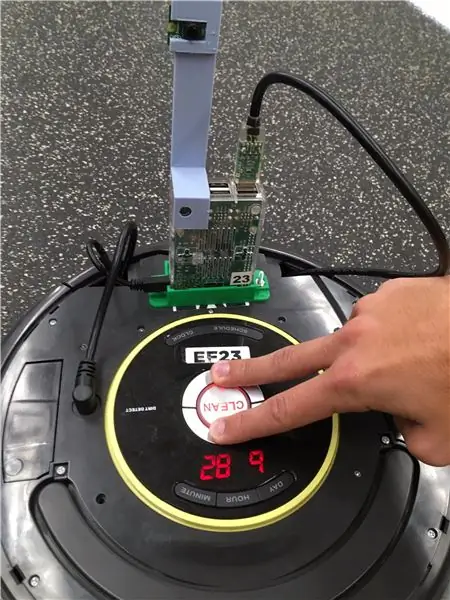
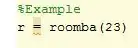
Efter installation af Roomba værktøjskasser skal du oprette forbindelse til din Roomba. Der er flere kanaler at oprette forbindelse til, f.eks. Bluetooth, men vi tilsluttede os via wifi. Først skal du udføre en hård nulstilling ved at trykke ned "dock" og "spot" knapperne i 10 sekunder. Tilslut Roomba og betjeningsenheden til det samme wifi -netværk. Brug derefter kommandoen follow i dit Editor -vindue til at oprette forbindelse til din robot:
r = roomba (# af Roomba)
Når denne kommando er fuldført, er roomba under din kontrol.
Trin 3: Tilslutning til telefon (fjernbetjening)
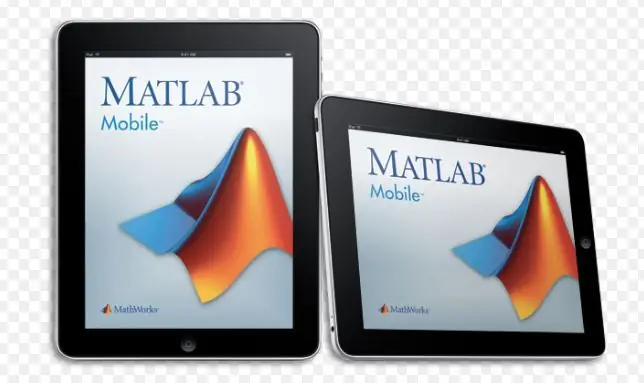
Styring af Roomba gennem din telefon giver mulighed for et niveau af præcision, der ikke kan opnås med den autonome tilstand af Roomba. Det er afgørende at etablere denne forbindelse, fordi i det store martiske landskab er evnen til at vælge et bestemt sted at undersøge nøglen. Følgende instruktioner beskriver, hvordan du opnår dette.
1. Brug MATLAB Connector ™ til at oprette forbindelsen mellem din computer, der kører MATLAB og MATLAB Mobile -applikationen på din iOS -enhed.
2. i kommandovinduet MATLAB, indtast forbindelsen ('on', 'password', 'mypassword'); Angiv din egen adgangskode i det sidste argument. Brug standardporten. For at kontrollere, hvilken port stikket bruger, skal du starte stikket og se på den URL, det viser for testlinket. I kommandovinduet MATLAB skal du klikke på det testlink, der vises, for at sikre, at computeren er klar til at oprette forbindelse. Bemærk DNS -navnet og IP -adressen, som du har brug for for at fuldføre forbindelsen.
3. I MATLAB Mobile skal du vælge Opret forbindelse til din computer. Hvis du tidligere har oprettet forbindelse til skyen eller en anden computer, skal du gå til Indstillinger og trykke på Tilføj en computer.
4. I computerindstillingen skal du indtaste det DNS -navn eller den IP -adresse, der blev vist i trin 2.
5. I indstillingen Connector Password skal du indtaste den adgangskode, du angav i trin 1.
6. Gem dine indstillinger, og start forbindelsen ved at trykke på Opret forbindelse øverst på skærmen.
7. I efterfølgende MATLAB -sessioner med den samme computer skal du starte forbindelsen på computeren og enheden. Indtast stikket i MATLAB. I MATLAB Mobile Settings skal du trykke på knappen ud for computerens IP -adresse i afsnittet Opret forbindelse til din computer.
8. Du kan nu oprette dit mobiledev -objekt og begynde at erhverve data, som beskrevet i Acquire Sensor Data Streaming.
Trin 4: Farvegenkendelse
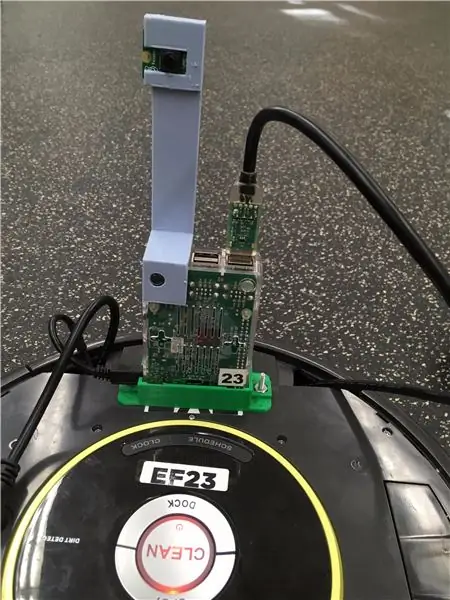
Hele dette trin udføres i MATLAB. Find først billeddata for de relevante farver, og indstil derefter Roomba til at genkende disse farver. Når Roomba genkender den relevante RGB -værdi, udsender den en meddelelse eller udfører en handling. For eksempel stikker vores Roomba udlændinge (farve rød) med en vedhæftet smørkniv (eller ønsket forsvarsobjekt) og sender også en besked tilbage til hjemmebasen, når den finder astronauter (farve grøn).
Trin 5: Test robot
Dette trin er uden tvivl det vigtigste trin i processen. Det er relevant at sikre, at fjernbetjeningen fungerer korrekt, samt farvegenkendelse og resten af standardsensorerne på Roomba. Varierende lysniveauer kan påvirke din robots evne til at registrere farver, så disse input kan kræve justering.
Vores kode er vedhæftet herunder. En vigtig ting at passe på er, at drejevinklerne varierer fra Roomba til Roomba, så det er vigtigt at bestemme dine egne vinkler. Dette gælder også for RGB -værdierne.
Anbefalede:
Gør din Roomba til en Mars Rover: 5 trin

Gør din Roomba til en Mars Rover:
Sikker SSH / SCP -forbindelse fra Raspberry Pi til Cloud Server til sikkerhedskopiering og opdateringer: 3 trin

Sikker SSH / SCP -forbindelse fra Raspberry Pi til Cloud Server til sikkerhedskopier og opdateringer: Formålet med denne instruktør er at vise dig, hvordan du tilslutter automatisk og sikkert fra din Raspberry Pi til en ekstern cloud -server (og omvendt) for at udføre sikkerhedskopier og opdateringer osv. For at gøre dette, bruger du SSH -nøglepar, som
Opsætning fra bunden af en Raspberry Pi til logdata fra Arduino: 5 trin

Opsætning fra bunden af en Raspberry Pi til logdata fra Arduino: Denne vejledning er for dem, der ikke har erfaring med at installere en ny hardware eller software, endsige Python eller Linux. Lad os sige, at du har bestilt til Raspberry Pi (RPi) med SD kort (mindst 8 GB, jeg brugte 16 GB, type I) og strømforsyning (5V, mindst 2
Overbevis dig selv om bare at bruge en 12V-til-AC-line inverter til LED-lysstrenge i stedet for at genoprette dem til 12V .: 3 trin

Overbevis dig selv om bare at bruge en 12V-til-AC-line inverter til LED-lysstrenge i stedet for at genoprette dem til 12V .: Min plan var enkel. Jeg ville skære en væg-drevet LED-lysstreng i stykker og derefter genkoble den til at køre 12 volt. Alternativet var at bruge en strømomformer, men vi ved alle, at de er frygtelig ineffektive, ikke? Ret? Eller er de det?
Konverter (bare om) enhver mediefil til (bare om) enhver anden mediefil gratis !: 4 trin

Konverter (bare om) enhver mediefil til (bare om) enhver anden mediefil gratis !: Min første instruerbare, jubel! Alligevel var jeg på Google på udkig efter et gratis program, der ville konvertere mine Youtube.flv -filer til et format, der er mere universel, som. wmv eller.mov. Jeg søgte utallige fora og websteder og fandt derefter et program kaldet
