Indholdsfortegnelse:
- Trin 1: Anbefalede køb:
- Trin 2: Sagdiagrammet (udenfor)
- Trin 3: Inde i layoutdiagram
- Trin 4: Raspberry Pi OS, Python, CRON Setup
- Trin 5: Kabelføring af komponenterne (switch og lysdioder)
- Trin 6: Frontpanel indefra
- Trin 7: Frontpanel udefra
- Trin 8: Indvendig visning af bagsiden af sagen
- Trin 9: Bagsiden af sagen udefra
- Trin 10: Udvendig set på højre side af sagen
- Trin 11: Vinduesmontering
- Trin 12: Prøve -tweet:
- Trin 13: Endelige tanker-
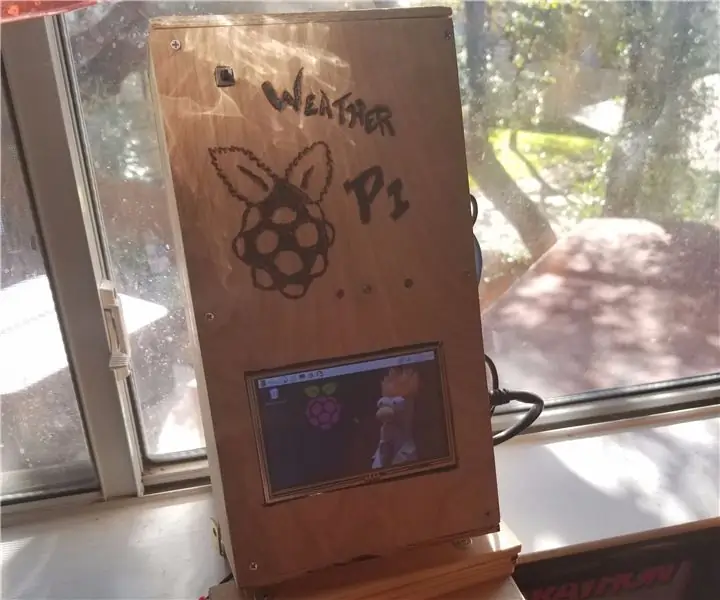
Video: Vejrkamera Raspberry Pi: 13 trin (med billeder)

2024 Forfatter: John Day | [email protected]. Sidst ændret: 2024-01-30 08:30
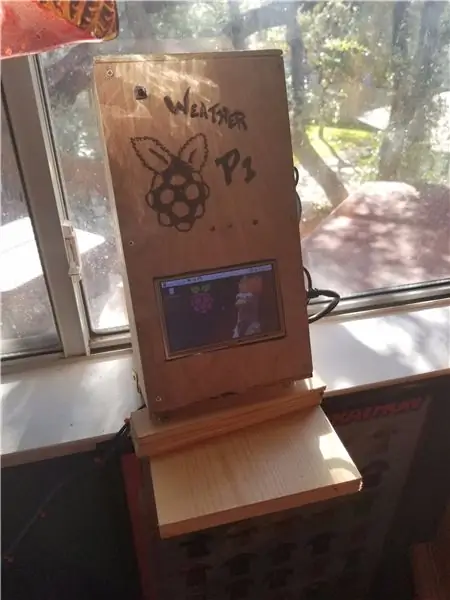
For et stykke tid siden ønskede jeg et projekt, der kombinerede følgende:
- Hindbær Pi
- Python -kode
- Live status
- Angivelser af aktivitet
Så jeg besluttede at bygge en Raspberry Pi -boks, der ville tage billeder af min baggård med planlagte intervaller, angive, hvornår billederne blev taget, og til sidst skubbe disse oplysninger ud til Twitter til gennemgang.
Liste over elektriske forsyninger:
- Hindbær Pi
- Raspberry Pi breakout board (til LED indikation)
- 5 tommer LCD til interaktiv skærm efter behov
- Raspberry Pi -kamera (5 megapixel)
- HDMI -kabel
- CAT 5 kabel
- DC -strømforsyning til Pi
- 24-26 gauge wire eller jumpere
- 3 lysdioder
- 3 10-100 Ohm modstande
- 2 position trykknapkontakt
Liste over sager:
-
1/4 fyrretræsplader skåret til projektets størrelse
Top, bund og forside og bagside er lavet af den samme træsort i mit eksempel
- 1/4 x 1 tommer brede fyrretræsplader blev brugt til at lave venstre og højre side af sagen.
- Bøjle til vinduesmontering blev lavet af rester, jeg havde på værkstedet.
Diverse:
- Skruer til etui
- Varm lim til montering
- Lodde og flux til modstand / LED forbindelser
Værktøjer:
- Gerings- eller bordsav
- Jig Saw eller Dremel
- Slibemaskine eller oscillerende værktøj med slibehoved
- Loddepistol
- Brændeovn
- Rasper, filer, mejsler efter behov for at lave de mindre huller i sagen
Software og konti:
- Raspberry Pi OS efter eget valg
- Twitter -konto med gratis udviklernøgle
- Python 3 på Raspberry Pi
Trin 1: Anbefalede køb:
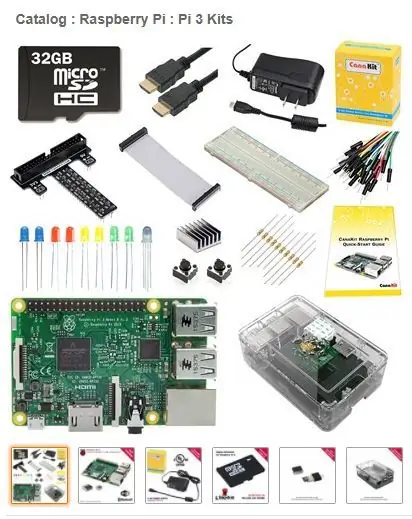

For at gøre denne opbygning lettere anbefaler jeg en af de tilgængelige Canakits, der følger med Raspberry Pi, LED'er, modstande, Breakout -kort, SD -kort og etui.
https://www.canakit.com/raspberry-pi-3-ultimate-ki…
Det kamera, der i øjeblikket er i produktion, er 8 megapixel
- https://www.canakit.com/raspberry-pi-camera-v2-8mp…
- Ældre 5mp-version er stadig tilgængelig:
Trin 2: Sagdiagrammet (udenfor)
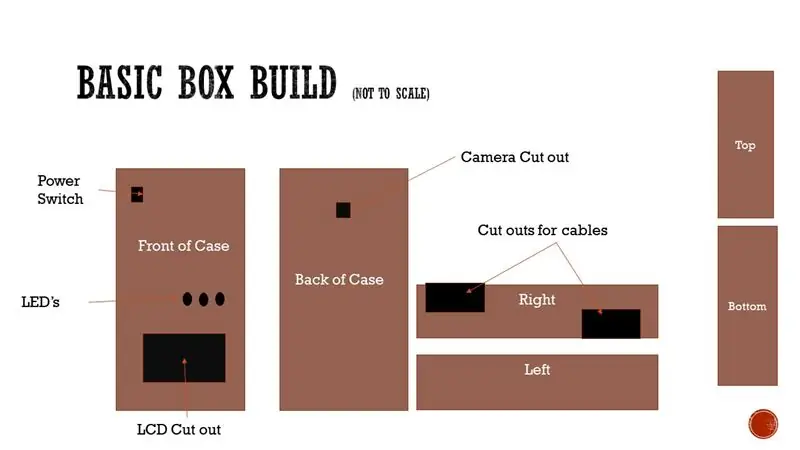
Dette er det overordnede layout på ydersiden af min sag, og det er virkelig afhængigt af, om du beslutter dig for at tilføje alle komponenterne i din bygning. Afhængigt af hvor du planlægger at placere dit kamera, kan du opleve, at denne størrelse sag ikke fungerer for dig, hvis disse planer er mere et forslag snarere end en formel byggeliste.
Trin 3: Inde i layoutdiagram
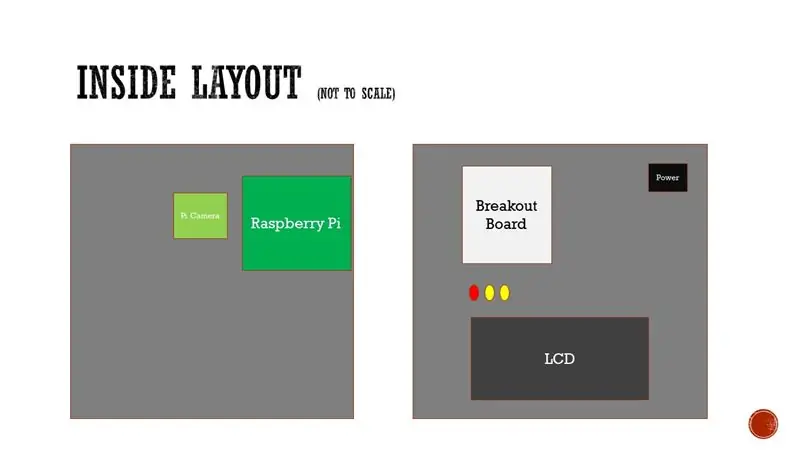
Baseret på mine mål for projektet kan du se, at jeg tilføjede kameraet til det grundlæggende Raspberry Pi -system samt breakout -kortet, så jeg kunne styre LED'er på forsiden af sagen. Jeg besluttede at tilføje en LCD -skærm til tider, hvor jeg vil bruge Pi interaktivt og ikke i hovedløs tilstand.
Trykknapkontakten blev tilføjet for at nulstille Pi om nødvendigt.
Trin 4: Raspberry Pi OS, Python, CRON Setup
Raspberry Pi OS:
Hvis du køber et kit, får du normalt et SD -kort installeret med NOOBS, hvis der ikke er mange selvstudier til installation af RASPBIAN (mit valg på dette projekt). Men her er den officielle guide til installation af RASPBIAN fra et NOOBS SD-kort-
Python 3:
Fra skallen, hvis python 3 ikke er installeret:
sudo apt-get install python3
Den vedhæftede python-kode er indstillet til at gøre følgende-
- Læs værdier fra Raspberry Pi (Uptime og CPU -temp)
-
Byg en tweet ved hjælp af de medfølgende udviklertokener til udstationering på twitter (linket nedenfor fører dig til twitter for at oprette en dev -konto eller tilføje den til din egen konto)
https://developer.twitter.com/en/docs/basics/getti…
- Tænd den gule LED, når du bygger stolpen
- Tænd den røde LED ved opslag
KRON
Jeg bruger et planlagt job (CRON) til at køre scriptet på et forudvalgt interval:
Som det ses nedenfor, kører scriptet hvert femte minut fra kl. 7 til 16
0, 5, 10, 15, 20, 25, 30, 35, 40, 45, 50, 55 7-16 * * * sudo/usr/bin/python3 /home/pi/system_info.py
Sådan angives en brugers CRON:
sudo crontab -l -u pi
Sådan redigerer du en brugers CRON:
sudo crontab -e -u pi
Trin 5: Kabelføring af komponenterne (switch og lysdioder)

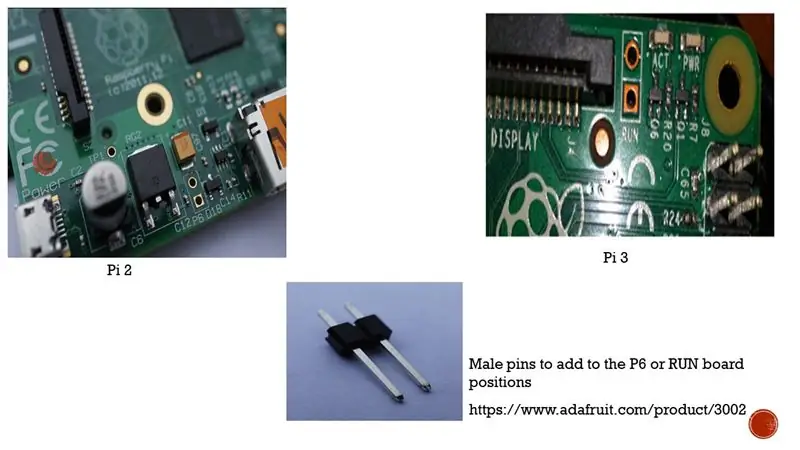
Breakout board fra GPIO'er til LED'er:
Vi kan styre output fra Raspberry Pi's GPIO -stik ved hjælp af et breakout -kort som det på billedet.
I dette tilfælde sender vores python -kode et on -signal til pin på GPIO (billedet er en forbindelse til GPIO 26). Vi sender spændingen gennem ledningen på breakout -kortet og gennem en modstand til et af LED'ens ben. Den anden side af LED'en er forbundet til bunden af breakout -kortet for at fuldføre kredsløbet.
Bemærk, at modstanden er inline for at forhindre udbrænding af LED'en, jo mere strømgrænse på LED'en jo lysere vil den være. Canakit -pakkerne har normalt LED'er med 220 Ohm og 10k Ohm modstande samt breakout board. Dette hjælper med at tage nogle af gætningerne ud af at købe den rigtige LED -modstandsopsætning.
Trykknapkontakt:
Med Raspberry Pi 2 og Raspberry Pi 3 er der et nulstillingspunkt på tavlen. I tilfælde af Pi 2 giver "P6" pin -paret og på Pi 3 "RUN" pin -par os mulighed for at sende en "High", når vi forbinder de to pins, der sender et "Halt" til systemet.
Dette er IKKE en afbrydelsesafbryder, bare en nulstilling ….. Jeg anbefaler at udstede følgende som en strøm ned fra skallen:
sudo shutdown -h nu
Trin 6: Frontpanel indefra

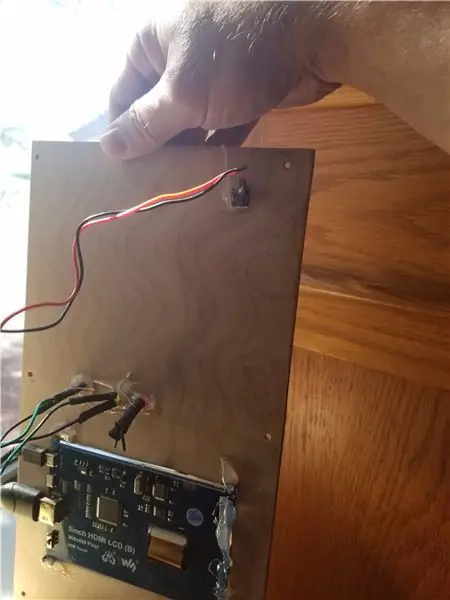

Disse to fotos viser LCD, tænd / sluk -knap, breakout -kort og lysdioder, der er fastgjort på forsiden af kabinettet.
En hurtig ansvarsfraskrivelse, den længste LED holdt op med at fungere, og derfor er ledningerne afbrudt (indtil jeg udskifter LED)
Trin 7: Frontpanel udefra
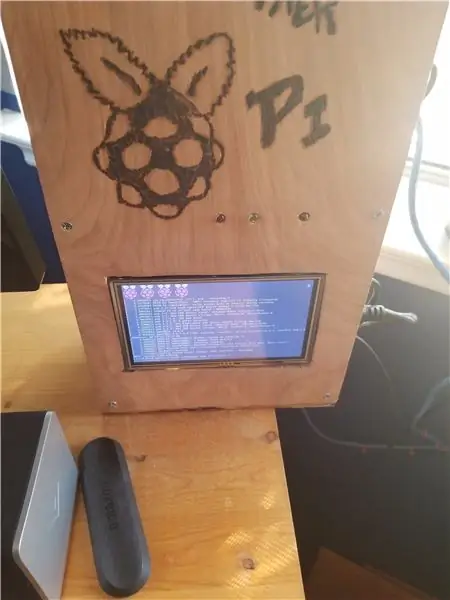

Som du kan se dette, er det færdige frontpanel med LCD, lysdioder på plads og grafiktræet brændt ned i fyrkassen
Trin 8: Indvendig visning af bagsiden af sagen

Jeg fandt Raspberry Pi lige ved siden af Raspberry Pi -kameraet, simpelthen fordi kameraets båndkabel er meget kort.
Trin 9: Bagsiden af sagen udefra

Ikke meget at sige om bagpanelet, bortset fra at kameraet er fastgjort på plads, så du bliver nødt til at flytte sagen for at få den ønskede synsvinkel
Trin 10: Udvendig set på højre side af sagen
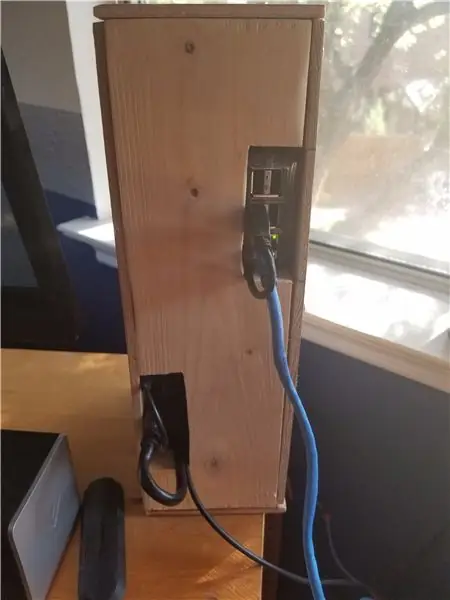
Højre side af mit etui har åbninger, der gør det muligt at oprette forbindelse til pi (USB og CAT 5) samt plads til at føre USB -kablet fra LCD'en tilbage til Pi, da kablet var for stift til at bøje uden øge sagsbredden.
Trin 11: Vinduesmontering
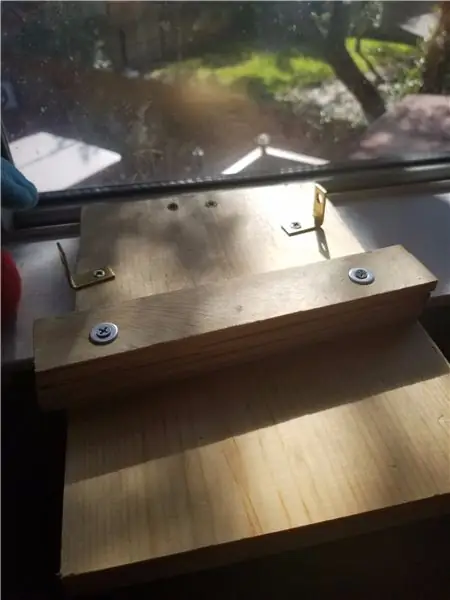
Fordi dette er en fast kameraposition, var jeg nødt til at bygge en støtteholder og beslag for at få den korrekte vinkel på kameraet til baghaven. Enkle rester af træ fra butikken og nogle træplader til at skabe en vinklet platform. Brugte L-beslag til at holde kameraets forside på plads (katte flytter den ofte rundt, hvis der ikke er noget på plads til at understøtte sagen)
Trin 12: Prøve -tweet:
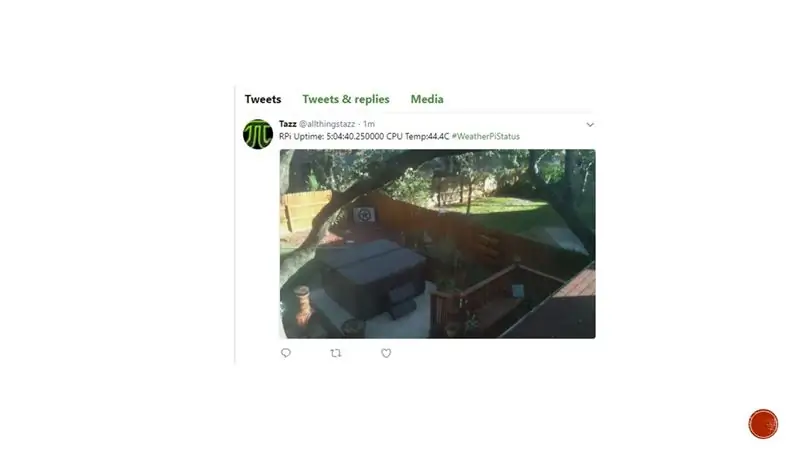
twitter.com/allthingstazz/status/934537216…
Trin 13: Endelige tanker-
Denne vejledning kan omdannes til en masse forskellige bygninger, jeg kom lige med et par mål og satte mig for at bygge en enhed til at udføre målene. Ser frem til dine kommentarer og byggerier !!
Anbefalede:
Raspberry Pi -æske med køleventilator med CPU -temperaturindikator: 10 trin (med billeder)

Raspberry Pi Box of Cooling FAN med CPU-temperaturindikator: Jeg havde introduceret hindbær pi (herefter RPI) CPU-temperaturindikator kredsløb i det forrige projekt. Kredsløbet viser simpelthen RPI 4 forskellige CPU-temperaturniveauer som følger.- Grøn LED tændt, når CPU -temperaturen er inden for 30 ~
Sådan gør du: Installation af Raspberry PI 4 Headless (VNC) med Rpi-imager og billeder: 7 trin (med billeder)

Sådan gør du: Installation af Raspberry PI 4 Headless (VNC) med Rpi-imager og billeder: Jeg planlægger at bruge denne Rapsberry PI i en masse sjove projekter tilbage i min blog. Tjek det gerne ud. Jeg ville tilbage til at bruge min Raspberry PI, men jeg havde ikke et tastatur eller en mus på min nye placering. Det var et stykke tid siden jeg konfigurerede en hindbær
Sådan adskilles en computer med nemme trin og billeder: 13 trin (med billeder)

Sådan adskilles en computer med nemme trin og billeder: Dette er en instruktion om, hvordan du adskiller en pc. De fleste af de grundlæggende komponenter er modulopbyggede og nemme at fjerne. Det er dog vigtigt, at du er organiseret omkring det. Dette hjælper med at forhindre dig i at miste dele og også ved at lave genmonteringen til
Ciclop 3d Scanner My Way Trin for trin: 16 trin (med billeder)

Ciclop 3d Scanner My Way Step by Step: Hej alle sammen, jeg kommer til at indse den berømte Ciclop 3D -scanner.Alle trin, der er godt forklaret på det originale projekt, er ikke til stede.Jeg lavede nogle rettelser for at forenkle processen, først Jeg udskriver basen, og end jeg genstarter printkortet, men fortsæt
Sådan styrer du husholdningsapparater med fjernsyn med fjernbetjening med timerfunktion: 7 trin (med billeder)

Sådan styrer du husholdningsapparater med fjernsyn med fjernbetjening med timerfunktion: Selv efter 25 års introduktion til forbrugermarkedet er infrarød kommunikation stadig meget relevant i de seneste dage. Uanset om det er dit 55 tommer 4K -fjernsyn eller dit billydsystem, har alt brug for en IR -fjernbetjening for at reagere på vores
