Indholdsfortegnelse:
- Trin 1: Upload billeder
- Trin 2: Vælg gode billeder
- Trin 3: Projektets titel, beskrivelse og hovedbilleder
- Trin 4: Start med at indtaste første trin
- Trin 5: Afslut indtastning af første trin
- Trin 6: Søgeord
- Trin 7: Tilføj flere trin
- Trin 8: Vend tilbage til normal visning
- Trin 9: Fotonoter
- Trin 10: Udgiv

Video: Sådan deles dit projekt om instruktioner: 10 trin

2024 Forfatter: John Day | [email protected]. Sidst ændret: 2024-01-30 08:30
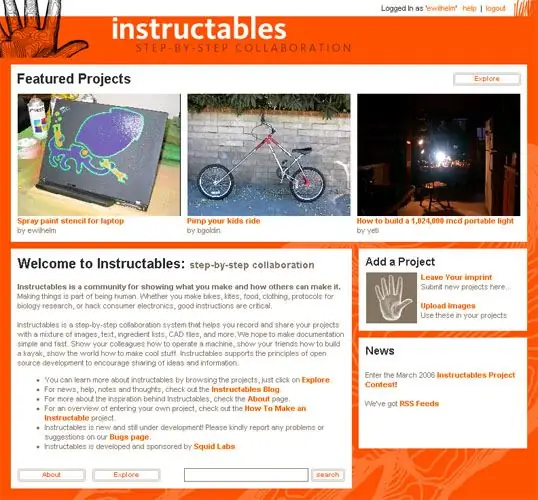
Inden du laver dit eget projekt, skal du undersøge webstedet lidt for at forstå, hvordan projekterne fungerer - tag et kig på et par projekter (men lad dig ikke skræmme, selv simple projekter er værd!). Hvad kan du vise i dit projekt? Hvordan man laver noget, hvordan man gør noget, hvordan man reparerer noget, noget man startede, men gerne vil have hjælp til. Kommersielle indlæg: Så længe dit projekt fokuserer på instruktion, samling, brug, reparation eller hacking af dit produkt, må du gerne poste (de fulde servicevilkår gælder stadig).
Trin 1: Upload billeder



Der er en række måder at udføre næsten hvert trin i dokumentationsprocessen på. Dette projekt viser dig en måde at dokumentere dit eget projekt for at dele det med andre. Først uploade nogle billeder. Når de er uploadet, vises dine billeder i dit billedbibliotek (vist på upload -siden). Upload alle de billeder, der kræves til dit projekt. Mens dine filer uploades, kan du åbne Instructables i en anden browser og fortsætte med at arbejde. Rediger teksten i dit projekt, administrer de billeder, der allerede er uploadet, eller tjek andre menneskers projekter.
Trin 2: Vælg gode billeder
Upload billeder af høj kvalitet, der tydeligt viser dit projekt. Vi beholder billedet i højeste kvalitet og stiller flere opløsninger til rådighed for download.
Prøv efter godt oplyste billeder med klar baggrund. Brug "Makro" -tilstanden på dit kamera, når du tager et nærbillede, ellers bliver dit foto sløret.
Trin 3: Projektets titel, beskrivelse og hovedbilleder


1. Start et nyt projekt, hvis du ikke allerede har gjort det. Indtast et projektnavn og en oversigt over dit projekt. Træk billeder fra dit billedbibliotek til baren "Hovedbilleder:". Hvis du trækker det forkerte billede, skal du klikke på knappen (x) for at fjerne det, hvilket kun fjerner billedet og ikke sletter det fra dit bibliotek. Træk knappen (rækkefølge) for at ændre de ordrebilleder, der vises i trin.
Trin 4: Start med at indtaste første trin

Klik på "Trin for trin"
Dette giver dig mulighed for at indtaste en titel, en beskrivelse og billeder for hvert enkelt trin i rækkefølge. Du kan altid gå tilbage og redigere hvert trin bagefter, og du vil kunne gennemgå dit projekt for at se, hvordan det ser ud, før du udgiver det. Klik og træk på et stort billede for at lave en fotonote! Dette er en fantastisk måde at fremhæve dele af et foto.
Trin 5: Afslut indtastning af første trin


Indtast en titel og beskrivelse for trin 1. Titler er valgfrie; lad det stå tomt, hvis du ikke kan tænke på en god trin -titel. Træk billeder fra dit billedbibliotek til billedlinjen under trinbeskrivelsen.
Det øverste billede vises som standardbilledet for trinnet. Hvis du vil omorganisere billederne, skal du tage fat i (ordre) håndtaget og flytte billederne rundt.
Trin 6: Søgeord

Indtast søgeord til dit projekt. Disse søgeord vises i afsnittet Projektmærker i Instructables og hjælper andre mennesker med at finde dit projekt. Adskil søgeord med kommaer, og indtast søgeord med to ord med anførselstegn.
Tryk på knappen "opret projekt", når du er færdig.
Trin 7: Tilføj flere trin

Tilføj så mange trin og billeder, som du har brug for.
Hvis du skal indsætte et trin, skal du klikke på linket "indsæt følgende trin" under "Redigeringsindstillinger". Hvert trin, du har indtastet, vises som et ikon i den øverste række på skærmen. Bare klik på et ikon for at redigere et andet trin.
Trin 8: Vend tilbage til normal visning

Når du har tilføjet alle trin, skal du klikke på linket "Afslut editor". Dette vil returnere dig til den normale visning.
Fra denne normale visning kan du gennemgå projektet på den måde, som andre brugere vil se det. Du kan redigere og revidere trin og billeder ved at klikke på linket "Rediger".
Trin 9: Fotonoter

Overalt hvor du har et billede, skal du tilføje fotonoter til billeder ved at klikke og tegne bokse over de områder, du vil fremhæve.
Trin 10: Udgiv

Når du har tilføjet alle dine trin, vedhæftet alle dine billeder og kontrolleret din grammatik og stavning, skal du trykke på "Er du klar til at offentliggøre dette?" link.
Når du har offentliggjort, kan du stadig foretage ændringer og rettelser i dit projekt. Hvis du føler, at du har gjort en væsentlig innovation til dit projekt, skal du ikke slette det! Start et nyt projekt og link til det gamle som reference. Instruktable brugere elsker at se og forstå opfindelsesprocessen og kan lære af alt det arbejde, du har udført.
Anbefalede:
Sådan tilføjes en E-Ink-skærm til dit projekt: 12 trin (med billeder)

Sådan tilføjes en E-Ink-skærm til dit projekt: Mange projekter involverer overvågning af en slags data, f.eks. Miljødata, ofte ved hjælp af en Arduino til kontrol. I mit tilfælde ville jeg overvåge saltniveauet i mit blødgøringsmiddel. Du vil måske have adgang til dataene via dit hjemmenetværk
Sådan sender du sms -beskeder fra dit Arduino ESP -projekt: 6 trin

Sådan sender du sms -beskeder fra dit Arduino ESP -projekt: Denne instruktør viser, hvordan du sender sms -beskeder fra dit arduino -projekt ved hjælp af en ESP8266 -enhed og en WiFi -forbindelse. Hvorfor bruge SMS?* SMS -beskeder er meget hurtigere og mere pålidelige end appmeddelelser Beskeder. * SMS -beskeder kan også
Sådan spiller du klodset robot på instruktioner .: 5 trin (med billeder)
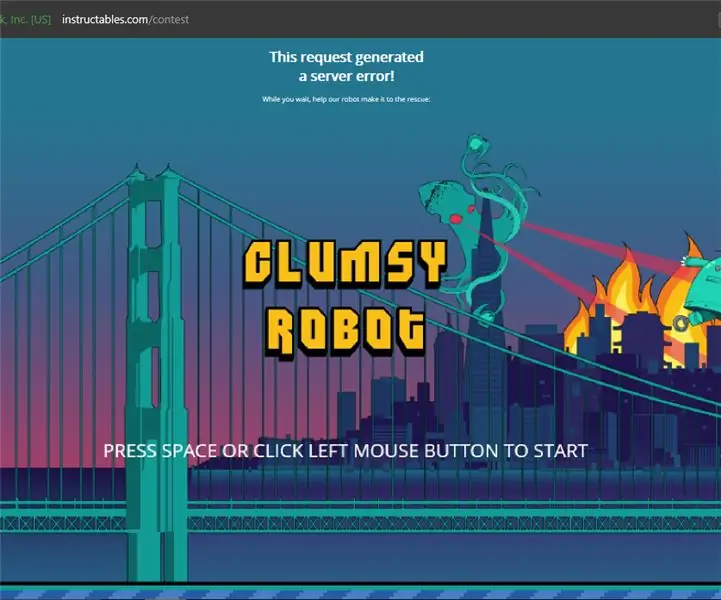
Sådan spiller du klodset robot på instruktioner .: Hvis du er så heldig (eller uheldig) at finde dig selv i at blive konfronteret med den instruerbare serverfejlmeddelelse, skal du have det sjovt med det. Det spil, der er indlejret i det, er ligesom flappy bird bare med instruerbare robotter og skruenøgler. I denne
Sådan skriver du en instruktion ved hjælp af instruktioner: 14 trin
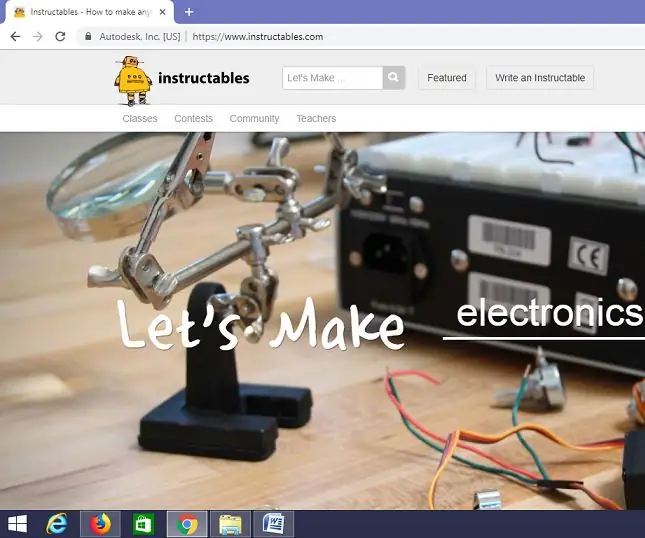
Sådan skriver du en instruktion ved hjælp af instruktioner: Dette dokument viser, hvordan du bruger instruktioner til at skrive en instruktion
Sådan får du billeder i høj opløsning ud af instruktioner: 4 trin

Sådan får du billeder i høj opløsning ud af instruktioner: Nød du virkelig det instruerbare billede og ville gemme en kopi af det i høj opløsning? Denne store lille funktion er let overset
