Indholdsfortegnelse:
- Trin 1: Liste over software, du får brug for
- Trin 2: 2. Højreklik igen Din emulator placeret i systembakken Du ser en PORT -mulighed
- Trin 3: 3. KLIK OK
- Trin 4: 5. Klik på fanen ÂœPræferencer, og du vil se følgende skærmbillede
- Trin 5: Sidste trin

Video: Sådan tilsluttes DeLorme Earthmate GPS LT-20 til din Google Earth for et fantastisk GPS-sporingskort .: 5 trin

2024 Forfatter: John Day | [email protected]. Sidst ændret: 2024-01-30 08:30
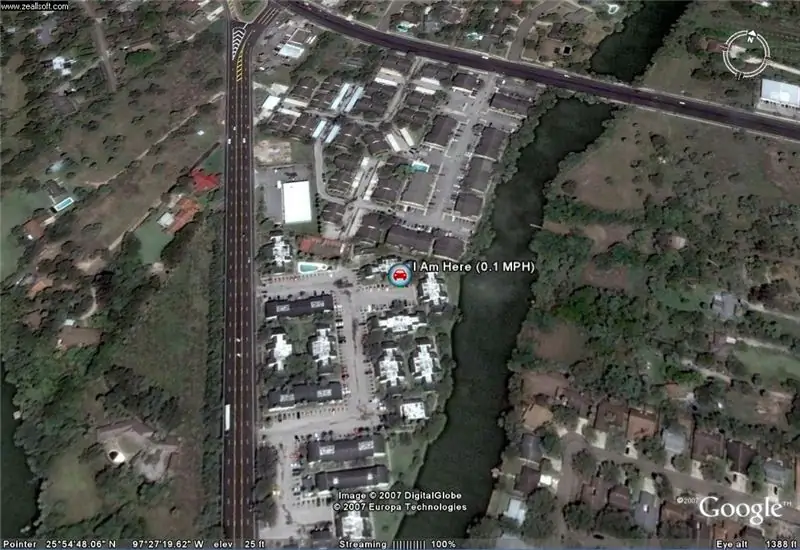
Jeg vil vise dig, hvordan du tilslutter en GPS -enhed til det populære Google Earth -program uden at bruge Google Earth Plus.
Jeg har ikke et stort budget, så jeg kan garantere, at dette bliver så billigt som muligt.
Trin 1: Liste over software, du får brug for
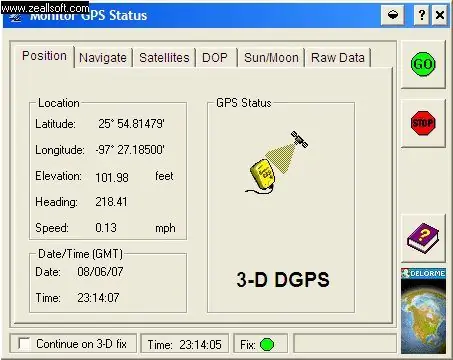
Dette er en liste over emner og software, du skal bruge for at få dette til at ske: 1. Google EarthGoogle Earth download det gratis på Google.2. EarthbridgeEarthbridge et fantastisk gratis program, der tillader din GPS. At kommunikere med Google Earth.3. DeLorme seriel emuleringsdriver til Earthmate® GPS -modtagere, som du kan downloade gratis på DeLorme.com4. og selvfølgelig din Delorme Earthmate LT-20 GPS. Jeg går nu ud fra, at du har alle disse programmer downloadet til din computer på dette tidspunkt. Den første ting, du vil gøre, er at sikre, at din Delorme GPS-enhed kommunikerer med din DeLorme seriel emuleringsdriver til Earthmate® efter at have åbnet din serielle emulator, som hvis den blev installeret korrekt, ville være på din proceslinje. Højreklik og klik på skærm. Denne skærm dukker op nu.
Trin 2: 2. Højreklik igen Din emulator placeret i systembakken Du ser en PORT -mulighed
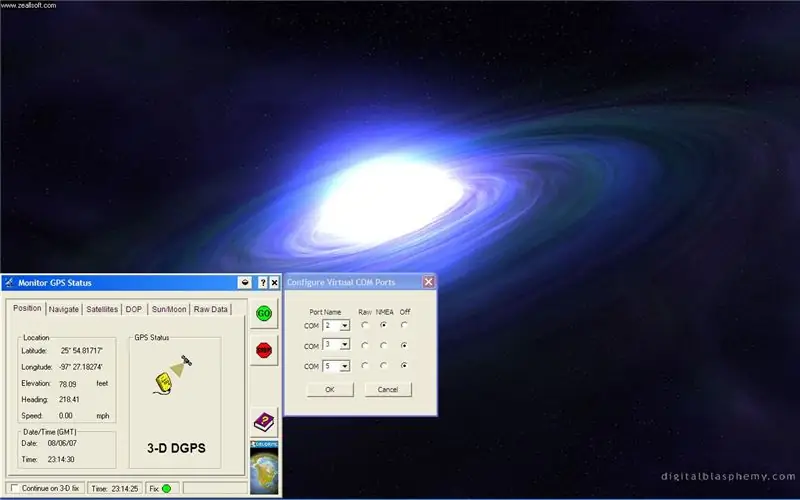
2. Højreklik igen på din emulator placeret på systembakken, du ser en PORT -indstilling
Klik på den. Du vil nu bemærke, at port 2 er NMEA -protokollen, GPS -systemet vil bruge til at kommunikere med Earthbridge og Earthbridge til Google Earth. Kombiner port 3 og 5 for at forblive OFF.
Trin 3: 3. KLIK OK
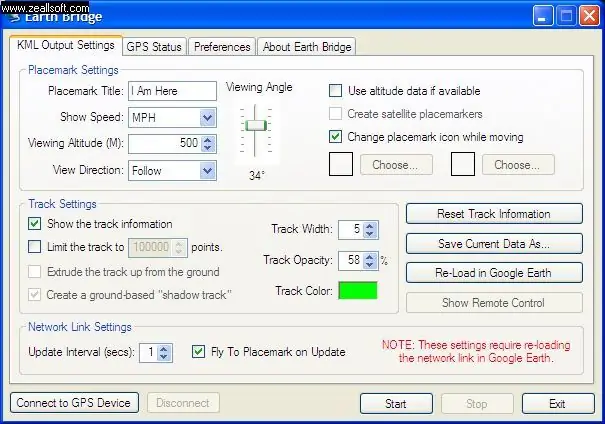
3. KLIK OK
4. Åbn EarthBridge
Trin 4: 5. Klik på fanen ÂœPræferencer, og du vil se følgende skærmbillede
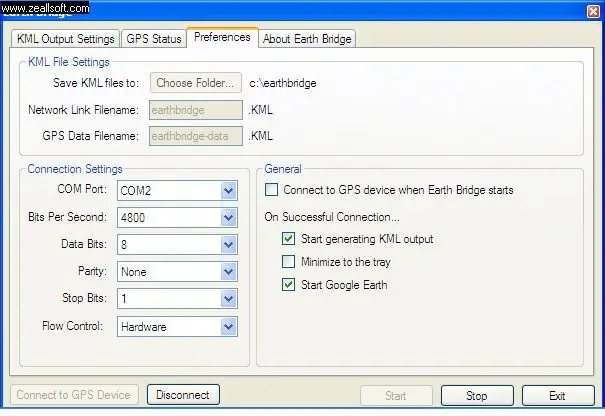
5. Klik på fanen Indstillinger, og du vil se følgende skærmbillede.
Trin 5: Sidste trin
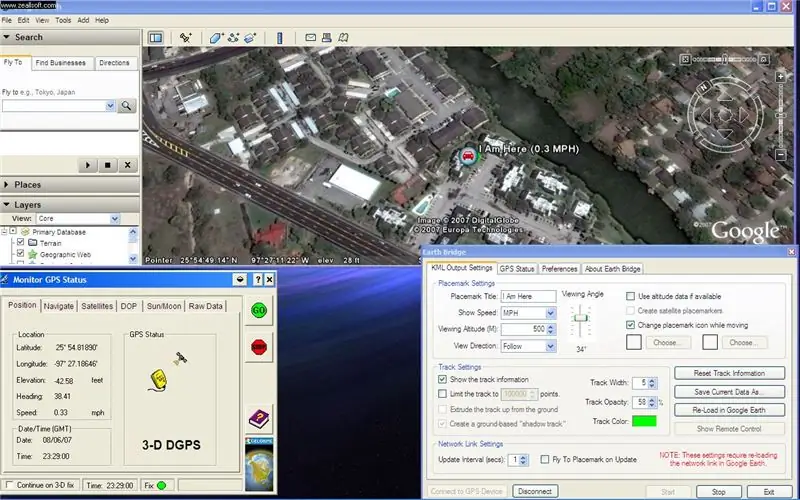
6. Husk Com Port 2, under Connection Settings vælg
COM -port: COM2 -bit pr. Sek. 4800 databit: 8 Paritet Ingen Stop -bits: 1 Flowkontrol: Hardware Sørg for, at felterne for at starte Google Earth er markeret, er også markeret. 7. Vælg nu nederst til venstre: Opret forbindelse til GPS -enhed. Og den skulle starte din Google Earth -software. Du kan ændre, hvor ofte Earthbridge kontrollerer GPS -data med 1, 2 eller 3 sekunder, og viser din bevægelse på Google Earth. Jeg arbejder på en video. Dette har været min første vejledning om alt, hvad jeg håber, det er nyttigt og giver dig mulighed for at have masser af sjov og gode ideer. Billeder kommer snart. Lad mig vide hvad du tænker. Glem ikke at vurdere dette websted ……………. uanset hvad det er. Næste vejledning Hvis du vil tage din bærbare computer med dig, vil du måske cache (gemme) dit bykort fra Google Earth til din computer. Sergio Moore Jr. 08-06-07
Anbefalede:
Sådan laver du et fantastisk profilbillede til din Chromebook: 9 trin

Sådan laver du et fantastisk profilbillede til din Chromebook: Hej alle sammen! Dette er Gamer Bro Cinema, og i dag lærer vi dig, hvordan du laver et fantastisk YouTube -profilbillede til din YouTube -kanal! Denne form for profilbillede kan kun laves på en Chromebook. Lad os komme igang
Sådan laver du din egen WIFI -gateway til at forbinde din Arduino til IP -netværk?: 11 trin (med billeder)

Sådan laver du din egen WIFI -gateway til at forbinde din Arduino til IP -netværk?: Som så mange mennesker synes du, at Arduino er en meget god løsning til hjemmeautomatisering og robotik! Men når det kommer til kommunikation, kommer Arduinos bare med serielle links. Jeg arbejder på en robot, der skal være permanent forbundet med en server, der kører ar
Sådan tilsluttes en FT232RL -programmerer til Arduino ATMEGA328 til upload af skitser: 4 trin

Sådan tilsluttes en FT232RL-programmerer til Arduino ATMEGA328 til upload af skitser: I denne mini Instructable lærer du, hvordan du tilslutter FT232RL-chippen til ATMEGA328-mikrokontrolleren for at uploade skitser. Du kan se en instruktion på denne enkeltstående mikrokontroller her
Sådan får du din Firefox til at se fantastisk og cool ud gratis !!!: 8 trin

Sådan får du din Firefox til at se fantastisk og cool ud gratis !!!: I denne instruktive vil jeg vise dig, hvordan du giver din Firefox et fantastisk showoffy -look. gratis!! Og det er sikkert også at bruge Mozilla -tilføjelseswebstedet! Dette er min første instruerbare, så efterlad kommentarer, venligst MIN instruerbare blev for nylig omtalt på buzztrack
12v til USB Adapter 12v til 5v Transformer (fantastisk til biler): 6 trin

12v til USB Adapter 12v til 5v Transformer (fantastisk til biler): Dette viser dig, hvordan du laver en 12v til USB (5v) adapter. Den mest oplagte anvendelse af dette er til 12v biladaptere, men hvor som helst du har 12v kan du bruge det! Hvis du har brug for 5v til andet end USB, skal du blot springe trinene om tilføjelse af USB -porte over
