Indholdsfortegnelse:
- Trin 1: Inspirationen til projektet
- Trin 2: Fjern controller -chippen
- Trin 3: Sensoren
- Trin 4: Undersiden af bestyrelsen
- Trin 5: Printerforbindelsen
- Trin 6: Konstruktion - Monter dioden
- Trin 7: Den anden ende af dioden
- Trin 8: Tilslut kablet
- Trin 9: Få det til at fungere
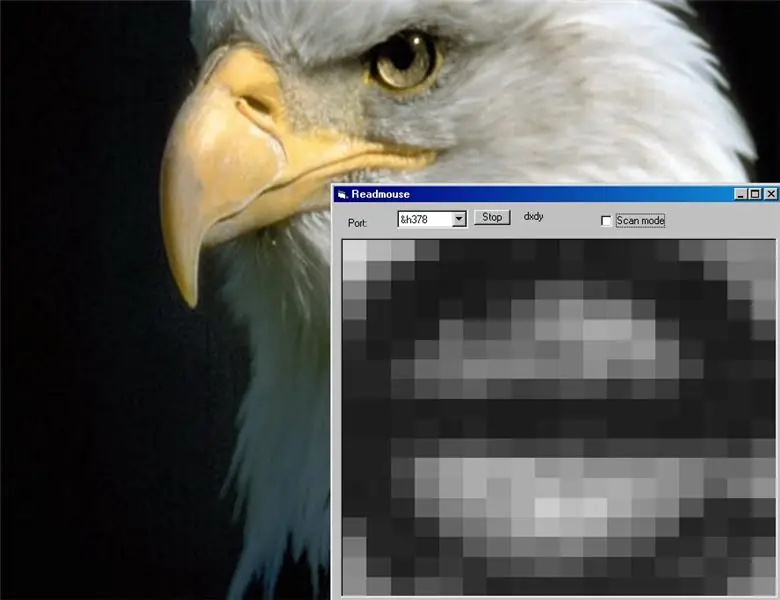
Video: Musekamera: 9 trin (med billeder)

2024 Forfatter: John Day | [email protected]. Sidst ændret: 2024-01-30 08:30
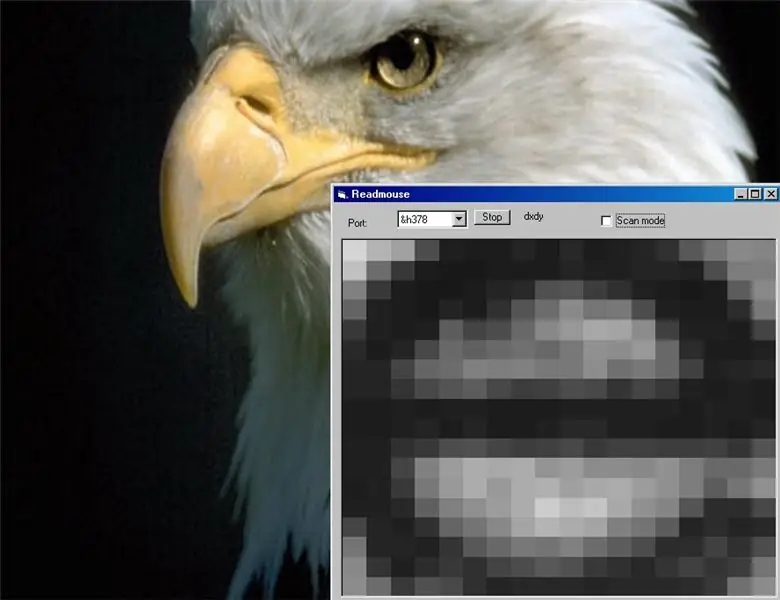
Brug en optisk mus til billedbehandling med lav opløsning. Billedet er et "e" under musen.
Trin 1: Inspirationen til projektet

Jeg kiggede på denne side: optisk musekamera og kommentarer fra folk, der ville gøre det, men var usikker på, hvordan jeg skulle gå frem. Da jeg fik en mislykket optisk mus, åbnede jeg den og fandt ud af, at den havde den samme sensor som i webside ovenfor. Så jeg kunne gentage hans arbejde og bruge den software, han havde udviklet. Billedet viser tavlen inde i musen uden ændringer.
Trin 2: Fjern controller -chippen

Når du får musen, skal du åbne den. Den optiske sensor kan kendetegnes ved, at den er lige over linsen. Den skal have otte stifter og have en slags sollogo på, og også påskriften "A2610". I så fald er det Agilent ADNS2610 optisk musesensor, den samme som bruges af spritemods og (senere) af mig. Hvis den har mere end otte ben eller et andet varenummer, fungerer disse instruktioner muligvis ikke.
Her har jeg fjernet controllerchippen og forbundet to links, så signalerne fra sensoren passerer lige igennem. De tre trykknapper blev fjernet for at blive brugt i et andet projekt. Aluminiumelektrolytkondensatorerne blev erstattet med tantalkondensatorer med de samme værdier, men mindre.
Trin 3: Sensoren

Billedet viser et nærbillede af sensorchippen, og jeg har mærket benene i henhold til databladet.
Skrivningen på min musesensor siger "A2610 C0517C" den første er varenummeret, og den anden måske datoen og mfg -koden. Vi skal forbinde til Vdd, Gnd, sck og sdio benene (klik på billedet for at se det i fuld størrelse).
Trin 4: Undersiden af bestyrelsen

Billedet viser tavlens underside. Den optiske sensor er blevet beskyttet med en smule tape.
Jeg har mærket de to signallinjer. GND -området er det største kobberområde på brættet. Vdd'en kan genkendes ved, at der er en elektrolytisk kondensator direkte på tværs af den og gnd.
Trin 5: Printerforbindelsen

Over til den anden side har du brug for en parallel (centronics) port, der almindeligvis kaldes en printerport, på din computer. Det er et 25 -polet D -stik, hvoraf fire linjer bruges.
På figuren har jeg markeret de fire linjer, der bruges. Hvis du ser godt efter, vil du se, at stifterne er mærket med tal.
Trin 6: Konstruktion - Monter dioden

Du skal bruge en diode, for eksempel 1N4148. Lod det med enden med båndet til pin 5 på stikket. Det vil sige, at diodenes katode går til pin 5.
Trin 7: Den anden ende af dioden

Nu loddes en ledning (eller brug ledningen til selve dioden) og forbinder den anden ende af dioden til stift 12. Det vil sige, at diodenes anode tilsluttes pin 12.
Tjek det nu. Pin 12 er i slutningen, men en, og der er seks frie ben mellem den og pin 5, hvor den anden ende af dioden er fastgjort.
Trin 8: Tilslut kablet
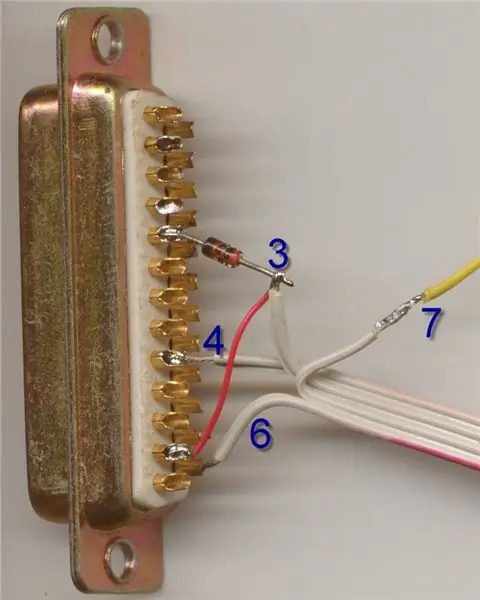
Jeg brugte et stykke fladkabel fra et harddiskkabel til at slutte musekortet til printerstikket. Tallene i nedenstående figur henviser til pin -numrene på den optiske sensorchip.
Det er bedst at identificere disse ledninger ved hjælp af et multimeter eller en slags kontinuitetstester, som ikke vil beskadige sensorchippen. Pin 3 på sensoren er data ind/ud pin. Den går direkte til konnektorstiften 12 og til pin 5 via dioden. Pin 4 på sensoren er urindgangen. Den går direkte til pin 9 på stikket. Pin 6 på sensoren er jordet. Det forbinder til det store område af kobber på brættet og til pin 25 på stikket. Pin 7 på sensoren er forsyningsnålen. Det skal forsynes med +5 volt for at sensoren kan fungere. I figuren er dette den gule ledning, der løber tilbage til et harddiskstik. Hvis du har det originale kabel til musen, uanset om det er USB eller PS/2, vil fem volt -linjen være til stede for enden. Bare identificer det og opret forbindelse til det.
Trin 9: Få det til at fungere
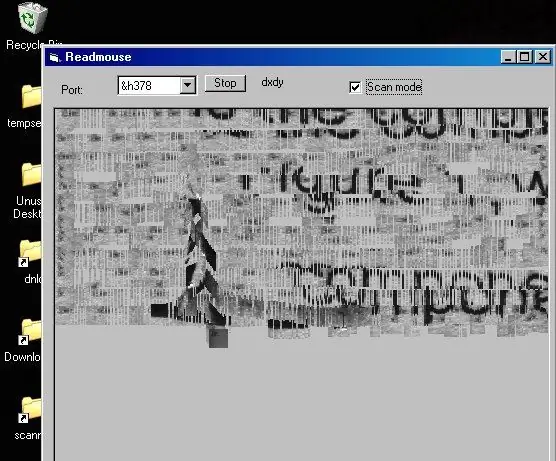
Når den er forbundet til parallelporten, skal softwaren downloades og køre for at se output på computerskærmen. Programmet hedder "Readmouse" og er tilgængeligt her. Det er et zip -arkiv, der skal downloades, pakkes ud, og derefter følge instruktionerne i readme -filerne. Programmets kildekode er inkluderet i det arkiv. Databladet for sensoren er tilgængeligt her, hvis du får en anden sensor og ønsker at ændre programmet til at arbejde med det. Figuren viser output fra mit musekamera, når det bruges som en scanner på en side, der indeholder noget tryk. Jeg tror Jeg vil trods alt fortsætte med at bruge min almindelige scanner.
Anbefalede:
Sådan gør du: Installation af Raspberry PI 4 Headless (VNC) med Rpi-imager og billeder: 7 trin (med billeder)

Sådan gør du: Installation af Raspberry PI 4 Headless (VNC) med Rpi-imager og billeder: Jeg planlægger at bruge denne Rapsberry PI i en masse sjove projekter tilbage i min blog. Tjek det gerne ud. Jeg ville tilbage til at bruge min Raspberry PI, men jeg havde ikke et tastatur eller en mus på min nye placering. Det var et stykke tid siden jeg konfigurerede en hindbær
Arduino Halloween Edition - Pop -out -skærm med zombier (trin med billeder): 6 trin

Arduino Halloween Edition - Zombies Pop -out -skærm (trin med billeder): Vil du skræmme dine venner og lave skrigende støj i Halloween? Eller vil du bare lave en god sjov? Denne pop-out-skærm fra Zombies kan gøre det! I denne Instructable vil jeg lære dig, hvordan du nemt laver jump-out zombier ved hjælp af Arduino. HC-SR0
Sådan adskilles en computer med nemme trin og billeder: 13 trin (med billeder)

Sådan adskilles en computer med nemme trin og billeder: Dette er en instruktion om, hvordan du adskiller en pc. De fleste af de grundlæggende komponenter er modulopbyggede og nemme at fjerne. Det er dog vigtigt, at du er organiseret omkring det. Dette hjælper med at forhindre dig i at miste dele og også ved at lave genmonteringen til
Ciclop 3d Scanner My Way Trin for trin: 16 trin (med billeder)

Ciclop 3d Scanner My Way Step by Step: Hej alle sammen, jeg kommer til at indse den berømte Ciclop 3D -scanner.Alle trin, der er godt forklaret på det originale projekt, er ikke til stede.Jeg lavede nogle rettelser for at forenkle processen, først Jeg udskriver basen, og end jeg genstarter printkortet, men fortsæt
Sådan styrer du husholdningsapparater med fjernsyn med fjernbetjening med timerfunktion: 7 trin (med billeder)

Sådan styrer du husholdningsapparater med fjernsyn med fjernbetjening med timerfunktion: Selv efter 25 års introduktion til forbrugermarkedet er infrarød kommunikation stadig meget relevant i de seneste dage. Uanset om det er dit 55 tommer 4K -fjernsyn eller dit billydsystem, har alt brug for en IR -fjernbetjening for at reagere på vores
