Indholdsfortegnelse:
- Trin 1: Download Visual Basic
- Trin 2: Opret dit projekt
- Trin 3: Tilføj kontrolelementer
- Trin 4: Rediger kontrolegenskaber
- Trin 5: Tilføj kode
- Trin 6: Gem og test
- Trin 7: Endelige tanker

Video: Oprettelse af dit første program i Visual Basic: 7 trin

2024 Forfatter: John Day | [email protected]. Sidst ændret: 2024-01-30 08:30
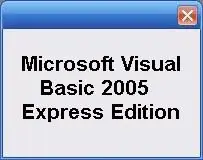
Denne vejledning viser dig, hvordan du programmerer Microsoft Visual Basic 2005 Express Edition. Eksemplet, du vil oprette i dag, er en simpel billedfremviser. Hvis du kan lide denne instruerbare, skal du trykke på + -knappen øverst i den instruerbare. Tak. Jeg tror også, jeg vil være som halvdelen af de andre instruktører derude og sige, at dette er min første instruerbare og vær venlig ikke at være hård. EDIT: Når du har gennemført denne instruerbare, skal du fortsætte med at lære VB med min anden Visual Basic Instruktable: Oprettelse af et program i Visual Basic: Webbrowser
Trin 1: Download Visual Basic
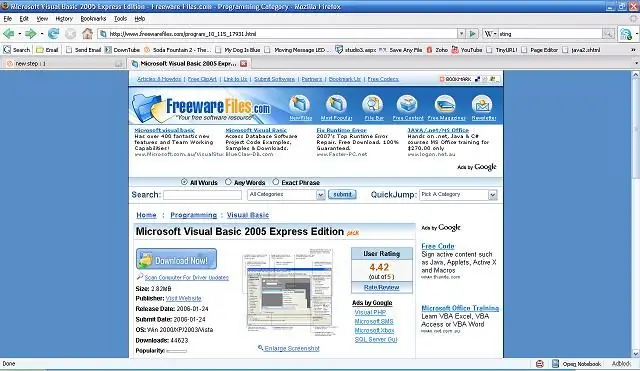
Du kan downloade Visual Basic 2008 fra Microsoft, men denne instruks er specifikt til VB 2005, som du kan downloade fra freeware -filer EDIT: Det anbefales nu at du VB 2008, da jeg vil bruge det til fremtidige selvstudier. Link Bemærk: du skal stadig have forbindelse til internettet under installationen.
Trin 2: Opret dit projekt
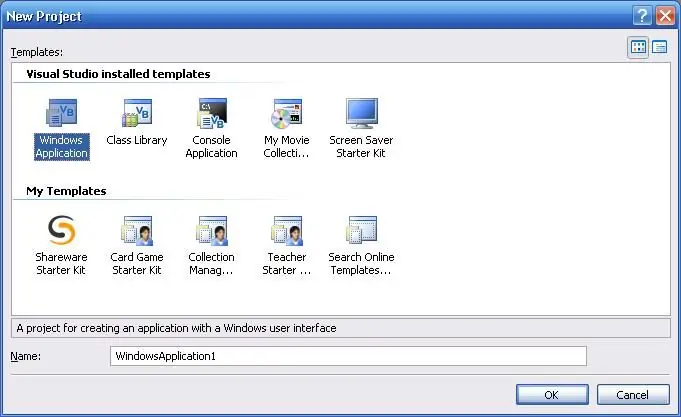
Klik på Fil-> Nyt projekt. Vælg "Windows -applikation". Giv dit projekt et navn.
Trin 3: Tilføj kontrolelementer
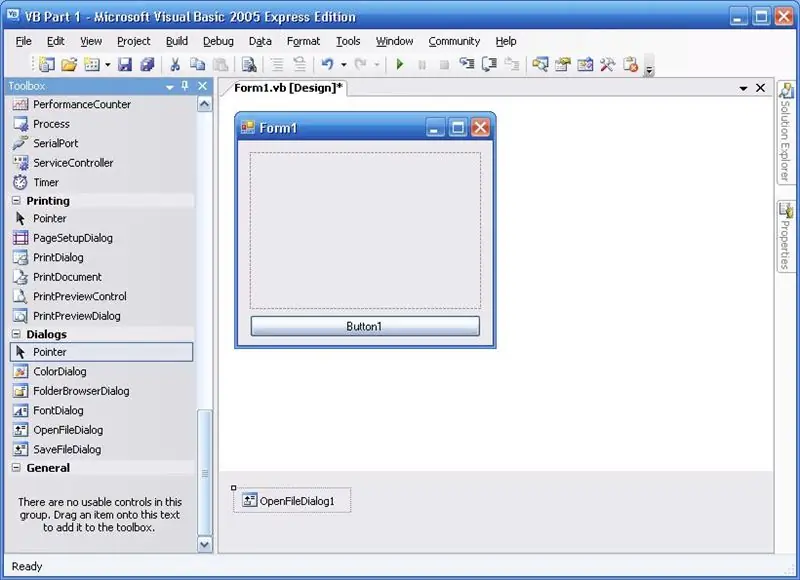
Fra værktøjsboksen skal du trække en billedboks til din formular, trække en knap til din formular og trække en åben fildialog til din formular.
Trin 4: Rediger kontrolegenskaber
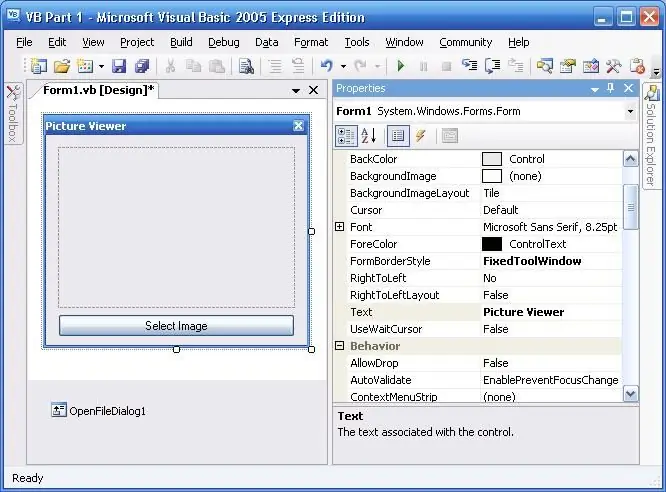
Nu er det tid til at redigere egenskaberne for kontrollerne. For at redigere egenskaber skal du klikke på objektet og ændre værdierne i egenskabsvinduet
- Tekst: Billedfremviser
- Formgrænsestil: Fast værktøjsvindue
Billedboks
Baggrundsbilledlayout: Zoom
Knap
Tekst: Vælg billede
Trin 5: Tilføj kode
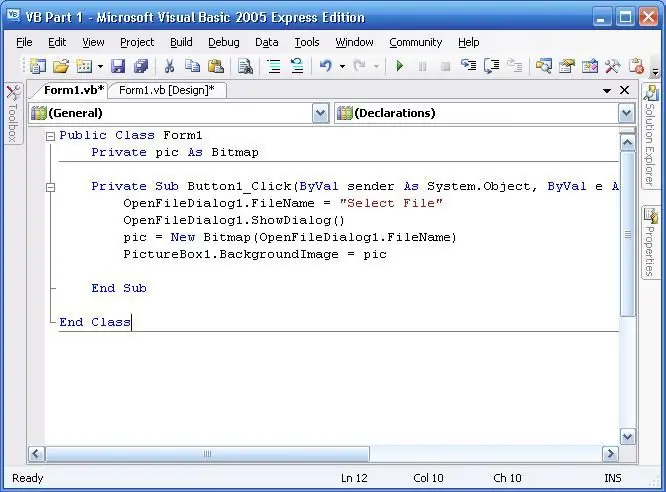
Dobbeltklik på knappen, og erstat al teksten i kodevinduet med følgende: Start kode
Public Class Form1 Private pic As Bitmap Private Sub Button1_Click (ByVal sender As System. Object, ByVal e As System. EventArgs) Handles Button1. Click OpenFileDialog1. FileName = "Select File" OpenFileDialog1. ShowDialog () pic = New Bitmap (OpenFileDialog1. FileName) PictureBox1. BackgroundImage = pic End SubEnd Class Slutkode HVAD KODEN GØR Offentlig klasseformular 1 - Definerer formularen som offentligt privat billede som bitmap - Definerer billede som en privat bitmap Privat underknap1_Klik (ByVal afsender som system. Objekt, ByVal e som system. EventArgs) Håndterer knap1. Klik - Definerer hvornår Begivenhederne bør forekomme OpenFileDialog1. FileName = "Vælg fil" - Får filnavnet i OpenFileDialog til at sige Vælg fil OpenFileDialog1. ShowDialog () - Viser OpenFileDialog pic = New Bitmap (OpenFileDialog1. FileName) - tilføjer værdien af det valgte billede til pic PictureBox1. BackgroundImage = pic - Ændrer billedet i ImageBox1 til pic End SubEnd Class
Trin 6: Gem og test
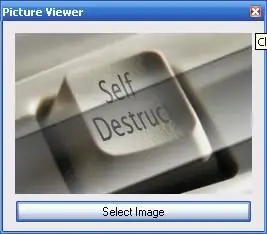
Gem dit program (Fil-> Gem alle), og klik på den grønne afspilningsknap på værktøjslinjen for at fejlsøge dit program. Hvis alt går godt, skal du kunne bruge programmet. Det endelige program gemmes i 'My Documents/Visual Studio 2005/Projects/PROJECT NAME/PROJECT NAME/Bin/Debug/PROJECT NAME.exe' (Hvor PROJECT NAME er projektets navn)
Trin 7: Endelige tanker
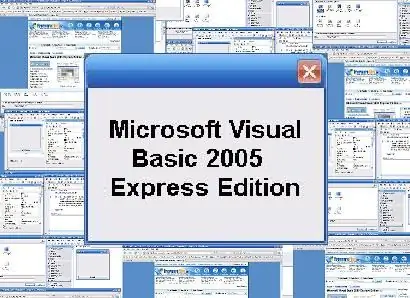
Tillykke med oprettelsen af dit allerførste program i visual basic. Det var ikke så svært nu - var det? Nu kan du gå i gang med at lave mere komplekse programmer, eller du kan redigere dette. Jeg lavede nogle ændringer til mit program:
- Jeg ændrede baggrundsfarven
- Jeg tilføjede nogle oplysninger om ophavsret
Faktisk - her er nogle lektier til dig: se om du kan få programmet til at ændre størrelsen på billedet
TIP: Du gør det ved hjælp af egenskabsvinduet
Held og lykke!
Anbefalede:
Sådan skriver du dit første Java -program: 5 trin

Sådan skriver du dit første Java -program: Denne vejledning viser dig, hvordan du skriver dit første Java -program trin for trin
Oprettelse af dit første websted: 10 trin

Oprettelse af dit første websted: I denne vejledning lærer du at bygge en grundlæggende webside, der har et sammenkædet typografiark og interaktiv javascript -fil
Lav dit første C ++ - program (Windows): 12 trin

Lav dit første C ++ - program (Windows): Hej håbefulde kodere! Vil du være i stand til at fortælle dine venner, at du har lavet et program? Måske leder du bare efter et godt sted at komme i gang for at se, om dette ville være en interessant hobby? Det er ligegyldigt, hvor fortrolig du er med nav
Oprettelse af et program i Visual Basic: Webbrowser: 9 trin

Oprettelse af et program i Visual Basic: Webbrowser: Denne instruktion forklarer processen med at oprette et enkelt webbrowserprogram i VB.NET Det er designet som en opfølgning på min første VB.NET Instructable: Oprettelse af dit første program i Visual Basic. Det anbefales, at du læser dette inst
Dit første program i C#: 9 trin

Dit første program i C#: Lav et grundlæggende program, der åbner en meddelelsesboks, og begynd derefter at ændre det for at gøre det til dit eget! Du skal bruge- En computer- Microsoft Visual C# Express-udgave (Gå her, hvis du ikke har dette, det? er gratis! http: //www.micros
