Indholdsfortegnelse:
- Trin 1: Hvorfor?
- Trin 2: Hvad du har brug for
- Trin 3: Hvad nu?
- Trin 4: Følg anvisningerne
- Trin 5: Tilpasning
- Trin 6: Debugging/installation
- Trin 7: Installation af vin
- Trin 8: Installer Compiz
- Trin 9: WOOT WOOT DIN FÆRDIGE! TID TIL AT GØRE RUNDT MED DET

Video: Opgradering fra Windows til Ubuntu: 9 trin
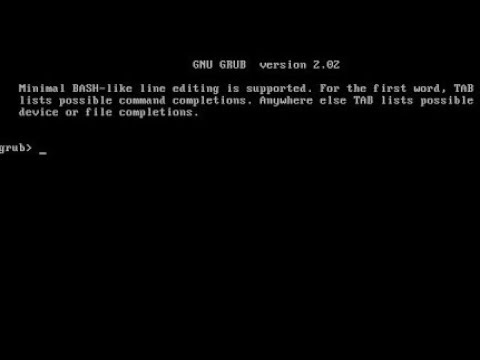
2024 Forfatter: John Day | [email protected]. Sidst ændret: 2024-01-30 08:30



Turbo oplader din computer! Få det til at køre som vinden! Eje en computer hurtigere end en fartkugle!: p: p ikke rigtigt, men det vil være som om du lige har købt en ny computer … vel egentlig ikke, ikke med windows vista. DET BLIVER SÅ meget hurtigere !!!
Bemærk: Jeg er ikke ansvarlig for noget, der sker med dig eller din computer, gør dette på egen risiko. Efter at have sagt det, har jeg dog aldrig haft problemer med at installere ubuntu, undtagen på en ekstern harddisk. Gør ikke det … meget svært at rydde op fra: D
Trin 1: Hvorfor?
Hvorfor vil du opgradere til ubuntu? Jeg kan nævne fire årsager fra toppen af mit hoved:
1. Det er hurtigere 2. Det er gratis 3. Alt, hvad du nogensinde får brug for, er gratis 4. Noget at gøre, når du keder dig
Trin 2: Hvad du har brug for
For at foretage denne opgradering er der et par ting, du skal bruge-En computer … Den skal være moderat hurtig, ikke for gammel. Jeg kører ubuntu på en 5 år gammel computer … den har en 200 gig hd, du behøver kun et par koncerter, den har 512 meg ram, det er godt nok, du vil ikke være for meget under det, og en 3 ghz-processor, men bare rolig, du behøver slet ikke så meget strøm.-Internet. Du vil helt sikkert have dette, og jo hurtigere jo bedre-En ubuntu live cd, du kan downloade den fra www.ubuntu.com, download ikke serverudgaven. For at brænde dette ordentligt er du forhåbentlig på en Windows -maskine. Download en iso-brænder, jeg brugte denne: https://www.download.com/Active-ISO-Burner/3000-2646_4-10792184.html?tag=lst-1. Det fungerer fint, men hvis du er på en mac eller et andet operativsystem, skal du bare downloade en anden iso-brænder.-Masser af tålmodighed … dette kan blive meget frustrerende
Trin 3: Hvad nu?

Nu hvor du har live -cd'en, skal du pope den ind på din computer. Det burde starte op fra cd'en, men hvis det ikke gør det, skal du rode med din bios. Det skal først indstilles til at starte fra cd -drevet. Du vil se en skærm med en mulighed øverst til at starte eller installere ubuntu. Tryk på enter, men bare rolig, det gør kun startdelen. Når det starter op, hvilket vil være langsomt på en ældre computer, vil der være en skærm, der ligner billedet ovenfor. Du kan prøve ubuntu ud, men dobbeltklik derefter på installationsknappen.
Trin 4: Følg anvisningerne

Følg anvisningerne med installationsprogrammet, indtil du kommer til partitioneringsdelen eller den del, hvor det ligner billedet herunder. Hvis du har en computer uden noget, du ønsker på harddisken, inklusive operativsystemer, skal du vælge hele disken med guidet brug. Hvis du har ting på din harddisk, skal du bruge guidet-størrelse …. men du vil flytte baren, fordi den orange er, hvor meget den anden partition vil have, og den hvide er, hvor meget plads ubuntu vil have. Så for at sætte det på engelsk er tallet over linjen, hvor stor den anden partition vil have.
Trin 5: Tilpasning
Ok, nu hvor ubuntu er installeret, (jeg går ud fra, at du fulgte anvisningerne i installationsprogrammet, så det er installeret korrekt), kan du tilpasse det. Du kan ændre søjlerne, få dem til at se godt ud, installere temaer eller noget. For at installere et tema skal du gå til https://www.gnome-look.org/ eller ethvert andet websted og downloade et tema til dit skrivebord og trække det ind i temasektionen i udseende. (System, præferencer, udseende). Temaer er GTK 2. X -tryk på siden af webstedet, men jeg foretrækker at bruge metacity -temaerne, fordi de kun ændres rundt om vinduet.
Trin 6: Debugging/installation
Ok, da jeg installerede dette på min computer, stødte jeg på forskellige problemer, men jeg fikset dem alle på en dag. Det mest irriterende problem, jeg havde, var, at jeg ikke kunne køre de ekstra visuelle effekter. (System> præferencer> udseende, og du vil se en fane for visuelle effekter.) Jeg fandt ud af, at jeg ikke havde mit nvidia -grafikkort aktiveret. For at løse det gik jeg til system> administration> begrænset drivermanager, så tjekkede jeg nvidia -ting. Det virkede.
Bare skriv en kommentar, hvis du stødte på en anden fejl, jeg skal se, om jeg kan hjælpe. Nu hvor alt forhåbentlig kører efter planen, har du brug for noget software. I modsætning til vinduer kan du ikke installere noget så let. Heldigvis for alle ikke-avancerede brugere følger det med al den gratis software, du skal bruge, men for folk som mig vil vi køre Windows-programmer! Dette kan blive kedeligt, tidskrævende og muligvis ikke arbejde, men det fungerede for mig. Det program, du har brug for, er vin.
Trin 7: Installation af vin
Tid til at installere vin! åbn terminal (tilbehør> terminal) og indtast 'wget -q https://wine.budgetdedicated.com/apt/387EE263.gpg -O- | sudo apt -key add -'Tast derefter 'sudo wget https://wine.budgetdedicated.com/apt/sources.list.d/gutsy.list -O /etc/apt/sources.list.d/winehq. list'Derefter åbner du Synaptic Package Manager under System-> Administration. Søg efter vin, og marker derefter de to bokse for vin og vinudvikling eller lignende, de har begge ordet vin i sig og har den samme beskrivelse under det. Klik på mærke for installation på dem begge, ansøgningen. Tryk på ok, eller hvad der står i boksen for dig, så downloades de. Du kan nu downloade enhver.exe -fil og køre den med vin, og den burde fungere.
Trin 8: Installer Compiz
Compiz er et meget fedt program og har mange visuelle effekter, f.eks. Skærmbilledet i introen om, at jeg skifter arbejdsplads. Da jeg er doven og ikke kunne have lagt dette bedre eller i lettere at bruge anvisninger, kan du installere Compiz her. https://www.howtoforge.com/compiz-fusion-ubuntu-gutsy-gibbon-nvidia-geforce-fx-5200 klik på linket eller læg det i din internetbrowser. Den har alle de anvisninger, du har brug for for at installere compiz, herunder nogle genveje til at gøre ting, såsom at tegne ild på din computer, men installer ikke smaragd, som den siger til. Det er virkelig virkelig svært at reparere, når du har installeret det, men du kan, hvis du vil.
Trin 9: WOOT WOOT DIN FÆRDIGE! TID TIL AT GØRE RUNDT MED DET
Ok, nu hvor du er færdig, har en superhurtig computer og forhåbentlig en flot OS, kan du selv rode med det. Der er så mange ting, du kan gøre på ubuntu, så mange flere ting end Windows eller mac.
Anbefalede:
Sådan tilføjes videoer til din iPhone fra Ubuntu: 4 trin

Sådan tilføjes videoer til din iPhone fra Ubuntu: Hvis du bruger Ubuntu og iPhone, kan du tilføje nogle videoer til din enhed med din computer. Bare rolig, det er ganske let og kræver ikke, at du jailbreaker din iPhone
Opgradering af mikrofon til Sony -hovedtelefoner: 5 trin

Sony Headphones Mic Upgrade: Jeg elsker mine sony-hovedtelefoner, de lyder fantastisk og er meget behagelige i en længere periode. At have en indbygget mikrofon er fantastisk, da jeg ikke behøver at skifte hovedtelefoner, skal jeg heller ikke tage min hovedtelefon ud af stikkontakten telefon for at tale om opkaldene. Den eneste
Opgradering af harddisk til SSD laptop: 8 trin

HDD til SSD bærbar pc -opgradering: Har du en gammel bærbar computer, du vil opgradere og gøre brugbar. Hvis du skifter en gammel HDD på en bærbar computer til en SSD, kan du forbedre din bærbare computers hastighed betydeligt. En HDD er et hukommelsessystem, der bruger en fysisk disk til at spinde data. Skifter til en SSD
Opsætning fra bunden af en Raspberry Pi til logdata fra Arduino: 5 trin

Opsætning fra bunden af en Raspberry Pi til logdata fra Arduino: Denne vejledning er for dem, der ikke har erfaring med at installere en ny hardware eller software, endsige Python eller Linux. Lad os sige, at du har bestilt til Raspberry Pi (RPi) med SD kort (mindst 8 GB, jeg brugte 16 GB, type I) og strømforsyning (5V, mindst 2
Opgradering af din nye bærbare computer fra Vista til XP: 8 trin

Opgradering af din nye bærbare computer fra Vista til XP: Efter installation af XP på min nye Vista -bærbare computer var jeg helt forbløffet over hastigheden og ydeevnen, når jeg kørte XP over Vista. For at sikre korrekt hastighed, ydeevne og nytteværdi har XP løsningen til dig. FORældET: Denne instruktør er forældet. Jeg anbefaler
