Indholdsfortegnelse:
- Trin 1: Find din erstatnings -RAM
- Trin 2: Fjern skruerne
- Trin 3: Lirkning af sagen løst
- Trin 4: Fjern sagen
- Trin 5: Internerne
- Trin 6: Fjern den gamle ram
- Trin 7: Indsæt den nye ram
- Trin 8: Saml routeren igen
- Trin 9: Test

Video: Opgradering af hukommelsen i en router i Cisco 2500 -serien: 9 trin

2024 Forfatter: John Day | [email protected]. Sidst ændret: 2024-01-30 08:30
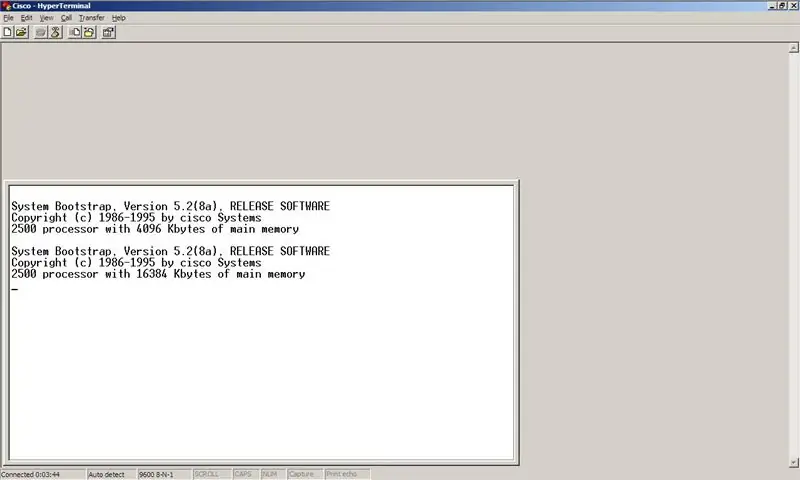
Vil du opgradere til den nye IOS -version for faktisk at gøre din Cisco -router i 2500 -serien nyttig til noget igen, men kan ikke, fordi du ikke har nok RAM? Jeg viser dig, hvordan du opgraderer RAM, og hvor giver dig nogle råd om, hvor du kan finde nogle at opgradere til!
Trin 1: Find din erstatnings -RAM

For det første bliver du nødt til at finde den RAM, du vil opgradere TIL, idet du husker på, at Cisco 2500 -serien kun har en plads til RAM og ikke understøtter sticks større end 16MB.
Dine to vigtigste muligheder her er: A) Køb nogle sandsynligvis overpris Cisco RAM. B) Find en virkelig gammel computer end stadig bruger de 72-benede SIMM'er, og rip en (ikke-EDO) stik RAM ud af den. Jeg valgte sidstnævnte, da jeg stadig har flere computere, der er gamle nok til at bruge denne RAM, der ligger strødt omkring og afregnes på denne dejlige 16MB RAM. Det der skal bemærkes her er, at det er: - 16 MB eller mindre - Har 72 ben (delt lige i halvdele) - Er ikke EDO. Jeg ved ikke, hvordan jeg skal fortælle dette ved at se på det, jeg vidste bare allerede, at det ikke var; P
Trin 2: Fjern skruerne




Du bliver nødt til at starte med at fjerne skruerne. Der bør kun være en eller 3, hvis du har rackmonteringsbeslagene på den.
Hvis du har rackmonteringsbeslagene, behøver du kun at fjerne de øverste skruer, du kan lade de nederste være på. Kig derefter på bunden af routeren nær bagsiden (side med portene) og find den enlige skrue og fjern den.
Trin 3: Lirkning af sagen løst



_> "," top ": 0.29285714285714287," venstre ": 0.24821428571428572," højde ": 0.05," bredde ": 0.02857142857142857}, {" noteID ":" NR278R7FF8XAJVC "," forfatter ":" NuclearDog "," tekst ": "Tilbage på oversiden …", "top": 0.7380952380952381, "venstre": 0.7767857142857143, "højde": 0.1380952380952381, "bredde": 0.11964285714285715}] ">
At få sagen væk er sandsynligvis den vanskeligste del af det hele.
Hvad du skal gøre her er at få en temmelig stor fladskruetrækker og sætte den i de markerede lirkehuller og lirke (ved at vride den. Bøj ikke metallet). Og brug derefter nogle ikke-officielle lirke-slots og lirke nogle flere. Træk derefter sandsynligvis lidt i det med dine hænder. Det kommer nok til at tage lidt arbejde, men gør det bare. Du skal ikke bekymre dig om at bøje eller markere metallet lidt … det er ligegyldigt hvordan det ser ud, det går stadig langsomt og understøtter ikke indkapsling af 802.1Q.
Trin 4: Fjern sagen



Når du først får sagen løftet løs, så den er fjernet fra den anden halvdel, er det simpelthen et spørgsmål om at løfte den af.
Trin 5: Internerne



Indersiden af routeren. Det ser bestemt ikke meget kompliceret ud til hvad disse ting vil koste nyt:)
Du vil se billederne på pladserne til venstre mærket "Flash". Disse er flashhukommelsen, som i 2500 -serien bruges til at gemme den aktuelt installerede IOS sammen med (nogle gange) konfigurationssikkerhedskopier og andre diverse. ting og sager. Jeg tror, at du kan installere to pinde på maks. 16 mb hver. De tilføjes ikke sammen, så at have to 8mb -sticks giver dig ikke mulighed for at installere en 15mb IOS, det giver dig simpelthen mulighed for at installere en 8mb IOS og gemme en masse konfigurationssikkerhedskopier. DRAM -slot er præcis det. Den slot, hvor RAM går. Cisco-routere bruger simpelthen 72-pin SIMM'er. Husk, at flash -hukommelsespinde og RAM -pinde IKKE er de samme. Du kan ikke udveksle dem. De passer ikke engang ordentligt i hinandens stikkontakter, så du bliver nødt til at prøve virkelig hårdt at skrue op for dette.
Trin 6: Fjern den gamle ram



Hvad du skal gøre her er:
- Placer dine pegefingre på bagsiden af RAM'en. - Placer dine tommelfingre på de små sølvklemmer på hver side. - Tryk forsigtigt på ryggen med pegefingrene, træk den fremad, mens du samtidigt skubber clipsene udad med dine tommelfingre. - RAM'en er gratis, bare løft den ud.
Trin 7: Indsæt den nye ram



Tag din nye RAM -hukommelse, du opgraderer til, og find den skårne side (det er ret indlysende, især med billederne). Du kommer til at installere det med den hakkede side vendt mod venstre (siden mod flashhukommelsespladserne).
For at installere det skal du forsigtigt sætte RAM -stikket i åbningen med stifterne nede og hakket til venstre. Skub derefter den tilbage, indtil du hører et KLIK, og begge metalclips holder den på plads, mens den stadig holder tilstrækkelig nedadgående kraft til at forhindre, at den glider ud af åbningen (burde næsten ikke være nogen).
Trin 8: Saml routeren igen



På dette tidspunkt har du virkelig to muligheder:
- Hvis du er sikker på, at RAM'en fungerer, skal du fortsætte med dette trin og samle routeren igen. - Hvis du ikke er sikker og gerne vil teste det, før du får routeren samlet igen, skal du springe til trin 9 og komme tilbage her, når du ved, at opgraderingen fungerede. Gør det omvendte af de første par trin:) Tag sagen, sæt den tilbage på routeren, og sørg for at alle de dele, der ser ud som om de skal være ude, er ude og ser ud som om de skal være i. Sørg for at indstille den lidt tilbage fra 'på plads', så du kan skubbe den på plads. Når du har fået sagen på routeren, skal du skubbe den fast igen og derefter udskifte alle de skruer, du har fjernet.
Trin 9: Test
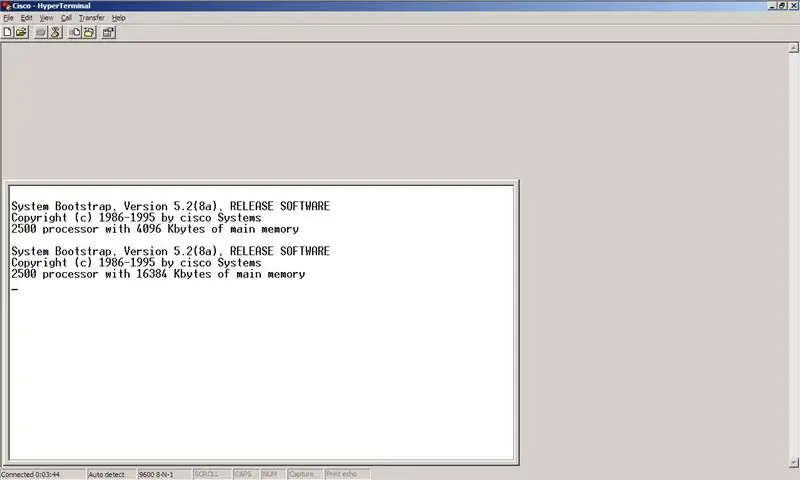
Tag fat i dit konsolkabel, tilslut routeren og se, hvor meget RAM du har!
Hvis det siger noget latterligt lavt som 1MB eller 2MB, betyder det sandsynligvis, at det ikke genkender din stick og kun bruger den indbyggede hukommelse. Den eneste grund til, at jeg ikke har genkendt hukommelsen indtil nu, er, at den er (a) for stor eller (b) EDO. Hvis ingen af dem gælder, skal du bare prøve en anden RAM. Anyway, hurra! Nyd din nyligt opgraderede router!
Anbefalede:
Billig akku -opgradering!: 4 trin

Billige trådløse boropgradering!: Denne gang vil jeg dele, hvordan jeg opgraderer billige batteridrevne borebatterier.Det eneste, vi vil opgradere, er bare selve batteriet, da billige boremaskiner har lille batterikapacitet.Vi tilføjer nogle funktioner på batteriet ! Tilføjede funktioner: Oplad b
Logitech G930 batteri opgradering: 5 trin

Logitech G930 batteri opgradering: Kort vejledning til opgradering af batteri til et trådløst logitech G930 headset
Opgradering af din RAM: 4 trin

Opgradering af din RAM: Tænk på din computer som en person, der arbejder ved et skrivebord. Der er toppen af skrivebordet, hvor der arbejdes, skuffer til at holde ting at arbejde med og en person, der sidder der og gør arbejdet. Hvad hvis denne person ville arbejde på større opgaver eller udføre flere
Opgradering af Asus X550C og CA -serie bærbar RAM: 7 trin

Opgradering af Asus X550C og CA -serie bærbar RAM: Total krævet tid: ca. 15 minutter
Konfiguration af AVR -mikrokontroller -sikringsbits. Oprettelse og upload i Flash -hukommelsen af mikrokontroller LED -blinkende program .: 5 trin

Konfiguration af AVR -mikrokontroller -sikringsbits. Oprettelse og upload i Flash -hukommelsen til mikrokontrolleren LED -blinkende program .: I dette tilfælde opretter vi et enkelt program i C -kode og brænder det ind i hukommelsen til mikrokontrolleren. Vi vil skrive vores eget program og kompilere hex -filen ved hjælp af Atmel Studio som den integrerede udviklingsplatform. Vi konfigurerer sikring bi
