Indholdsfortegnelse:
- Trin 1: Nødvendige forbrugsvarer
- Trin 2: Tilslutning
- Trin 3: Test på Linux
- Trin 4: Test på Windows
- Trin 5: Forstå output
- Trin 6: Ændring af GPS -indstillinger
- Trin 7: Programmering

Video: Integrer en OEM GPS i alt: 7 trin

2024 Forfatter: John Day | [email protected]. Sidst ændret: 2024-01-30 08:30


Jeg vil vise dig, hvordan du tilslutter en meget tilpasselig OEM GPS -enhed. Det er et stort stykke udstyr, der kan integreres i stort set alt. At bygge et komplet tilpasset system er meget arbejde. Det kræver normalt specifik viden om flere komponenter. Selv efter at hver komponent er lært, tager det stadig lang tid at sammensætte alt. Jeg overvejede først at prøve at bygge min egen GPS -modtager, men efter at have kigget på et papir om GPS- og GLONASS -teori besluttede jeg mig for bestræbelserne, da det sandsynligvis ville tage et halvt år. Heldigvis for os, der er ivrige efter at indarbejde GPS i vores brugerdefinerede projekter (jeg bruger dem i robotik), eller bare lære mere, er der et stort udvalg af OEM GPS -enheder. OEM betyder, at det er beregnet til at blive inkorporeret i andre projekter og ikke leveres med en skærm eller eventuelle ekstraudstyr. Det store ved de fleste af disse enheder er, at de er ekstremt alsidige og lette at tilslutte. Som sædvanlig har jeg også givet denne vejledning i videoformat: Jeg vil gøre mit bedste for at forklare hvert afsnit i detaljer, når vi fortsætter.
Trin 1: Nødvendige forbrugsvarer



1. Strøm omkring 5v (3 AA- eller AAA -batterier i serie er 4,5V eller en 9V med en spændingsregulator) 2. Hvis du bruger en 9V - 5v spændingsregulator3. Ledningsstik til 9v batteriet 4. brødbræt 5. kvindelig seriel port 6. nogle ledninger til at slutte til den serielle port7. loddejern 8. loddet Hvis du har problemer med at finde en seriel port, kan du skille en gammel enhed fra hinanden. Jeg rev en gammel digital kameraadapter fra hinanden. Den model, jeg vil demonstrere, hvordan man tilslutter og bruger, er en Garmin GPS15L. Disse instruktioner bør dog gælde ganske godt på tværs af forskellige modeller. Det er vigtigt, når du vælger en OEM -enhed, for at være meget opmærksom på enhedens outputformat. GPS15L -udgange baseret på RS232 -niveau seriel hvor som Parallax Gps -enheden udsender på TTL -niveauer. Det betyder, at Parallax -modellen ikke fungerer, som vi tilslutter denne enhed. TTL -niveauer bruges generelt til integreret kredsløbskommunikation. Så Parallax -enheden ville være bedre egnet, hvis du ville have den tilsluttet direkte til en mikrocontroller og ikke til din pc.
Trin 2: Tilslutning
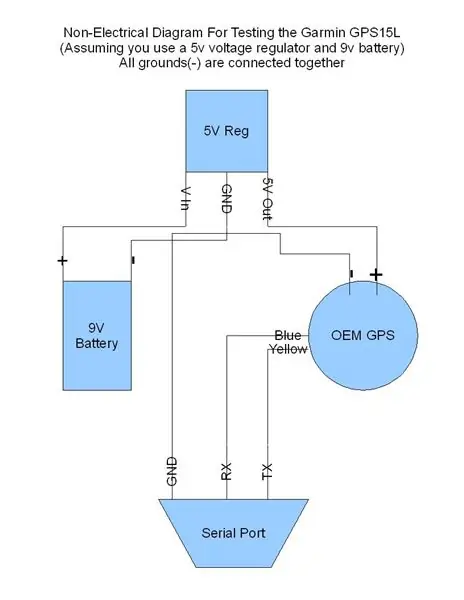
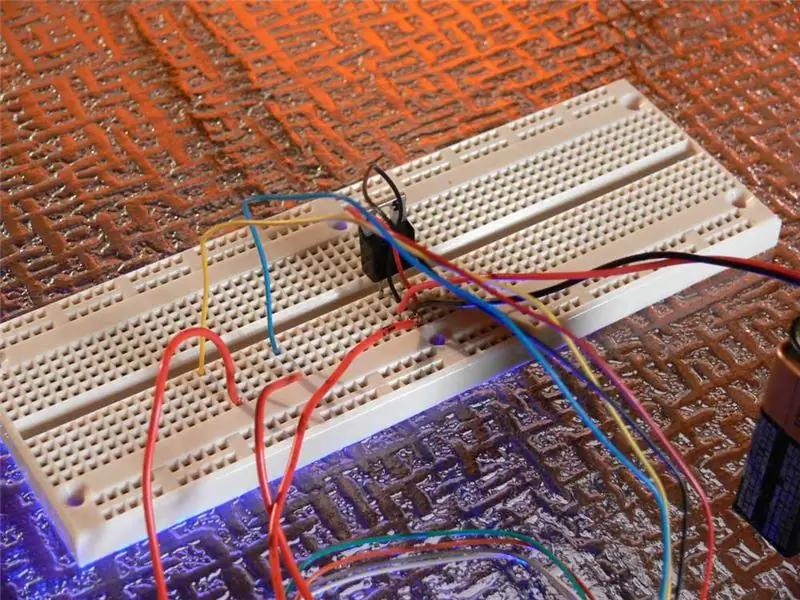

Faktisk er det ret enkelt at tilslutte enheden. Hvis du bruger en spændingsregulator, skal du sørge for at slutte jorden til de negative terminaler på batteriet, seriel port og GPS. Du kan bruge enhver form for strømkilde, du ønsker, så længe du leverer den inden for det område, der er angivet i producentmanualen. (GPS15L 3.3 - 5.4VDC) USB -porten sender normalt 5.05V, så det er også en mulighed. Jeg havde oprindeligt et brudt fiberoptisk lys, der tog 3 AA -batterier. Et AA eller AAA batteri er 1,5 volt. Det fiberoptiske lys havde batterierne forbundet i serie, så den faktiske effekt var 3x1,5 = 4,5 volt. Jeg brugte oprindeligt strømkilden til fiberoptiske lys, der blev afbrudt og kom i Tupperware -beholderen med GPS -enheden. Den eneste forskel er, at der ikke var nogen spændingsregulator. Jeg har lige tilsluttet grunde sammen og loddet ledningerne direkte.
Trin 3: Test på Linux
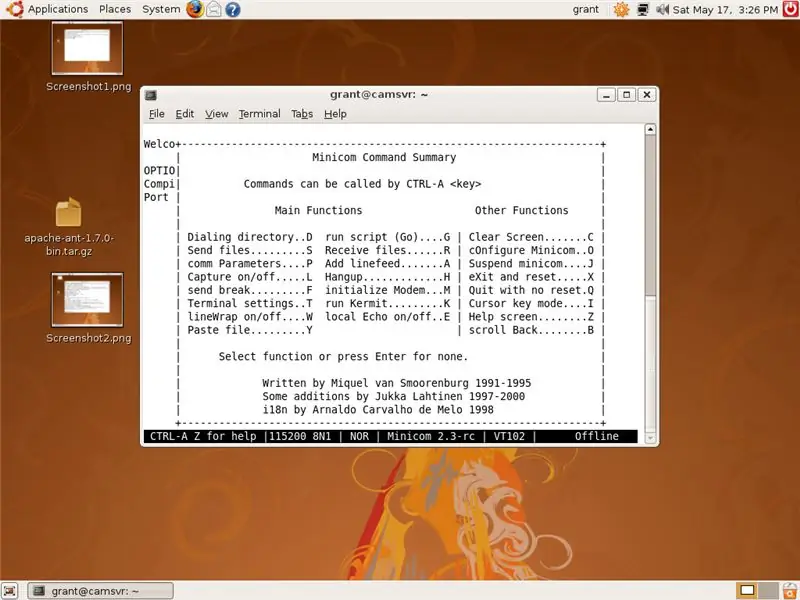
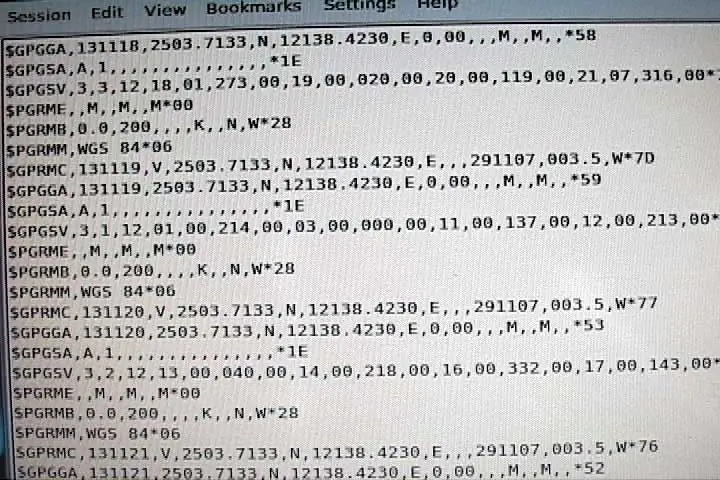
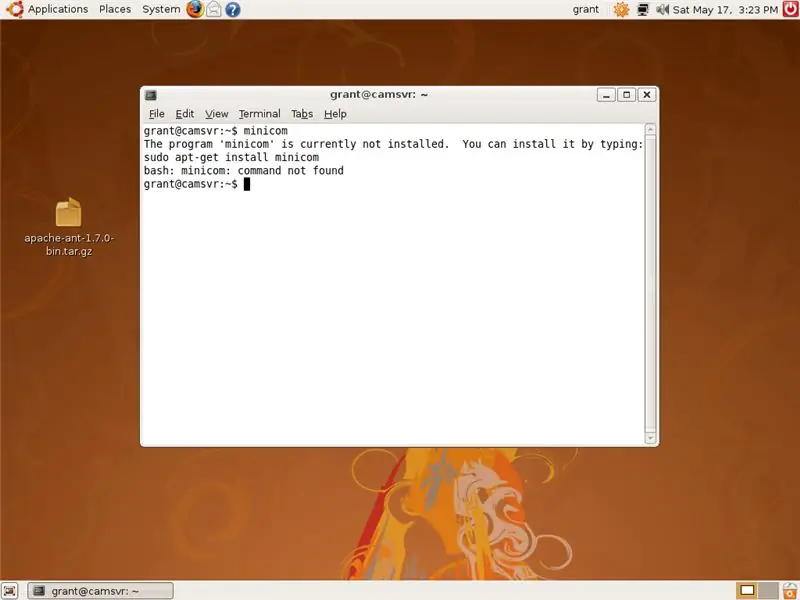
Komm.port -adgang Inden du kan gøre noget med din GPS -enhed på Linux, skal du sandsynligvis sørge for at give læse- og skriveadgang til den port, du vil teste med. Normalt er de serielle porte i /dev /ttys0, /dev /ttys1, … etc Hvis du bruger en seriel til usb -adapter, kan du muligvis finde den på /dev /ttyUSB Minicom Ud af alle de applikationer, jeg oprindeligt prøvede at bruge til seriel/parallel port -undersøgelse på Linux, den letteste, jeg fandt at bruge, var "minicom". Denne applikation er hit and miss, hvis den er forudinstalleret eller ej, afhængigt af den distribution du bruger. Ubuntu 8 fulgte ikke med det forudinstalleret, men som du kan se fra skærmbillederne, tager det kun et par minutter at få det installeret og fungere. Den første ting du skal gøre med minicom er at konfigurere den til at bruge korrekte parametre. Du kan konfigurere applikationen ved hjælp af kommandolinjeswitchen -sOgså når du kører minicom, kan du få adgang til menuen ved at trykke på "ctrl" og "a" og derefter trykke på "z" Seriel til USB -adapter Adapteren, som jeg i øjeblikket bruger, Jeg byggede mig selv. Jeg vil dog anbefale at købe en adapter baseret på FTDI -serien af chips. FTDI tilbyder fremragende chaufførsupport på tværs af alle platforme! Sparkfun tilbyder et par færdigmonterede løsninger. De har også en god vejledning i at bruge RS232RL -chippen med Eagle for at lave din egen.
Trin 4: Test på Windows
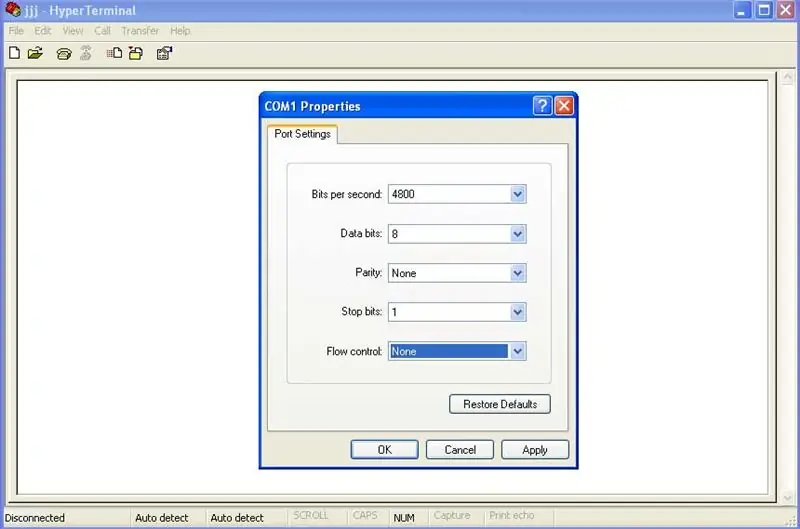
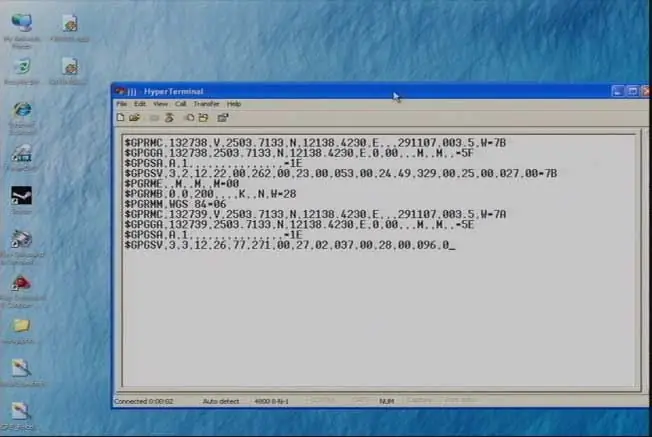
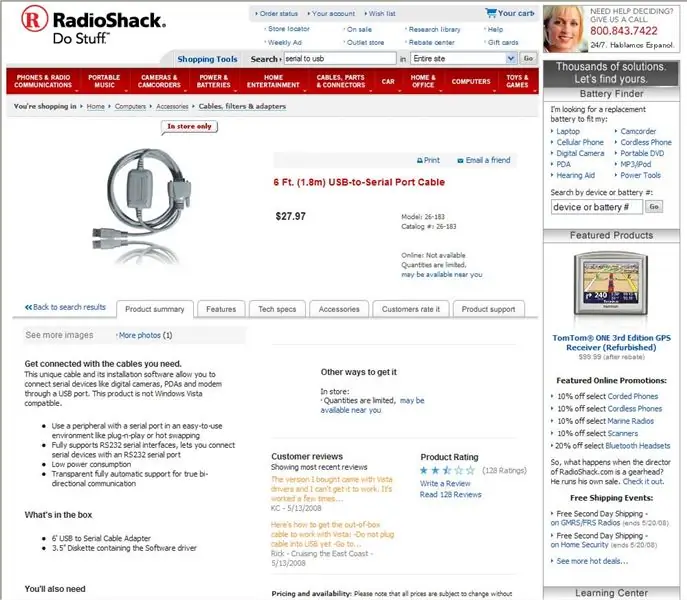
For at teste sådanne ting på Windows bruger jeg altid Hyperterminal. Det kommer installeret som standard det meste af tiden. Jeg tror, jeg var nødt til at installere det fra tilføj/fjern programmer en gang på et system, der kører Windows Server.
De første indstillinger, som du skal konfigurere Hyperterminal med, findes normalt i producentmanualen. For GPS15L er standard baudhastigheden 4800bps. Jeg har inkluderet et skærmbillede af den serielle til usb -adapter, som jeg brugte med mit robotik GPS -projekt. Det skal nævnes, at dette blev gjort på en Windows 2000 -maskine. Driverstøtten til dette kabel er temmelig begrænset. Se det forrige trin for den adapter, jeg anbefaler.
Trin 5: Forstå output

GPS15L er i stand til at udsende i enten NMEA 0183 v2 eller NMEA 0183 v3 sætninger. NMEA 0183 er bare et fancy navn for at sige, at enheden udsender tekstsætninger i et bestemt format. Dette er det format, der stort set er universelt mellem GPS -enheder til output af data. Heldigvis beskriver manualen til GPS15L/H hver af disse sætninger i detaljer.
Når du først starter 15L, udsender den en hel masse forskellige sætninger. I robotprogrammet, jeg brugte dette til, slukkede jeg hver anden sætning undtagen de anbefalede minimumsspecifikke GPS/TRANSIT -data (RMC). Følgende er et eksempel på denne sætning. $ GPRMC, 163126, V, 4335.2521, N, 08446.0900, W, 000.0, 173.2, 051206, 006.1, W*62 Sætningen indeholder længdegrad, breddegrad, hastighed over jorden, kurs over jorden og meget mere nyttig information. Vær opmærksom på, at hvis du deaktiverer alle sætninger undtagen RMC, når du går til at bruge enheden med ikke-tilpasset software, kan nogle af funktionerne afhænge af de andre sætninger. Jeg viser dig derefter, hvordan du ændrer indstillingerne på 15L/H.
Trin 6: Ændring af GPS -indstillinger
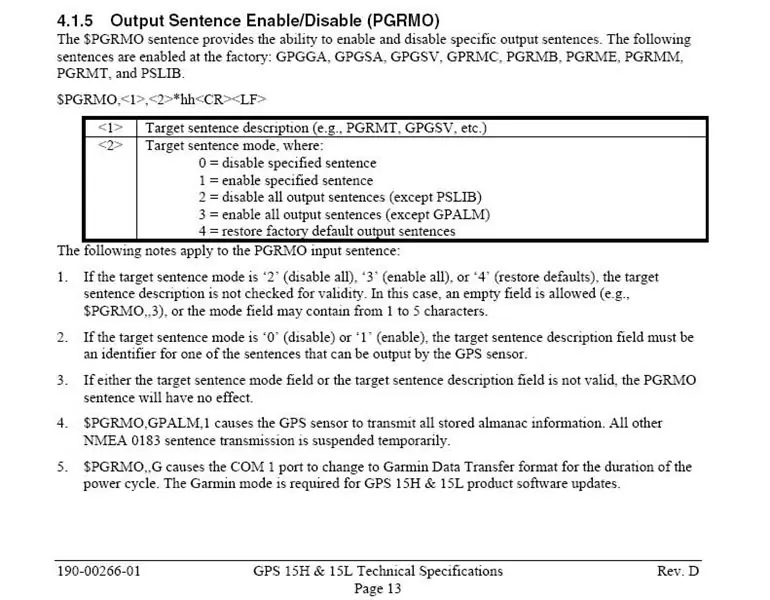
Forudsat at du var i stand til at teste enheden med Minicom eller Hyperterminal, skulle du også kunne sende kommandoer til den. Hvis du ser i produktmanualen, er der et afsnit kaldet "GPS 15H og 15L Software Interface". Dette afsnit beskriver alle de sætninger, du kan sende tilbage til GPS -enheden for at konfigurere den. Det er virkelig simpelt. Alt du skal gøre er at indtaste en af programsætningerne.
For eksempel kan du i Hyperterminal skrive noget i stil med: $ PGRMO, GPRMC, 0 ville deaktivere GPRMC -sætningen. Du kan også skrive alle de kommandoer, du vil udføre i en tekstfil, og derefter få hyperterminal "type" den fil til GPS -enheden for dig.
Trin 7: Programmering

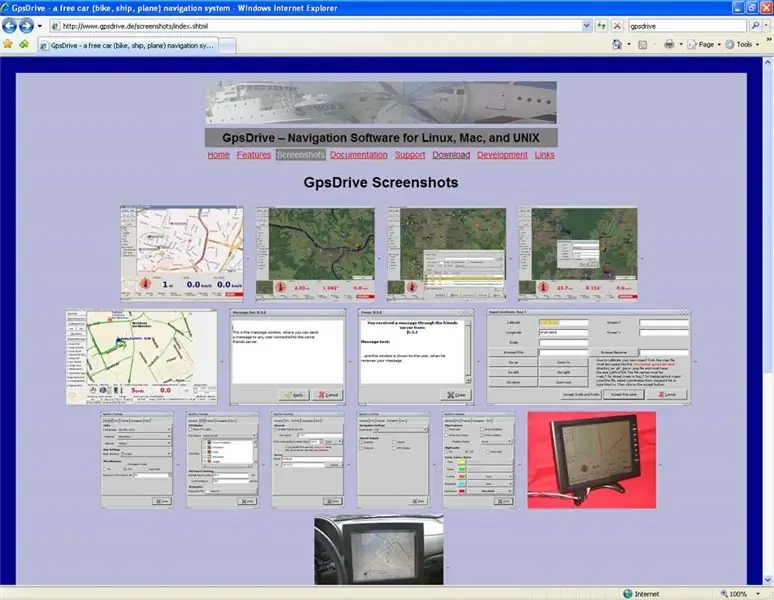
Den ægte skønhed ved en OEM -enhed kommer frem, når du beslutter dig for at oprette brugerdefineret software til den. Jeg må indrømme, at jeg har en anstændig mængde programmeringserfaring. Det er bestemt ikke trivielt at skrive en seriel buffer for at læse data i en brugerdefineret applikation. Hvis du ikke vil skrive brugerdefineret software til enheden, så vil jeg varmt anbefale programmet gpsDrive til Linux. Det vil fungere direkte ud af boksen med alt, hvad der udsender NMEA 0183 -sætninger. Hvis du vil skrive brugerdefineret software, er du heldig. Jeg har vedhæftet en klasse, som jeg skrev i Java, der kan sende og modtage data til den serielle port. Det skal nævnes, at Java som standard ikke kommer med de klasser, der er nødvendige for at understøtte seriel kommunikation. Til den klasse, jeg har knyttet, gør jeg brug af open source -biblioteket RXTX. Hvis du er skeptisk og gerne vil se enheden og koden i aktion, kan du gå over til mit websted og se videoen af den autonome robot navigation projekt. Jeg har også den komplette kildekode til rådighed, der blev brugt til at navigere i robotten. Vigtigst af alt, have det sjovt med din GPS!
Anbefalede:
Gør næsten alt til en højttaler: 13 trin (med billeder)

Gør næsten alt til en højttaler: Du kan forvandle næsten ethvert objekt til en højttaler ved hjælp af en piezodisk og en håndfuld ekstra komponenter. Selvom dette kan virke som magi, er der faktisk en ret simpel teknisk forklaring. Ved at køre en piezo -skive ved hjælp af en forstærker
IoT DevKit (alt-i-en)-ORB1T V19.0 ALPHA: 6 trin

IoT DevKit (Alt-i-en)-ORB1T V19.0 ALPHA: Hvad er OBJEX? OBJEX er en " opstart " måske (jeg ved det ikke, det er tidligt at sige). I øjeblikket er det et sæt eksperimentelle IoT -projekter. Hvert projekt har et andet navn, f.eks. ORB1T. Målet med OBJEX er at udvikle IoT -systemer/-enheder. El
Integrer Tinkercad -designs i instruktioner: 4 trin (med billeder)

Integrer Tinkercad -designs i Instructables: Vidste du, at du kan integrere et interaktivt Tinkercad -design i enhver Instructable? Sådan gør du! Denne færdighed vil være praktisk, når du deler vejledninger relateret til Tinkercad-designs og er perfekt til den i øjeblikket åbne fjernundervisning med Tinkerc
Alt i ét digitalt kronometer (ur, timer, alarm, temperatur): 10 trin (med billeder)

Alt i ét digitalt kronometer (ur, timer, alarm, temperatur): Vi planlagde at lave en timer til en anden konkurrence, men senere implementerede vi også et ur (uden RTC). Da vi kom ind i programmeringen, blev vi interesseret i at anvende flere funktioner på enheden og endte med at tilføje DS3231 RTC, som
Integrer jordnødderstik med SmartThings Hub: 7 trin

Integrer Peanut Plug med SmartThings Hub: Formålet med denne tutorial er at hjælpe SmartThings Hub -brugere med at konfigurere deres Peanut Plug med deres SmartThings Hub. Peanut Plug er et Zigbee baseret smart plug med effektovervågning. Den kan sættes i en almindelig stikkontakt og bruges til at
