Indholdsfortegnelse:
- Trin 1: Forstå, hvordan controllerne fungerer
- Trin 2: Forstå PIggyback Connector Pinout
- Trin 3: Forberedelse af controlleren
- Trin 4: Valgfrit: Fjernelse af de analoge pinde
- Trin 5: Sikre bånd. Planlægning af lodningstrin
- Trin 6: Lodning af punkter til venstre
- Trin 7: Lodning af midterpunkter
- Trin 8: Lodning af de yderste punkter
- Trin 9: TEST FOR KORTE KREDSER
- Trin 10: Test og fejlfinding
- Trin 11: Efterbehandling

Video: Sådan Piggyback en Xbox360 -controller på en Universal PCB: 11 trin

2024 Forfatter: John Day | [email protected]. Sidst ændret: 2024-01-30 08:31

Universal PCB -projektet (UPCB for short) blev startet for at tillade en enkelt spilcontroller, især kampstokke, på så mange forskellige konsoller som muligt. Information om projektet kan findes på følgende tråd i Shoryuken.com -fora: Shoryuken.com På grund af de sikkerhedsforanstaltninger, Microsoft har iværksat på alle Xbox360 -controllere, er det i øjeblikket ikke muligt at få UPCB til at tale indbygget med Xbox360. Så for at spille din stick på en Xbxo360 skal vi slutte Xbox360 -controlleren til vores controller. Denne instruks vil guide dig gennem processen med at forberede en fælles Xbox360 -controller til at blive sparret på en UPCB. Inden du begynder på denne vej, skal du tage lidt tid til at kontrollere, at controlleren fungerer på din computer! Intet er mere hjerteskærende end at finde ud af, at controlleren er død, EFTER du har lagt alt dette arbejde i det. Når du har testet alt og set knapperne fungere på din computer, kan du roligt komme i gang.
Trin 1: Forstå, hvordan controllerne fungerer

Inden vi går ind på de faktiske instruktioner, vil jeg tage et øjeblik med at forklare lidt teori. Jeg synes bedst, at hvis du forstår, hvordan tingene fungerer, vil du være bedre egnet til at bygge og fejlfinde disse ting. Så før vi går ind i, hvordan man laver en piggyback PCB, vil jeg tage et øjeblik til at forklare, hvordan og hvorfor det virker; vi får lidt elektrisk. Dem af jer, der allerede har en anstændig forståelse, vil måske rette nogle punkter som f.eks. Om elektronhuller; der er ingen grund til. De forklaringer, der er givet her, er beregnet til at være enkle og beregnet til at gælde for digital elektronik med en enkelt strømforsyning, f.eks. Controller til videospil. Andre gode guider til at hjælpe dig med at forstå disse ting: https://www.gamesx.com/misctech/controltech.htmhttps://www.gamesx.com/controldata/controlprimer2.htmBlad ikke blive bange, men vi skal dække noget hurtigt, før vi lige går ind til, hvordan det hele påvirker dig: 'spænding'. Du har hørt det, og er måske ikke sikker på, hvad det betyder. Det er fint. Det er bare en ophobning af elektricitet, en flok elektroner under pres, klar til at skyde ud, hvis den bare havde et sted at gå. Et sted mindre overfyldt med elektroner. Højspænding: masser af elektroner under meget pres. Lav spænding, ikke så meget. Hvis du sætter de to sammen, vil disse elektroner fra højspændingen skyde ud og blande sig med lavspændingspunktet, indtil de alle har samme tryk på begge sider. Når de har udlignet presset, er der ingen andre steder at tage hen. Da de er ved det samme tryk, har de samme spænding. I sig selv kan du ikke fortælle, hvor meget pres et sted det er under; du skal have et andet sted at sammenligne det med. Derfor har et voltmeter to sonder på det; den ene for at teste et punkt, og den anden for at sige 'sammenlign det med dette sted'. Du har sikkert hørt udtrykket 'jorden' før i håndteringen af pinde, men du forstår muligvis ikke, hvad det virkelig betyder. Jord er bare en let måde at sige 'lav spænding' eller '0 volt referencepunkt'. Vi kender alle til 9 volt batterier, og hvordan den ene ende har plustegnet, og den anden har et minustegn. Hvis den positive side har 9 volt, hvad sammenligner den den med? Minussiden, alias Ground. Hvis du har slået pinouts til din yndlings konsolkontroller online op, har du sikkert set en linje med en vis spænding på den (+3,4 volt på Sony -controllere, +5 volt på næsten alt andet.) Og en anden linje markeret Jord. Så at tilslutte en controller til din konsol er ligesom at tilslutte et 5 volt batteri til din controller, hvor jorden går til minussiden af batteriet. I alt, hvad vi skal gøre i denne Instructable, når vi taler om spænding, vil vi sammenligne det med Ground. En lav spænding er en virkelig tæt på jorden. En højspænding er en højere end jorden. Vi har alle hørt om, hvordan digitale ting er 1'er eller 0'er, selvom vi ikke rigtig forstod det. Ideen er, at når vi kontrollerer noget, kontrollerer vi dets spænding. Det kommer enten til at være under et stort pres, eller under næsten intet pres. Det er det. Det er alt, hvad vi bekymrer os om. Vi kontrollerer denne spænding, og vi får vores svar. Høj eller lav. Chippen på din controller -print, inklusive Universal PCB, har en ledning til hver switch i din controller: op, ned, start og hver anden retning og knap, du har. Hvis den ser, at linjen har højt tryk, ved den, at der ikke er blevet trykket på knappen. Hvis den ser, at linjen har lavt tryk, ved den, at der er trykket på knappen. Men hvordan bliver hver linje høj eller lav? Vi ved, at der er højt tryk på plussiden af vores batteri. Vi ved, at der er lavt tryk på minus -siden eller jorden af vores batteri. Så alt, hvad vi skal gøre, er at have linjen forbundet til høj, når der ikke trykkes på knappen, og få den tilsluttet jorden, når der trykkes på knappen. Linjen til printkortet er gjort høj, fordi den er forbundet til plus siden af batteriet med modstanden. Når der trykkes på knappen (lukket), ser alle disse højtrykselektroner et sted at gå hen og skyder ud til jordforbindelsen. Fordi alt tryk på linjen ikke længere er der, ser chippen et lavt tryk og ved, at du har trykket på knappen. Fordi vi kan forbinde den samme jord til alle switches, betegnes denne opsætning som en 'common ground', fordi alle switches har en linje til fælles: jorden. Sådan fungerer de fleste controller -printkort for at se, hvad du har trykket på. Det fine er, at vi kan kontrollere en linje flere steder. Kontrol af trykket på linjen ændrer ikke trykket på linjen, så vi kan få forskellige chips til at kontrollere dem alle på én gang. Så længe PCB'erne alle bruger en fælles grund (så det ved, at høje betyder ikke presset, og lavt betyder presset), kan vi få bundter og bundter af dem alle til at kontrollere linjen på samme tid og fungere fint. De fleste chips vil virke sjove, hvis de ikke får strøm. De vil faktisk prøve at tage strøm fra alle stifter, der har et højt pres på dem. Da de tager strømmen, falder trykket på den linje, og det andet printkort vil tro, at du har trykket på knappen, selvom du ikke har gjort det. Derfor er det vigtigt at sikre, at alle dine printkort er strømforsynede. Så en hurtig opsummering: 1. Begge printkort skal strømforsynes, ellers fungerer ingen af dem. 2. Både UPCB og Piggybacked -controlleren kan kontrollere trykket på en linje på samme tid uden problemer. Så alt, hvad vi skal gøre, er at forbinde ledningerne for strømmen og linjerne for hver af switchene, og vi er færdige. I det næste trin går vi over præcis, hvor disse linjer er.
Trin 2: Forstå PIggyback Connector Pinout
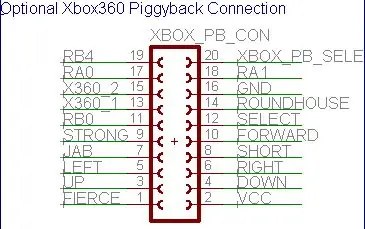

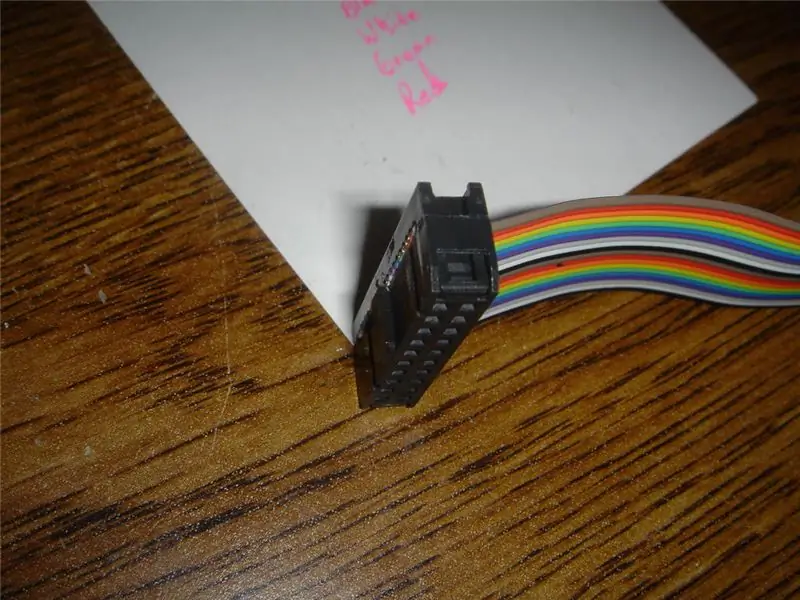

Piggyback -stikket på UPCB har 20 ben. De fleste af dem er lette at forstå, ligesom anvisningerne og de almindelige knapper som Jab, Strong osv. Dette trin fokuserer på at forklare formålet med hver stift og hvordan man identificerer hvilken ledning i båndkablet, der er ansvarlig for hver nål. Når det er tid til at lodde båndkablet til brættet, vil du med sikkerhed vide, hvilken ledning der går.
Det første billede er diagrammet over piggyback -stikket direkte fra UPCB -skematikken. Hvis du kigger på UPCB med piggyback -stik i nederste venstre hjørne, passer stifterne perfekt til diagrammet. Nøglehakket i det fysiske stik vil være til venstre, omkring hvor pingerne 7, 9 og 11 er på diagrammet. Det andet billede viser, hvordan det kvindelige IDC -stik ser ud, før båndkablet indsættes. Du kan se metaltænderne, der gennemborer båndisoleringen og får kontakt med båndkablet. Dette er meget vigtigt at forstå! Hvis båndet indsættes præcis som vist på billedet, vil den øverste mest sorte ledning blive tilsluttet pin 19, den der er mærket RB4: NOT pin 20. Pin 20 vil blive forbundet til den hvide ledning nedenunder. Den næste grå ledning går til pin 17, den lilla til pin 18, og så ned ad linjen. Den sidste forbindelse vil være den brune ledning ved pin 2. Ved at forstå, hvordan disse tænder er lagt ud, kan du med sikkerhed vide, hvilken ledning der går til hvilken pin på piggyback -stikket. Op, ned, venstre, højre, Jab, Strong osv. Er alle ret lette at forstå; de er det eneste signal for den retning eller knap. Her er en forklaring på de andre linjer. XBOX_PB_SELECT: Denne linje vil være høj, hvis og kun hvis UPCB bruger denne piggybacked controller. Hvis du bruger din stick på andre systemer, f.eks. En Playstation, vil denne linje være lav. Denne linje vil slet ikke blive brugt i denne Instructable. Du kan frit trimme det af vejen. Hvis du har viden om elektronik, kan dette bruges med en transistor til at afbryde al strøm til puden, når den ikke er i brug. RB4: 'Vejledning'. Denne linje styres ikke af nogen af knapperne på din stick, men styres i stedet direkte af UPCB. Hvis UPCB i øjeblikket bruger denne piggybacked -controller, vil den se Start- og Select -knapperne og automatisk sænke denne linje, hvis der trykkes på dem begge. RA0: Den valgfri fjerde slagknap til dem, der kan lide at have otte afspilningsknapper. RA1: Den valgfri fjerde kick -knap til dem, der kan lide at have otte afspilningsknapper. RB0: 'Start' -knappen. (Faktisk ikke startknappen. UPCB har en turneringstilstand for at forhindre utilsigtet pause af controlleren under turneringsspil. Denne linje aktiverer start, hvis du trykker på Start -knappen, og turneringstilstand er ikke tændt.) X360_2: 'D+' kommunikationslinje på controllerens USB -stik. Næsten altid den grønne ledning fra USB -kablet. X360_1: 'D-' kommunikationslinjen på controllerens USB-stik. Næsten altid den hvide ledning fra USB -kablet. GND: Jord. Vi forbinder dette med den sorte ledning fra controllerens USB -kabel. VCC: Strøm. Vi forbinder dette med den røde ledning fra controllerens USB -kabel.
Trin 3: Forberedelse af controlleren



Controlleren til at hacke her SKAL bruge en common ground -opsætning! Dette kan ikke understreges nok. For at denne opsætning fungerer, skal signallinjerne på controlleren være høje, når den ikke trykkes ned, og lav, når den trykkes ned. Foreløbig er der ingen officielle Microsoft -fremstillede kabelforbundne controllere, der bruger en fælles opstilling, men der er en række controllere, især MadCatz -mærke, der gør.
Nu tager vi noget tid til at undersøge controlleren og planlægge, hvordan vi vil fortsætte. Vi har identificeret alle ledninger i piggyback -stikket, nu skal vi bare finde ud af, hvor vi skal slutte dem til controlleren. Adskil din controller for at fjerne alt plastik rundt, så vi kan komme til det blanke bord. Eventuelle rumlende motorer skal fjernes, og de røde og sorte ledninger, der går til dem, trimmes tæt på brættet. Udløsermekanismerne kan fjernes, så kun det lille potentiometer er fastgjort til bagsiden. På vores MadCatz -bord bringer dette controlleren ned til en meget mere håndterbar størrelse, men der er mere, vi kan gøre for at gøre den mindre. DPad er et hævet plus-tegn formet bord. To skruer foran og to skruer på bagsiden kan fjernes for at adskille det fra brættet, så der kun er et lille fem -stift båndkabel, der forbinder det. Tag et kig på begge sider af plussymbolet for at identificere, hvilke af de fem ledninger der er til de fire retninger, vi har brug for. Skriv dette ned. Varm dit loddejern op, og fjern båndkablet fra brættet ved at smelte loddet og forsigtigt løfte hver ledning op. Vi lodder vores retningstråde til de punkter på tavlen, så lad dem være rene uden lodning, der bygger bro mellem punkter. 'Kofanger' -mikrokontakterne på toppen af brættet kan fjernes på samme måde. Smelt loddetøjet nedefra, træk det ene ben op, og gentag for det andet ben. USB -kablet har 5 ledninger loddet ind i kortet. Identificer hver enkelt af ledningerne og hullet, den går ind i, og skriv det ned. Da USB -standarden siger, hvad hver trådfarve skal være, er det tilstrækkeligt at skrive farverne ned. Den ekstra ledning er afskærmningen fra kablet og er forbundet til jord. Der er varm lim omkring de punkter på brættet, hvor ledningerne er loddet. Brug en tang eller en Xacto -kniv til at løfte den varme lim fra brættet, og pas på ikke at beskadige brættet. Når limen er ude af vejen, skal du bruge dit loddejern til at smelte loddet og trække hver ledning op individuelt. Når USB -kablet er fjernet helt, skal du bruge enten kobberfletning eller en aflodningspumpe til at fjerne loddet fra de gennemgående huller. Vi lægger vores egen ledning til disse punkter fra båndkablet, og det vil være meget pænere at rent faktisk føre ledningen gennem hullet korrekt. Udløserpotentiometrene på bagsiden kan fjernes. Den gode nyhed er, at vi ikke behøver at bekymre os om at være for forsigtige med at fjerne dem; der er kun et punkt pr. udløser, vi rent faktisk bekymrer os om, og der er et testpunkt på forsiden af brættet for hvert enkelt, vi rent faktisk vil bruge. Så fjern potentiometrene, og sved det ikke, hvis der kommer en pude af. Bare sørg for, at der ikke er noget, der berører nogen af de to andre. De to analoge pinde er lidt af en smerte. Metalskaftet kan skæres ned med et Dremel skærehjul. Hvis du er hard core, kan de fjernes, men det er svært.
Trin 4: Valgfrit: Fjernelse af de analoge pinde



De analoge pinde er store, klodsede og svære at fjerne. Men det kan gøres med meget tid og omhu.
Ved hjælp af meget flux, aflodningsfletning og tid kan størstedelen af loddet, der holder det analoge hus, fjernes. Der er ikke meget, der kan siges om dette trin, accepter at tage din tid og arbejde det langsomt ud. Den taktile mikrokontakt på siden registrerer klikket, når tommelfingeren trykkes ned. Dette kan også fjernes. Når huset er fjernet, SKAL vi binde de to retninger med modstande. Hvis vi ikke gør det, registreres den analoge pind som enten fastklemt i et fjernt hjørne eller svingende over det hele. Ved at binde den med modstande kan vi registrere den og aldrig bevæge sig fra midten. Du vil se de to pletter, de to potentiometre var på; de tre huller i træk i bunden og højre. Midtpunktet for dem begge er det vigtige. Du skal tage to modstande med en 5k-ish ohm modstand (jeg brugte 4,7k ohm her) og lodde dem ind, så den midterste pude er forbundet til BÅDE af de to udvendige puder gennem en modstand. Jeg kunne ikke montere to modstandsledninger gennem midterhullerne, så jeg lod lod det ene modstandsben til det andet modstand. Ikke mit reneste arbejde, men det fik jobbet gjort.
Trin 5: Sikre bånd. Planlægning af lodningstrin

I tilfælde af utilsigtede slæbebåde eller fald, vil vi forbinde båndkablet på en måde, der forhindrer enhver belastning af båndet i at overføre til ledningerne og forsøge at trække sporene af brættet. Der er nogle ret appetitlige huller i venstre og højre side, hvor udløserne var, der ville være perfekte til dette job.
Opdel båndkablet i fire strimler med 5 ledninger hver. Stak de fire bånd oven på hinanden, og fastgør godt med lynlåse. Disse båndkabler ryger ikke korrekt. Når vi udfører alt dette lodning, ønsker vi ikke at skulle kæmpe med det arbejde, vi allerede har udført. Så vi starter til venstre nær båndkabelfastgørelsen og træner helt til højre og lodder hver ledning til dens matchende sted, startende med Dpad.
Trin 6: Lodning af punkter til venstre


Fordi jeg er venstrehåndet, var det nemmest for mig at starte med den laveste af punkterne til lodning og arbejde mig op. Find ledningen i den rigtige retning, adskil den fra de andre ledninger i batchen, og skær den, så den er lige lang nok til at gå forbi det punkt, den vil blive loddet til.
Forberedelse af tråden: Brug en Xacto-kniv til at trimme ca. 1-2 mm isolering ud af enden. Drej de udsatte ledninger og tilføj en meget lille klat flux. Smelt en meget lille mængde lodde i enden af dit jern, og rør til ledningerne. Loddet vil blive suget op i ledningerne og tinde det. Du vil gøre dette trin for hver ledning, så få styr på det. Herfra vil jeg bare kalde dette tinning the wire. Det sted, wiren vil gå til her på Dpad'en, har allerede lidt loddemateriale på puden, så lodning af ledningen er simpelthen et spørgsmål om at hvile den fortinnede ledning på puden og røre den med jernet. Sørg for, at ingen af ledningen er uden for puden, og at der ikke er noget loddemateriale uden for puden. Gentag op for venstre, ned og op retning. Efter Dpad er stedet til venstre den venstre kofanger, LB. Vi forbinder dette med Fierce -knappen, så lokaliser ledningen til Fierce, adskil den fra batchen og skær den i længden. Tin ledningen, sæt den gennem hullet, LB -kontakten var i, og loddet fra bagsiden. Næste er stedet for den venstre udløser. I stedet for at prøve at bruge kobberpuderne, som det nu fjernede potentiometer brugte, vil vi bruge et testpunkt på forsiden, der er forbundet til det. Du finder dette punkt under, hvor det plusformede Dpad-kort var. Find ledningen til RA0/Extra0, vores "fjerde slag" -tråd, trim den i længden, og tin den. Dette er den første pude, vi har loddet til, som ikke allerede havde lodning og ikke er et gennemgående hul, så vi bør også forberede puden ved at fortynde den. Tinnende kobberpuder: Brug dit strygejern igen til at varme det godt op; jo varmere pude, jo bedre forbindelse. Efter et par sekunders opvarmning tilsættes lidt loddemetal, og jernet fjernes. Nu har du loddetin på puden og på ledningen, så du er klar til at gå. Læg den fortinnede ledning på den fortyndede pude, og rør ved strygejernet.
Trin 7: Lodning af midterpunkter


Bevægelse fra venstre mod højre, næste op er knappen Tilbage. Find ledningen til 'Select', trim til størrelse, tin både pude og tråd og loddetin. Gentag for Guide -knappen ved hjælp af RB4 -ledningen, og Start -knappen med RB0 -ledningen.
Næste er de huller, USB -kablet oprindeligt optog. Husk, at de to nederste huller begge er slebet, men for at være sikker skal vi bruge det andet; den første var afskærmningsgrunden og forbinder muligvis ikke direkte til sand jord på vores bord. Start med at lokalisere den jordede 'GND' -ledning, skær den i længden og tin tråden. Før ledningen gennem det andet hul fra bunden, og påfør lodning fra bunden. Den næste plet op var den hvide fra USB-kablet, kaldet D-. For os har vi brug for X360_1 -ledningen. Skær i længden, form og lod i den gennemgående hulpude. Næste sted op var den grønne ledning fra USB -kablet, kaldet D+. For os har vi brug for X360_2 -ledningen. Skær i længden, form og lod i den gennemgående hulpude. Sidst er den røde ledning fra USB -kablet, strømforsyningen VCC. Find VCC -ledningen, og gentag og som ovenfor. Kun seks ledninger tilbage.
Trin 8: Lodning af de yderste punkter

Fortsæt og tin de næste fem punkter på tavlen til de fire ansigtsknapper og testpunktet lige til nederst til højre på den nederste ansigtsknap; dette er det punkt, vi vil bruge til den rigtige trigger.
Find stikket, snit og tin og loddet til knappen længst til venstre. Gør det samme for knappen Stærk til toppen af ansigtsknappen, Kort til den nederste ansigtsknap og Fremad til den højre ansigtsknap. Find Roundhouse -ledningen. Tin enden, før gennem hullet til højre kofanger RB og loddetin fra den anden side. Find Extra1/RA1 -ledningen, vores "fjerde spark" -tråd. Skær og form, og loddet til testpunktet. Hvis du ikke allerede har gjort det, kan den sidste ledning, kaldet 'XBOX_PB_SELECT' ledningen, være trimmer kort; vi vil ikke bruge det her.
Trin 9: TEST FOR KORTE KREDSER
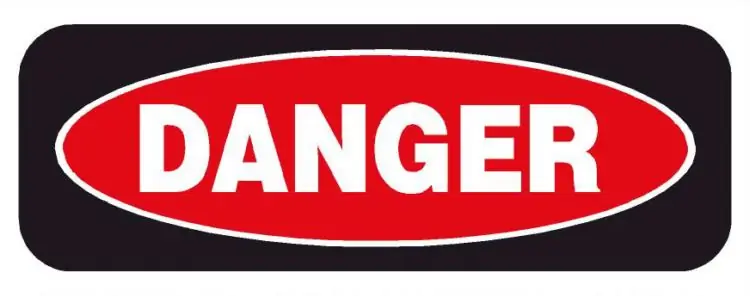
Dette trin redder din hale. Undladelse af at gøre dette kan få dig til at stege dit Xbox360 -bord, UPCB, konsollen eller computeren, det er forbundet til, tage ild, lort egern og stjæle frokostpenge. Gør det.
Den #1 ting vi skal være opmærksom på er kortslutninger; en direkte forbindelse mellem strøm og jord. Tag fat i dit multimeter, sæt det til at kontrollere modstand (ohm). Vend brættet på hovedet, så du vender bagud, og fin de fire pletter, du lodde til, som USB -kablet oprindeligt var. Anbring sonden på det øverste punkt og den anden sonde på den nederste pude, og kontroller multimeteret. HVIS DER ER EN VÆRDI DER, SÆRLIGT EN TÆT PÅ NULL, HAR DU EN KORT. Du SKAL finde og rette dette kort, før du overhovedet tænker på at tilslutte det til noget. Pointen med dette værk er at lade dig spille på Xbox360s, ikke at ødelægge Xbox360s. Der kan kortlægge en vis modstand, der hurtigt øges, indtil det er uendelig modstand. Dette er helt normalt og skyldes kondensatorerne på kortet. Den eneste gang du skal bekymre dig er, hvis der er en konstant værdi, især nul. FORTSÆTT IKKE, FØR DIN KORT ER FIXET.
Trin 10: Test og fejlfinding

HVIS DU IKKE HAR TESTET EN KORT, GÅ TILBAGE ET TRIN!
Jeg går ud fra, at du har et samlet og testet UPCB- og knapvalg USB -kabel til det. Dette forudsætter også, at du har tilsluttet Xbox360 -controlleren til din computer og fået den til at fungere, enten med Microsoft -drivere eller XBCD -drivere. Tilslut IDC -båndkabelstikket til Xbox piggyback -stikket, tilslut dit USB -kabel til din stick, hold Fierce og Roundhouse nede, og tilslut det til din computer. Hvis alt er godt, vises det som en Xbox360 -controller, og alt fungerer korrekt. Dette er sjældent. Ulykker sker. Så her er en liste over symptomer og de anbefalede trin for at løse dem. 1. Controlleren dukker op, men en knap eller retning vises som altid trykket: Tag stikket ud, tilslut det igen uden at holde knapperne nede, og se om du ser den samme adfærd fra den normale USB -betjening af UPCB'en. Hvis du gør det, lavede du en fejl ved at lodde den knap/retning og lodde den til jorden i stedet for den rigtige signalkabel. 2. Ukendt eller dårlig enhed: Hvis din computer siger, at noget er tilsluttet, men det ikke virker, er der sandsynligvis et kort eller på anden måde dårligt loddepunkt med en af de fire ledninger loddet, hvor det originale USB -kabel var. Tjek dem tre gange, og ret eventuelle problemer. 3. Forkerte knapper: Hvis du trykker ned, kaster et slag, mens du slår Strong, får dig til at dukke, har du skiftet dine ledninger. Usolder, bytt og resolder.
Trin 11: Efterbehandling

Du har stadig USB -kablet fra controlleren. Disse gør gode USB -knapvalgte kabler til UPCB, eller du kan lave et dedikeret USB -kabel kun til Xbox360.
For dem, der virkelig er til modding, kan lysdioderne omkring guideknappen afloddes og erstattes med ledning, der kører til dine egne tilpassede lysdioder. Headsetstikket kan let forlænges med lidt ledning. Radio Shack bærer headsetstik, der kan monteres på de fleste stick -etuier, så det er ikke svært at føre ledning fra headsetstikket på controllerkortet til et tilpasset headsetstik på etuiet. Du bør tage lidt tid til at fastgøre ledninger så meget som muligt for at forhindre, at nogen af dem hænger fast. Et andet sæt lynlåser blev brugt i dette billede for at holde ledningerne så flade mod brættet som muligt. Held og lykke med spillet.
Anbefalede:
Sådan laver du et PCB -visitkort: 4 trin

Sådan laver du et PCB -visitkort: Hej fyre! Jeg håber, du allerede har nydt mit tidligere indlæg om " Bluetooth AT -kommandoer og indstillinger " og du er klar til et nyt, som sædvanlig lavede jeg denne vejledning til at guide dig trin for trin, mens du laver dit eget PCB -visitkort, da jeg fandt det
Sådan laver du PCB derhjemme: 14 trin (med billeder)

Sådan laver du printkort derhjemme: Link til websted: www.link.blogtheorem.com Hej alle sammen, Dette kan instrueres om " Sådan laver du printkort derhjemme " uden noget specielt materiale. Som studerende i elektronikingeniør prøver jeg at lave DIY -projekter, der kræver simpel elektronik
Sådan opretter du et websted (en trin-for-trin vejledning): 4 trin

Sådan opretter du et websted (en trinvis vejledning): I denne vejledning viser jeg dig, hvordan de fleste webudviklere bygger deres websteder, og hvordan du kan undgå dyre webstedsbyggere, der ofte er for begrænsede til et større websted. hjælpe dig med at undgå nogle fejl, som jeg gjorde, da jeg startede
SÅDAN LAGER DU ARDUINO NANO/MINI - Sådan brænder du bootloader: 5 trin

SÅDAN LAGES ARDUINO NANO/MINI | Sådan brænder du bootloader: I denne instruktion vil jeg vise dig, hvordan du laver en Arduino MINI fra bunden. Proceduren skrevet i denne instruktion kan bruges til at lave alle arduino -tavler til dine tilpassede projektkrav. Se videoen for bedre forståelse
Sådan slipper du af med den dumme " .hex Ingen sådan fil " Fejl ved upload af Arduino !: 4 trin

Sådan slipper du af med den dumme " .hex Ingen sådan fil " Fejl ved upload af Arduino !: Denne instruktion giver dig trin for trin instruktioner til, hvordan du laver en Arduino Diecemella faktisk uploader hjemmebrygget kode, i stedet for kun eksempler på Windows XP
