Indholdsfortegnelse:
- Trin 1: Sørg for, at du har en video og en GPX -fil
- Trin 2: Upload af GPS -filer ved hjælp af en trackstick:
- Trin 3: Brug af Seero GPX Uploader:
- Trin 4: Brug af Seero GPX Uploader:
- Trin 5: Brug af Seero GPX Uploader:
- Trin 6: Brug af Seero GPX Uploader:

Video: The Lost Ring - Hvad skal du gøre med dine Trackstick -data: 6 trin

2024 Forfatter: John Day | [email protected]. Sidst ændret: 2024-01-30 08:31
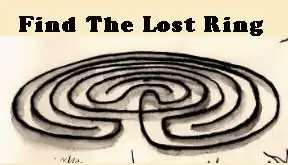
Når du har trackstick -dataene på din computer, fortæller denne Instructable dig, hvordan du får den videre til Seero, som derefter tillader, at den kan ses på deres tilpassede Google Earth KML -lag sammen med alle de andre Trackstick -data: https:// www. seero.com/customkml/the_lost_ring.kml
Trin 1: Sørg for, at du har en video og en GPX -fil
Optagelse af video og GPX: Seero GPX Uploader kræver en videofil og en GPX (GPS Exchange Format) fil. Under uploadprocessen skal du først uploade din video og derefter uploade din GPX -fil. GPX -filen skal repræsentere GPS -data i en periode, der er længere end eller lig med videofilens længde. Mens du fanger filerne, skal du sørge for at tænde din GPS -enhed, før du begynder at filme, og først lukke GPS -optagelsen af, når du er færdig med at filme.
Trin 2: Upload af GPS -filer ved hjælp af en trackstick:
1. Tænd din Trackstick, og indsæt den i en USB -port på din computer.
2. Åbn Trackstick Manager, og klik på 'YES', når den beder dig om at downloade alle optagede placeringer. 3. Når du har downloadet de optagede placeringer, skal du klikke på fanen 'Spor' i Trackstick -manager og vælge det spor, du vil uploade 4. Klik på rullemenuen i Trackstick Manager, og vælg 'GPS Exchange Format'.. Klik på ikonet Eksporter til venstre for rullemenuen (det ligner en kasse med en kugle i). 6. Føj en titel til GPX -filen, og gem den i mappen My Trackstick Files.
Trin 3: Brug af Seero GPX Uploader:
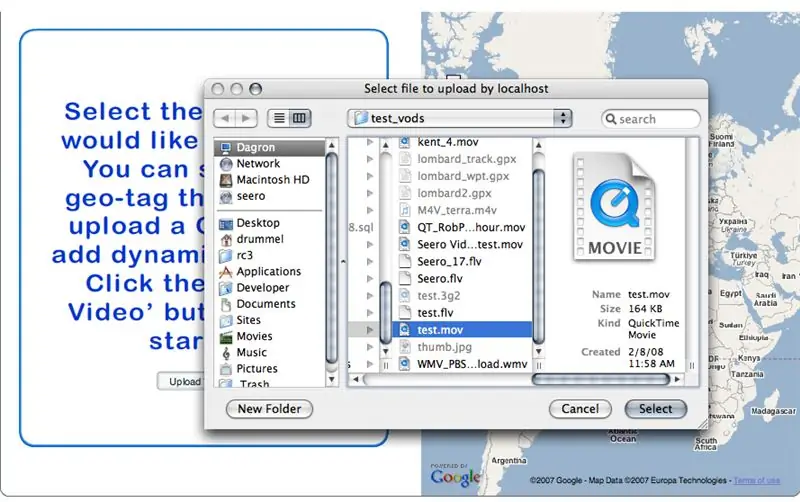
1. Log ind på din Seero -konto, og klik på fanen 'broadcast'.
2. Klik på linket 'Upload video' øverst til venstre i hovedudsendelsesmodulet. 3. Når siden Upload video er indlæst, skal du klikke på knappen 'Upload video' og gå til videofilen på din computer.
Trin 4: Brug af Seero GPX Uploader:
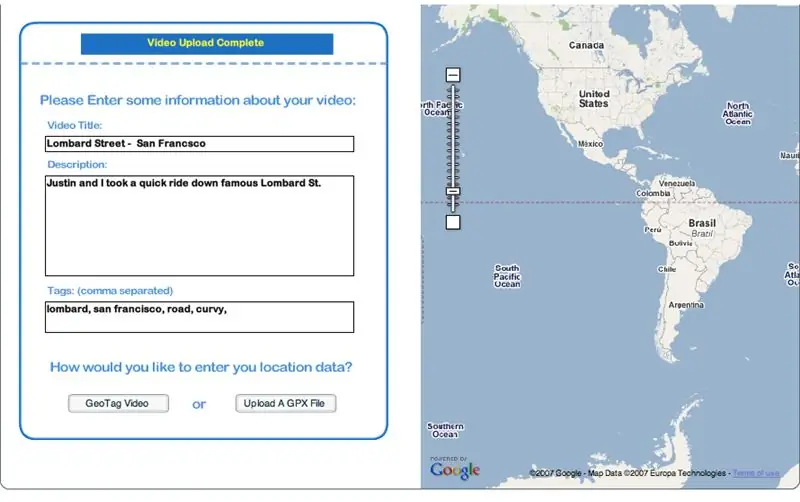
4. På den næste skærm indtastes titlen på videoen, en beskrivelse og tags
"" Vær sikker og tag din video "LostRing", så den bliver inkluderet i The Lost Ring's KML -lag på Google Earth. "". 5. Når du har udfyldt felterne, skal du klikke på knappen 'Upload GPX -fil'.
Trin 5: Brug af Seero GPX Uploader:
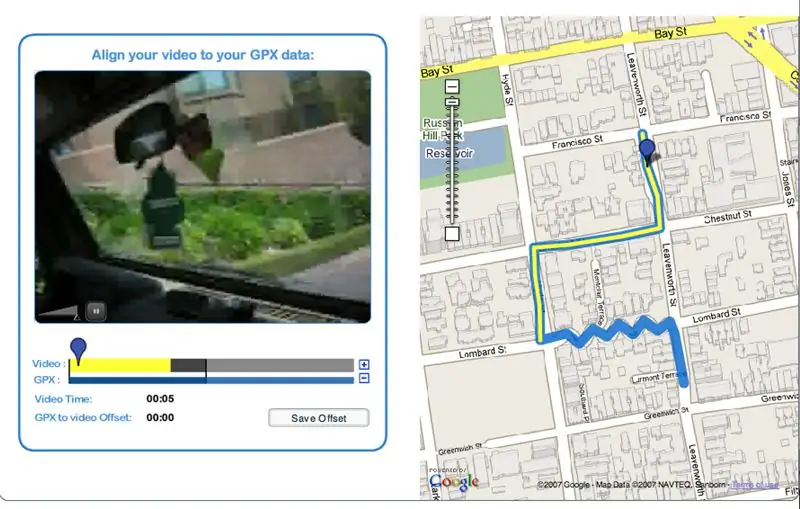
6. Gå til mappen My Trackstick Files, og vælg GPX -filen til den video, du uploader.
7. På dette tidspunkt bliver du nødt til at vente på, at videoen omdannes til flash, og GPX -filen skal analyseres på Seero -serverne.
Trin 6: Brug af Seero GPX Uploader:
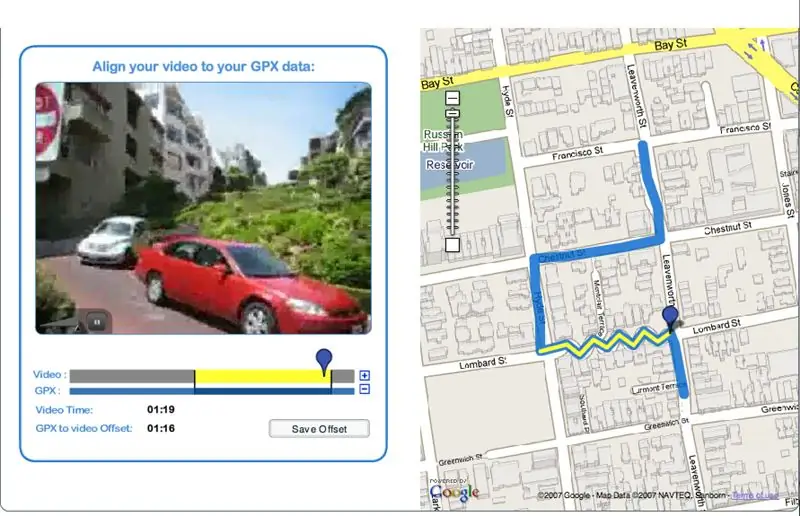
8. Når filerne er færdigbehandlet, skal du bruge det blå ikon til at rykke videoen frem til et klart og mindeværdigt sted. Tag fat i den gule videolinje og skub den frem eller tilbage, indtil det blå ikon i GPS -sporet på kortet er over den tilsvarende placering fra videoen. Skub det blå ikon i videosporet helt til venstre, og afspil videoen i afspilleren. Se videoen og det blå ikon på kortet for at sikre, at placeringen og videoen står i kø. Juster i overensstemmelse hermed, hvis det er nødvendigt, ved at skubbe den gule videolinje. Når videoen er korrekt justeret til GPS -koordinaterne, skal du klikke på knappen 'Gem forskydning' for at afslutte uploadprocessen. 13. Når du er færdig, og din video er uploadet og er live på Seero, kan du se den i google earth ved at indlæse følgende KML -lag:
Anbefalede:
Ring Solar Sign Teardown: Jeg gjorde det forkert, så du ikke skal: 11 trin
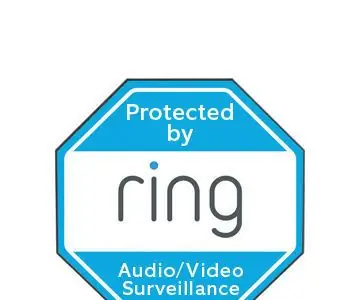
Ring Solar Sign Teardown: Jeg gjorde det forkert, så du ikke behøver: Jeg har en ringedørklokke, hvilket er ret fantastisk. Yay for Ring. Så fik jeg et Ring Stick-up kamera, da alt online-salg omkring Thanksgiving foregik. $ 50 rabat, og de sendte mig GRATIS dette smarte Ring -tegn til Ring (kun en værdi på $ 49!). Jeg er sikker på at
Det kan du gøre med et enkelt tryk ?: 15 trin (med billeder)

DU KAN GØRE DET MED ET KIndle Touch ?: Jeg kunne aldrig forstå, hvorfor nogen ville eje en e-læser. Derefter gav mine voksne børn mig et Kindle Touch, og jeg har fundet måder at få det til at gøre meget for mig, hvad en smart telefon eller en iPad gør for andre mennesker. En dag vil det erstatte min aldring
Tips til at gøre din projektidé til virkelighed: 6 trin (med billeder)
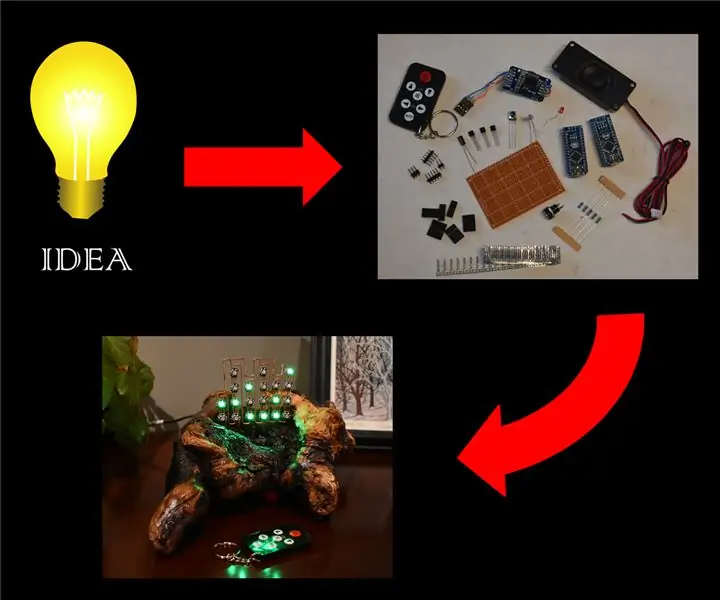
Tips til at gøre dit projektidé til virkelighed: Den mest kritiske del af et vellykket projekt er at have en virkelig god idé, men nogle gange er ideen den lette del! Derefter kommer det hårde arbejde med at gøre et tilfældigt genialt glimt til noget, som folk " ooh " og "ah" ov
Sådan måles strøm og hvorfor skal du gøre det?: 4 trin (med billeder)

Sådan måles strøm og hvorfor skal du gøre det ?: Mange producenter ved ikke, hvor vigtigt det er at kende den aktuelle tegning af dit projekt, eller hvorfor du har brug for at vide dette. I denne vejledning vil jeg forklare dig, hvordan du måler den aktuelle tegning af dit projekt, og hvorfor det er så vigtigt at vide dette. T
En ting at gøre med dine ekstra påskeæg: 3 trin

En ting at gøre med dine ekstra påskeæg: Jeg tænkte på, hvad jeg skulle deltage i konkurrencen i lommestørrelse, og denne tanke kom til mig. Måske kunne jeg bruge nogle af de resterende plastiske påskeæg. Således - denne instruerbare blev født
