Indholdsfortegnelse:
- Trin 1: Saml din brugerdefinerede computer
- Trin 2: Installer Windows XP eller Vista
- Trin 3: Monter skærme på væggen
- Trin 4: Opsætning og konfiguration af skærme
- Trin 5: Installer og konfigurer Screensaver -softwaren
- Trin 6: Tilføj billeder og nyd det
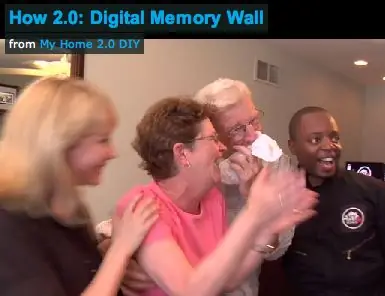
Video: Hvordan 2.0: Digital hukommelsesvæg: 6 trin

2024 Forfatter: John Day | [email protected]. Sidst ændret: 2024-01-30 08:31
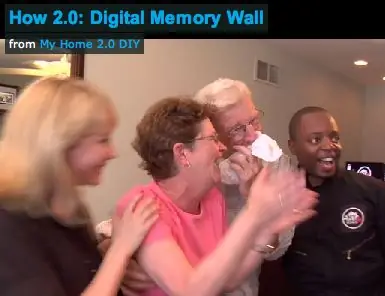
Der er ikke noget galt med et godt gammelt fotoalbum. Bortset fra at det er støvet, tilbøjeligt til at blive slidt og sidder fast i fortiden. Så vi byggede en digital hukommelsesvæg, der afspiller en livestream af fotos, fortid og nutid, på tværs af flere LCD -skærme lige foran dine øjne. I denne hukommelsesvæg viser hver skærm et separat feed, der er forbundet via netværket via FiOS til andre familiemedlemmer. Så du kan oprette venner og slægtninge, der kan føjes til din væg med det samme med deres seneste billeder.
- Tilpasset computer
- Windows XP eller Vista
- Bluetooth mus og tastatur
- 2 Fire MV ATI PCI-e grafikkort
- 1 ATI -grafikkort med dobbelt udgang
- Google foto screensaver software
- Fotodelingssoftware (som Picasa eller Flickr)
- LCD -skærme (VGA- eller DVI -indgange)
- Internetforbindelse (FiOS anbefales)
Trin 1: Saml din brugerdefinerede computer
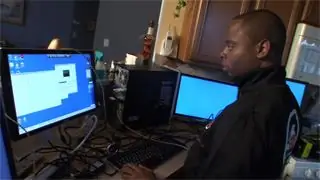
At køre 10 skærme med en konstant fotostrøm vil kræve meget af din computer. For at undgå nedbrud konfigurerede jeg en computer med disse minimumskrav: 600 Watt strømforsyning, Dual Core-processor og 2 Gigabyte DDR2 DRAM-hukommelse. Derefter justerede jeg input-output-indstillingerne på bundkortet for at allokere mere D-RAM-hukommelse til video.
Genvej: Du kan bygge en enklere hukommelsesvæg uden at ændre din computer. En typisk pc kan understøtte op til 6 skærme. Sådan gør du: Først skal du lukke computeren ned og afbryde strømforsyningen. fjern sidepanelet for at få adgang til bundkortet. Kontroller, hvilken type PCI -porte du har til rådighed. Der er flere forskellige typer grafikkort, og alle er konfigureret forskelligt. afhængigt af dit system, skal du få et grafikkort, der er kompatibelt med dit system. Undgå at blande forskellige grafikkortmærker; nogle mærker virker ikke, når de er i et system med et andet mærke grafikkort. Kontakt producenten af din computer eller bundkort for at få flere oplysninger.
Trin 2: Installer Windows XP eller Vista

Installer Windows XP eller Vista på harddisken, og tilføj grafikkortene. Forskellige operativsystemer understøtter forskellige grafikkort. Brug PCI -kort til Windows XP. Brug PCI Express til Windows Vista.
Trin 3: Monter skærme på væggen


Beslut, hvor du vil montere hver af skærmene på væggen. Afhængigt af din opsætning skal du føre strøm til dine skærme. Kontakt en elektriker, hvis du har brug for yderligere stikkontakter installeret. Kablerne løber bag væggen. Skær huller bag hver skærm, og fisk kablet bag væggen.
Du kan maksimalt køre 100 fod VGA -kabel fra computeren til skærmene, så planlæg placeringen af din computer i overensstemmelse hermed. Når kablerne er på plads, skal du tilslutte dem til computeren.
Trin 4: Opsætning og konfiguration af skærme
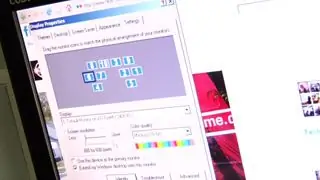
Nu skal du konfigurere skærmene, så de matcher opsætningen på væggen. Åbn skærmegenskaberne i kontrolpanelet. Fra til fanen Indstillinger ser du hver skærm, du har tilsluttet computeren. Aktiver hver skærm ved at vælge den. Klik på feltet "Udvid mit Windows -skrivebord til denne skærm".
Når du har aktiveret alle skærme, skal du arrangere dem, så de matcher layoutet på væggen. Træk blot hver skærm til sin position.
Trin 5: Installer og konfigurer Screensaver -softwaren
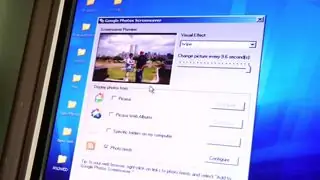
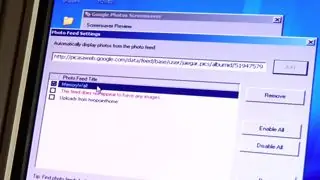
Download og installer software til billedskærmsparer fra Google (https://pack.google.com/intl/da/pack_installer.html?noredirect=on). Når det er installeret, skal du åbne konfigurationsværktøjet til Google Photo Screensaver. Føj dit feedlink til indstillingerne. Klik på feltet "Fotofeed", klik derefter på "Konfigurer". Tilføj RSS- eller ATOM -feedet for de album, du vil vise på hukommelsesvæggen. Brænd dit feed med feedburner (https://www.feedburner.com/fb/a/home), hvis det ikke er et gyldigt feed. Når du har indtastet dine feeds, skal du klikke på "Udført".
Trin 6: Tilføj billeder og nyd det

Alt er nu sat op! Når pauseskærmen tændes, roterer den gennem billederne i feeds. Med en FiOS-tilsluttet computer kan du se fotos fra venner og familie, så snart de tilføjer dem til deres album! Føj bare deres feeds til din liste, og nyd minderne, mens de sker! Minder i realtid. Sikke et begreb.
Anbefalede:
Sådan rives en digital tykkelse ned, og hvordan fungerer en digital tykkelse: 4 trin

Sådan rives en digital tykkelse ned, og hvordan fungerer en digital tykkelse: Mange mennesker ved, hvordan man bruger målepunkter. Denne vejledning lærer dig, hvordan du river en digital tykkelse og en forklaring på, hvordan den digitale tykkelse fungerer
Claqueta Digital Con Arduino (Digital Clapperboard With Arduino): 7 trin

Claqueta Digital Con Arduino (Digital Clapperboard With Arduino): Crea tu propia claqueta digital, también puedes convertir una claqueta no digital en una, utilizando Arduino.MATERIALER Display de 7 segmenter MAX7219 de 8 digitos compatible with arduino.Modulo de Reloj RTC model DS3231 con arduino.Arduin
Rotary Encoder: Hvordan det fungerer og hvordan det bruges med Arduino: 7 trin

Rotary Encoder: Hvordan det fungerer og hvordan det bruges med Arduino: Du kan læse dette og andre fantastiske selvstudier på ElectroPeaks officielle websted Oversigt I denne vejledning får du at vide, hvordan du bruger den roterende encoder. Først kan du se nogle oplysninger om roterende encoder, og derefter lærer du, hvordan du
Iron Man Reactor for Fun (Digital joystick til digital bevægelse): 7 trin (med billeder)

Iron Man Reactor for Fun (Digital Motion Processor Joystick): Hej kære! Dette er min første instruktion, så håber på din fordel og feedback! Projektet er en interaktiv platform til hjemmefester, konkurrencer, events - bare for sjov. Disse er to bevægelsessensorer fremstillet i designet af jernmandsreaktoren. Det
Hvordan 2.0: Digital vægharpe: 5 trin

Hvordan 2.0: Digital vægharpe: Brug infrarøde sensorer til at lave musik uden for væggen! Dette er en ret simpel infrarød harpe. Sensorerne fungerer som tænd/sluk -kontakter for at udløse forskellige lyde, når de tilsluttes computerens musikprogram. Med MidiTron kan du bruge enhver
