Indholdsfortegnelse:

Video: Smart billedramme: 4 trin (med billeder)
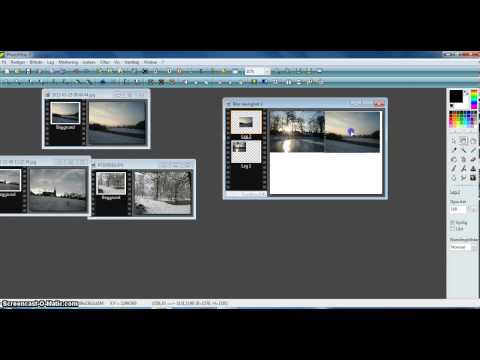
2024 Forfatter: John Day | [email protected]. Sidst ændret: 2024-01-30 08:29

Oprettelsen af dette projekt var at løse tre problemer:
- tjek hurtigt det lokale vejr
- Sørg for, at hele familien var opdateret om planlagte aktiviteter
- vise en temmelig stor samling af feriebilleder
Som det viste sig, havde jeg en ældre Motorola Xoom, som vi havde brugt til at downloade og se film på lange ture. Men tabletten blev for langsom til selv den opgave. Det var dog stadig for godt til at skrotte ud.
Jeg besluttede at omformulere det som en smart billedramme.
Trin 1: Saml materialer


Materialer, som jeg brugte i dette projekt, omfatter:
-
En gammel tablet - til visning af skema, vejr og fotos.
En Motorola Xoom i mit tilfælde, men enhver tablet, der kan køre DAKboard, ville fungere lige så godt
-
Støbning - dette er at bygge billedrammen til at rumme tabletten.
Jeg valgte dette træ frem for andre muligheder bare for at gøre routing og Dremeling lettere
-
Skruer - til at vikle stødsnoren rundt.
Jeg brugte skabsskruer, fordi det store flade hoved hjalp med at holde stødsnoren på plads
-
Stødsnor - til at holde bordet i billedrammen.
Jeg har lige taget nogle fra et gammelt par sko, men du kan også købe nyt fra Amazon
- Maling - for at male rammen.
- Trælim og efterbehandlingssøm til fastgørelse af rammestykkerne.
Trin 2: Byg ramme



Da der er masser af gode instruktioner til at bygge billedrammer, som denne, vil jeg ikke gentage disse trin her. Det, jeg vil dække her, er de ændringer, jeg udførte for at fastgøre tabletten til rammen.
-
FØR du skærer dit råmateriale i længden (til siderne af rammen), skal du bruge en router (eller Dremel, hvis du ikke har en router) til at fjerne nok materiale til, at tabletten kan sidde (sæde) i rammen.
Jeg lavede min kanal dybt nok til at placere tabletten, så den ville blive skyllet i ryggen. Dette er ikke et krav, men var drivkraften bag mit valg af relativt tyk støbning, der skulle bruges som rammemateriale
-
For at lede kanalen skal du sørge for at lægge tabletten på en flad overflade og måle både kanttykkelse og total tykkelse.
- For eksempel med min Xoom var kanten lidt tyndere end totalen, fordi bagsiden af Xoom buer udad (konveks).
- Jeg besluttede at føre rammematerialets dybde til at matche kanten af Xoom, hvilket betyder, at den buede del ville stikke lidt ud (på bagsiden). Min tankegang var, at dette ville give stødsnoren mere område at "holde fast i".
-
Når træet er klargjort, kan du gå videre og klippe og samle rammen i henhold til en af billedrammernes instruktioner.
- Når jeg måler rammen, indstiller jeg åbningsdimensionerne i HxW til at vise skærmen, men skjuler plastrammen. Det er svært at se med Xoom (sort på sort), men hvis du ser på Samsungs tablet (billede til reference) kan du se, at rammen er hvid. Den del skal være skjult af rammen, så HxW -målene bør kun være skærmen (mørkere område på Samsung -fotoet).
- I modsætning til en almindelig billedramme vil du sandsynligvis have nogle ben til at støtte rammen, så du kan sætte den på et bord. Jeg skar lige to ben ved cirka 22 grader og fastgjorde dem på bagsiden af rammen med negle og trælim.
-
Test pas tabletten ind i rammen med netledningen. Hvis der er problemer med pasformen, kan du se TIPS nedenfor for at få ideer til, hvordan du løser det.
- Jeg foreslår at sætte kabinets skruer på plads og snøre stødsnoren på dette tidspunkt. Dette vil give dig mulighed for at finjustere både stel og stødsnor, før du afslutter m/ maling.
-
Du vil sikre dig, at tabletten sidder godt, før du gennemfører det sidste trin.
- Når rammen er samlet, skal du fortsætte med at udføre de sidste detaljer (slibning, maling osv.)
TIPS:
-
Jeg brugte en Dremel til at rydde nogle af rammen ud for at give god afstand til netledningen.
Jeg ryddede også lidt ekstra plads i nærheden af tabletknapperne for at sikre, at de ikke blev aktiveret ved et uheld af rammen
Trin 3: Klargør tablet
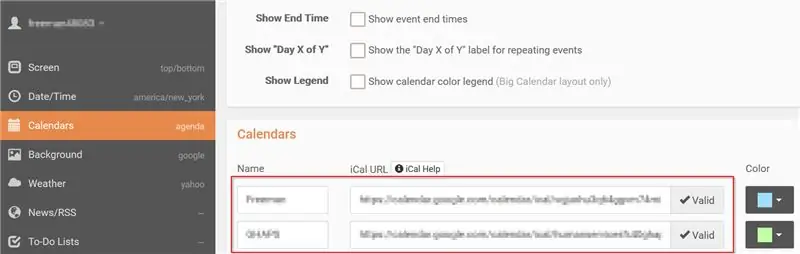
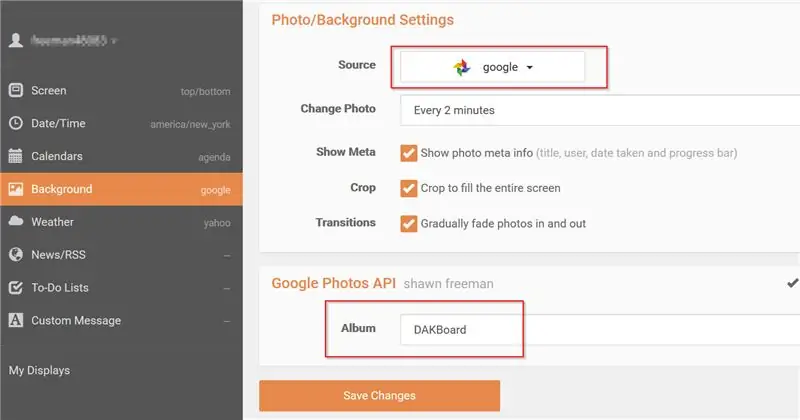
Det er her den virkelige magi sker. For at tabletten skal fungere som en smart billedramme, vil du have den til at vise et billedfeed, det lokale vejr og måske en familiekalender. Du skal bruge tre applikationer for at få dette til at ske:
- Google Fotos - Opret et dedikeret album i Google Fotos, og tilføj de billeder, du vil have vist i baggrunden af din smarte billedramme.
- Google Kalender - Hvis du allerede bruger Google til at administrere din tidsplan, kan du bruge det direkte. I mit tilfælde ville jeg have en dedikeret kalender til familieaktiviteter; inden for min eksisterende Google -konto, har jeg lige oprettet en anden kalender og tilføjet alle mine familiemedlemmer til den, så de også kan føje til skemaet.
-
DAKBoard - Den gratis version giver et nyttigt sæt basefunktioner, men du kan overveje at købe den fulde version for at understøtte denne fantastiske applikation. Du kan oprette en konto her.
-
Hvis du vil teste i din browser, skal du blot bruge denne webadresse, før du installerer den på din tablet:
dakboard.com/app
- Se vedhæftede billeder for prøveindstillinger.
-
Med dine Google- og DAKboard -konti på plads, skal du bruge appens websted (ovenfor) til at konfigurere indstillingerne og linke DAKboard til din kalender og udvalgte Google Fotos -album.
Når du er tilfreds med konfigurationen, skal du downloade og installere DAKboard Android -appen på din tablet og logge ind på din DAKboard -konto. På dette tidspunkt skal tabletten vise, hvad du vil se i billedrammen, når du er færdig.
TIP: Fotos i Google Fotos kan eksistere i flere album. Til min billedramme lavede jeg et dedikeret "DAKboard" album. På denne måde ved jeg præcis, hvor jeg skal tilføje/fjerne fotos, når jeg vil ændre det, der vises i billedrammen.
Trin 4: Saml


Den sidste del er den lette del.
- Indsæt tabletten i billedet (læg rammen på en flad overflade med forsiden nedad for at gøre det lettere).
-
Træk stødsnoren rundt om kabinettets skruer for at holde tabletten på plads.
På billederne vil du bemærke, at jeg har snøret stødsnoren gennem to gamle remskiver, der er fjernet fra en ødelagt persienne. Jeg gjorde dette, fordi chokksnoren alene efterlod tabletten i en vaklende tilstand. Du har måske brug for at improvisere noget lignende
- Sæt netledningen til tabletten, og stil derefter rammen op.
- Forfra skal du logge ind på DAKboard og nyde.
Anbefalede:
Digital billedramme Numero Dos !: 4 trin (med billeder)

Digital billedramme Numero Dos !: Dette er den anden digitale billedramme, jeg har lavet (se Cheap 'n Easy Digital Picture Frame). Jeg lavede dette som en bryllupsgave til en meget god ven af mig, og jeg synes, det blev meget godt. Indrømmet prisen på digitale billedrammer har
Neo Pixel LED billedramme: 6 trin (med billeder)

Neo Pixel LED billedramme: Hej igen! Jeg har udført dette projekt specielt til regnbuens farver " konkurrence. Hvis du kan lide det, kan du stemme på mig i konkurrencen. Så jeg besluttede at lave et virkelig hurtigt og let projekt til konkurrencen. Det er en neo-pixel L
Steam Punk Digital 8 "billedramme: 13 trin (med billeder)

Steam Punk Digital 8 "billedramme: Denne instruktør viser den fysiske opbygning af en lille digital billedramme i steam punk stil. Rammen drives af en hindbær pi model B+. Den er kun 8 tommer i diagonalen, og den passer meget pænt på et lille skrivebord eller en hylde. I min
Billig og let digital billedramme: 6 trin (med billeder)

Cheap 'n Easy Digital billedramme: Jeg lavede dybest set dette som en fødselsdagsgave til min kæreste. Leder du efter en fantastisk gaveide? Dette er det! De samlede omkostninger var under $ 100, og kan være betydeligt mindre, hvis du er klog. Jeg ved, at jeg ikke er den første til at komme på ideen om et hjem
LED Popsicle Stick billedramme: 9 trin (med billeder)

LED Popsicle Stick billedramme: For nylig er mine projekter blevet beskyldt for at være en del af nogle hipster kunsthåndværk bevægelser. Er det kunst og kunsthåndværk, du ønsker? Så er det kunst og kunsthåndværk, du får! Her er min LED-forbedrede popsicle stick billedramme. Lige i tide til
