Indholdsfortegnelse:
- Trin 1: Åbn et tomt vindue
- Trin 2: Lav en sky
- Trin 3: Tilsæt korn
- Trin 4: Skyl og gentag
- Trin 5: Sidste hånd

Video: Realistisk trækorn i Photoshop: 5 trin

2024 Forfatter: John Day | [email protected]. Sidst ændret: 2024-01-30 08:31



Jeg har set et par guider her om hvordan man laver trækorn, men jeg følte ikke at de lignede træ nok. Denne teknik blev lært for omkring 5 år siden, og jeg har aldrig glemt det. Håber ikke du også gør det.:) Denne teknik blev lavet i Photoshop CS2. Jeg forsøgte at lave det i The Gimp, men jeg kunne ikke finde de nødvendige filtre. Hvis du kan gøre det i Gimp, vil jeg meget gerne vide det.
Trin 1: Åbn et tomt vindue


Lad os starte med at åbne et tomt vindue af enhver størrelse, du ønsker. Jeg brugte 800x600. Skift derefter forgrunden og baggrundsfarven til en mørk brun og lysebrun farve.
Trin 2: Lav en sky

Gå nu til topmenuen, og vælg "Filter> Render> Clouds."
Trin 3: Tilsæt korn


For at give korn går vi til topmenuen igen og vælger "Filter> Forvræng> Skær". For at få den til at kurve skal du bare klikke og holde på grafen og trække den mod dens kant. Bliv ved med at gøre dette, indtil din Zig-zag-linje næsten ligner miner. (Du kan flere point, hvis du vil)
Trin 4: Skyl og gentag


Jeg går ud fra, at din version af Photoshop har en mulighed for gentagelse af filter ved at trykke på "Ctrl + F." Tryk på denne kombination for at tilføje mere zig-zag-ness til dit billede. Fortsæt med denne kombination, indtil du er tilfreds med kornet. Hvis du ikke har mulighed for filterrepetition (usandsynligt), skal du gentage trin 3 tre eller fire gange mere.
Trin 5: Sidste hånd

Nu kunne vi bare stoppe ved trin 4, men jeg vil gerne gå lidt længere. Hvis du vil skifte til træets farve, kan du bare gå til "Billede> Justeringer> Niveauer" og flytte de tre skydere, indtil du får den ønskede farve. Til sidst vil jeg få træet til at virke mere "hårdt". Vi går bare til "Filtrer> Skarp> Uskarp maske" og tilføjer en subtil skarphed til kornet. Mine indstillinger var: Beløb - 79%, Radius - 0,9 pixels og Tærskel - 0 niveauer. Nå, der er vores færdige trækorn. Jeg håbede, at du kunne lide min første Instructable: D
Anbefalede:
Fjern baggrund for flere billeder ved hjælp af Photoshop 2020: 5 trin

Fjern baggrund for flere billeder ved hjælp af Photoshop 2020: Fjernelse af baggrunden for et billede er super let nu! Sådan bruges Adobe Photoshop 2020 til at fjerne baggrunden for flere (batch) billeder ved hjælp af et simpelt script
Lav realistisk 3D -gengivelse af dit PCB -design på 5 minutter: 6 trin

Lav realistisk 3D-gengivelse af dit PCB-design på 5 minutter: Da jeg ofte lavede dokumentationsfiler med beskrivelse af en printkortdel (PCB) og komponenter, var jeg forvirret over ikke-realistiske skærmbilleder af PCBA-filer. Så jeg fandt en nem måde at gøre det mere realistisk og smukt
Ultra Realistisk Surfing Simulator: 11 trin (med billeder)

Ultra Realistisk Surfing Simulator: Føler du en pludselig trang til at surfe, men der er ikke en stor vandmængde i nærheden? Er du bange for dybe og turbulente farvande? Eller er du bare for doven til at gå udenfor? Så er Ultra Realistic Surfing Simulator den perfekte løsning for dig! JEG
Sådan laver du et realistisk faux neonskilt - super lyst !: 8 trin (med billeder)
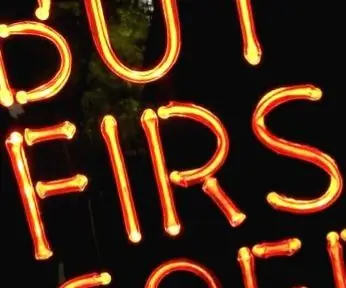
Sådan laver du et realistisk faux neonskilt - super lyst !: Hej fyre, dette er min helt nye, helt originale metode til at oprette et simuleret neonskilt ud af lysdioder, der ser superrealistisk ud. Det ligner virkelig blæst glasrør, med alt det varierede lys, der følger med brydningen gennem glasset, adskiller sig fra hinanden
Realistisk flimrende flammeeffekt med Arduino og LED'er: 4 trin

Realistisk flimrende flammeeffekt med Arduino og LED'er: I dette projekt vil vi bruge 3 LED'er og en Arduino til at skabe en realistisk brandeffekt, der kan bruges i et diorama, en modeljernbane eller en falsk pejs i dit hjem eller sætte en i et frostet glas krukke eller rør, og ingen ville vide, at det ikke var en ægte
