Indholdsfortegnelse:
- Trin 1: Dine lydbøger
- Trin 2: Forberedelse af iTunes
- Trin 3: Klargøring af disken
- Trin 4: Efter rippet
- Trin 5: Finjustering af hvordan din iPod viser bogen
- Trin 6: Finjustering af lydfilerne
- Trin 7: Opsætning af ting i din iPod

Video: Lydbøger til din iPod fra købte bøger på cd: 7 trin
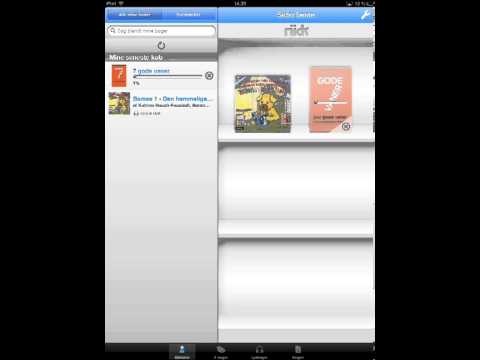
2024 Forfatter: John Day | [email protected]. Sidst ændret: 2024-01-30 08:31

Denne instruktion er for os, der ønsker at have fuld adgang til vores forudkøbte medier via vores iPods. Jeg gætter på, at dette system kunne fungere for andre bærbare enheder, der fungerer via iTunes, men jeg er ikke helt sikker. Ting du skal bruge: iTunes En lydbog (eller mange lydbøger) på CDiPod - En med stor lagerkapacitet foretrækkes, men disse instruktioner viser dig, hvordan du minimerer filstørrelsen. TID - Du kan let finde dette i de rum, hvor du ikke gør noget! VALGFRIT: Audacity (Få den stabile version.) LAME MP3 Encoder (Få denne før dig installer Audacity) Når du installerer Audacity, skal den automatisk finde LAME MP3 Encoder, hvis jeg husker det rigtigt. Hvis ikke, vil den bede dig om at finde den, så læg den et let sted at finde.*Jeg er ikke ansvarlig for, hvad du gør med dette instruerbare.*
Trin 1: Dine lydbøger

Som du vil have bemærket, kommer lydbøger på MANGE cd'er. Jeg har set nogle med fire diske, og andre med tolv. Uanset hvad, vil dette tage meget tid. Sørg for, at alle diske er ret rene; for mange ridser, og den læser ikke ordentligt, når du river den.
Trin 2: Forberedelse af iTunes



Når du åbner iTunes, er standardformatet for alle filer.mp4 (dette inkluderer.m4a og.m4v {henholdsvis lyd og video}). Vi vil ændre dette. Du vil have iTunes til at rippe spor som.mp3, på den måde kan du ændre dem senere. Sådan gør du: "Rediger"> "Indstillinger"> "Importindstillinger …" Fra dette tidspunkt vil du klikke på den første rulleliste, der er angivet som "Importer ved hjælp af:" og vælge "MP3 Encoder". Vælg den næste rullemenu ("Indstilling:"), og vælg "Brugerdefineret …". Match indstillingerne på skærmen, der viser dette: Stereobithastighed: 96 kbps (Ukontrolleret) Brug variabel bithastighedskodning (VBR) Sample Rate: AutoChannels: Mono (markeret) Smart Encoding -justeringer (markeret) Filterfrekvenser under 10 Hz Klik derefter på "OK". Sørg for, at "Brug fejlkorrektion" også er markeret. Jeg ved, at de fleste mennesker vil have stereolyd, selv jeg gør. Stereolyd er fantastisk til musik, men det er bare nogen, der læser ind i en mikrofon. Pointen er: reducer lagringsstørrelsen ved at skifte til en monokanal. Når du er færdig med at rippe dine lydbøger, kan du ændre den tilbage til en højere bitrate og en stereokanal, så din musik vil rippe ordentligt.
Trin 3: Klargøring af disken
Sæt disken i dit diskdrev. Når iTunes læser den, skal den spørge, om du vil importere cd'en til dit bibliotek. For øjeblikket skal du klikke på "Nej". Når du kigger på sporlisten, vil du se ret mange elementer! Vælg alle de spor, der har tekstens brødtekst på sig; Prøv at undgå de spor, der kun fortæller dig at slukke cd'erne. Hvis du ikke kan undgå de irriterende sløring, skal du få Audacity. Sørg for, at du har alle sporene fremhævet. Gør nu følgende: "Avanceret"> "Deltag i cd -spor" Nu skal du se, at alle de valgte spor er indkapslet i et enkelt beslag. Det betyder, at de flere spor gemmes som et i dit bibliotek. Sørg for, at alle spor UDEN for beslaget ikke er markeret. Det eneste element, der skal klikkes på, er det med beslaget. Klik nu på "Importer cd". Gentag dette trin for alle diske i din bog.
Trin 4: Efter rippet

Nu hvor du har kopieret filen til din computer, skal du finde den i dit iTunes -bibliotek. Når du finder det, skal du højreklikke på elementet og vælge "Få oplysninger". Når denne skærm vises, skal du klikke på fanen "Info". Her er en grundlæggende oversigt over, hvordan denne side skal se ud. NAVN ARTISTALBUM ARTISTALBUMGENRELæg alle de korrekte oplysninger i deres respektive bokse, og klik derefter på "OK".
Trin 5: Finjustering af hvordan din iPod viser bogen




Jeg foretrækker at have albumkunst på min iPod, men det er ikke påkrævet. For at finde albumkunst skal du trække Google (eller Yahoo!) Billeder op. Indsæt forfatterens og bogens navn i søgelinjen, klik derefter på "Søg i billeder". Når du finder et godt billede, skal du klikke på det og derefter klikke på "Se billede i fuld størrelse". Højreklik på billedet og vælg "Kopier billede". Gå ind i iTunes, og højreklik på de valgte numre, og vælg derefter "Få oplysninger". Højreklik på sektionen "Illustrationer" og vælg "Indsæt". Klik derefter på "OK". Dette vil vise lydbogen som flere elementer på din iPod's "Lydbog" undermenu. For at gøre det lidt lettere at komme rundt, anbefaler jeg, at du opretter en smart afspilningsliste. For at gøre dette skal du holde "Shift" -tasten og klikke på ikonet "Tilføj afspilningsliste" i nederste venstre hjørne af iTunes -hovedskærmen. Det skal ligne et gear, når du holder "Shift". Når opsætningsskærmen til smart afspilningsliste kommer op, skal du konfigurere den som billedet viser.
Trin 6: Finjustering af lydfilerne

DETTE TRIN ER HELT VALGFRIT! Hvis du finder sløringerne for enden af hvert nummer beder dig om at indsætte den næste disk irriterende, vil du installere Audacity og konfigurere den med LAME MP3 Encoder, så du kan tage dem ud af Åbn Audacity, og vælg derefter "Åbn" i menuen "Filer". Gå til mappen "iTunes Music", og vælg mappen til forfatteren af dine bøger. Vælg et spor ad gangen for at arbejde med. Efter et kort stykke tid skal du se omfanget af lydfilen i hovedafsnittet på Audacity -skærmen. Alt du skal gøre er at markere den korte sektion til sidst, der indeholder meddelelsen "Indsæt næste disk". SPIL DEN UDVALGTE BLURB FOR AT FORSIKRE DIG, AT DU IKKE FJERNER NOGET AF HISTORIEN! Når du er tilfreds med valget, skal du trykke på "Slet" -tasten på dit tastatur. Nu hvor du har fjernet påmindelsen i slutningen, skal du gå til "Fil"> "Eksporter som MP3 …". Sørg for, at filnavnet og biblioteket er nøjagtigt det samme, som de var, da du hentede filen. Audacity vil spørge dig, om du vil overskrive de filer, der allerede er i den mappe, klik på "Ja".
Trin 7: Opsætning af ting i din iPod

Marker blot filerne på hver disk, og træk og slip dem derefter på navnet på din iPod i menuen "Enheder". Efter det skal du også trække og slippe navnet på dine smarte afspilningslister til din iPod. Nu er du klar til at gå!
Anbefalede:
Sådan får du din musik tilbage fra din iPod .. GRATIS !: 7 trin

Sådan får du din musik tilbage fra din iPod .. GRATIS !: Grundlæggende lader Ipods dig ikke genimportere musikken fra den, de lader dig kun slette den. For eksempel, hvis du vil placere dine yndlingssange på din Ipod, men så ved et uheld slette dem alle fra din computer. Så du sad der i en dårlig moo
Sådan laver du din egen WIFI -gateway til at forbinde din Arduino til IP -netværk?: 11 trin (med billeder)

Sådan laver du din egen WIFI -gateway til at forbinde din Arduino til IP -netværk?: Som så mange mennesker synes du, at Arduino er en meget god løsning til hjemmeautomatisering og robotik! Men når det kommer til kommunikation, kommer Arduinos bare med serielle links. Jeg arbejder på en robot, der skal være permanent forbundet med en server, der kører ar
Konverter et tastatur fra din til mini-din uden adapter: 5 trin

Konverter et tastatur fra din til mini-din uden adapter: Så hvad skal man gøre med to tastaturer, et loddejern og en lille tid at spilde mellem CS-eksamener. Hvad med en tastaturkabeltransplantation? Du har brug for: To tastaturer, en oldie med DIN -stik, anden nyere med mini DIN / PS2 -stik Loddejern
Sådan gør du din LG EnV 2 -mobiltelefon til et bærbart opkaldsmodem til din bærbare computer (eller skrivebord): 7 trin

Sådan gør du din LG EnV 2 -mobiltelefon til et bærbart opkaldsmodem til din bærbare computer (eller skrivebord): Vi har alle på et tidspunkt haft brug for at bruge internettet, hvor det bare ikke har været muligt, f.eks. I bilen , eller på ferie, hvor de opkræver et dyrt beløb i timen for at bruge deres wifi. endelig har jeg fundet på en simpel måde at få
Få videoer fra internettet til din iPod, hurtigt, let og GRATIS !: 5 trin

Få videoer fra internettet til din iPod, hurtigt, let og GRATIS !: Nogle gange ser du en video på YouTube, og du vil have den på din iPod. Det gjorde jeg, og kunne ikke finde ud af det, men så gjorde jeg det, så jeg besluttede at dele det med internettet. Denne vejledning gælder kun for YouTube, hvis du bruger den samme downloadbare softwa
