Indholdsfortegnelse:
- Trin 1: Materialerne
- Trin 2: Bundkortet
- Trin 3: Processorer
- Trin 4: Harddiske
- Trin 5: Grafikkort
- Trin 6: RAM
- Trin 7: CD/DVD
- Trin 8: Monitor/Visual Display Unit
- Trin 9: Drevstik
- Trin 10: Modemer
- Trin 11: Operativsystem
- Trin 12: Andre ting
- Trin 13: Montering
- Trin 14: En hurtig bid på spil- og entusiastcomputere
- Trin 15: Det er det
- Trin 16: Kreditter

Video: Lav en computer: 16 trin

2024 Forfatter: John Day | [email protected]. Sidst ændret: 2024-01-30 08:31



Der er mange måder at bygge computere på, der kan instrueres og guider derude, men de fortæller dig alle at få bestemte dele. Du kan bruge alle dele i din computer, så længe de passer. Når du har de rigtige dele, kan du bygge det på kort tid. Med "højre" mener jeg den faktiske del, som ram, harddisk osv. Min computer kostede mig ikke noget at lave, fordi jeg var i stand til at få dele fra familiemedlemmer og scavenging. Gennem hele det instruerbare vil der være links. Jeg giver et grundlæggende overblik, og linkene er for et mere dybtgående kig på delen. Jeg giver også en relatere hver del til dele af kroppen, hvis jeg kan. Husk også, at jeg aldrig har taget nogen kurser om computere, bortset fra skriveklassen på min skole, og at denne Instructable er den mest research, jeg nogensinde har gjort om computere, så prøv at holde hårde kommentarer til et minimum tak! Det ville hjælpe mere, hvis du fortæller mig, hvad jeg har savnet uden at være sarkastisk
Trin 1: Materialerne
For at bygge en computer, der fungerer, behøver du kun-en harddisk-en processor med ventilator og køleplade-et bundkort-en skærm-256 mb eller mere ram-en strømforsyningsenhed (PSU) -en mus-et tastatur- kabler til at forbinde det hele Men for at tilføje form til funktionen har du brug for, ud over ovenstående-en sag-AT, ATX, BTX eller LPX-et modem-et ethernetkort-CD/DVD-drev, og hvis du vil have det til at være jævnt bedre-et grafikkort -en lydkort-højttalere-en anden harddisk
Trin 2: Bundkortet


Jeg har fem bundkort, et er skudt, et er i brug og tre er på lager. Bundkortet er en af de vigtigste dele af computeren, ligesom et hjerte og kredsløbssystem. Det cirkulerer elektricitet som et hjerte cirkulerer blod gennem kredsløbssystemet. De vigtigere dele er PCI, PCI-E, PCI-X, AGP, Processor, IDE-porte, ram, køleplader, ventilatorer og de andre porte, der findes på siden osv. Osv. Der er mange grafikporte og PCI versioner. Mere her
Trin 3: Processorer




Jeg har 2 processorer, en Celeron og en Pentium 3. de kan udskiftes. Processoren er som computerens hjerne. Den behandler kommandoer som en hjerne gør. Der er forskellige mærker, og nogle gange vil producenten af processorerne lave to forskellige processortyper og forbedre begge. Dette er lidt forvirrende. Men forskning er altid bedst, hvis du er usikker. Mere her
Trin 4: Harddiske


Harddiske er som hukommelsen på en computer. De gemmer oplysninger om diske kaldet plader. Mere plads = god. Hårde drev kommer typisk et sted mellem 40 og 160. Bærbare harddiske kommer op i 320-området. Mere info her-https://da.wikipedia.org/wiki/Hard_Drive
Trin 5: Grafikkort


Chessman.exe siger, at denne kropsdel ville være øjnene. Det viste grafikkort er en AGP, hvilket betyder, at det går ind i en AGP -slot, men de kan gå ind i en hvilken som helst slot. Portene er typisk en displayport, S-video og Digital Video Interface eller DVIMore info her
Trin 6: RAM


RAM er ligesom computerens kortsigtede hukommelse. Det står for Random Access Memory. Der er mange andre versioner af RAM, som SDRAM, der står for synkron dynamisk RAM, tilfældig adgangshukommelse er en form for computerdatalagring. Det har form af integrerede kredsløb, der gør det muligt at få adgang til lagrede data i enhver rækkefølge, f.eks. Tilfældigt. Ordet tilfældigt refererer til det faktum, at ethvert stykke data kan returneres på en konstant tid, uanset dets fysiske placering og om det er relateret til det forrige stykke data. Mere Her https://en.wikipedia.org /wiki/RAM
Trin 7: CD/DVD

CD- og DVD -drev er som øjnene på en computer. Jeg har ikke meget at uddybe om dette, undtagen som blu-ray gjorde for DVD og HD-DVD, gjorde de stort set disketter forældede. De findes også i enhver kombination af cd, cd-rw, cd-rom, dvd, dvd-rw og dvd-rom Der er en række forskellige ting, du kan gøre med et cd-drev dvd-drev eller bedre, fra brænding af cd'er til Ripper dvd'er og afspiller cd'er og dvd'er. RW står for Rewritable. I et cd-drev kan du brænde cd'er, i et dvd-drev kan du brænde dvd'erROM står for skrivebeskyttet hukommelse. Cd-https://da.wikipedia.org/wiki/CD_Drive#CD-ROM_drivesCD-ROM-https://en.wikipedia.org/wiki/CD_ROMCD-RW-https://en.wikipedia.org/wiki/CD-RWDVD-ROM og DVD-https://en.wikipedia.org/wiki/DVD_DriveDVD-RW -https://da.wikipedia.org/wiki/DVD-RWFloppy-https://da.wikipedia.org/wiki/Floppy_Drive
Trin 8: Monitor/Visual Display Unit

Dette er computerens output. Skærmstørrelse måles diagonaltMere info her-https://da.wikipedia.org/wiki/Visual_display_unit
Trin 9: Drevstik


Nogle drevstik er ATA, SCSI og SATA. ATA'er, eller er 20 -pins båndkabler, der bruges til at forbinde harddisken og disk (ette) -drev. De plejede at være 20 ledninger, men er nu 40 stadig med 20 ben, og er næsten blevet erstattet af SATA SCSI er et sæt standarder for fysisk forbindelse og overførsel af data mellem computere og eksterne enheder. SCSI -standarderne definerer kommandoer, protokoller og elektriske og optiske grænseflader. SCSI bruges mest til harddiske og tapedrev, men det kan forbinde en lang række andre enheder, herunder scannere og cd -drev. SCSI -standarden definerer kommandosæt til bestemte typer perifere enheder; tilstedeværelsen af "ukendt" som en af disse typer betyder, at den i teorien kan bruges som en grænseflade til næsten enhver enhed, men standarden er meget pragmatisk og henvendt til kommercielle krav. SATA, eller Serial ATA, er computerbus er en lagringsgrænseflade til tilslutning af værtsbusadaptere til masselagringsenheder såsom harddiske og optiske drev. SATA-værtsadapteren er integreret i næsten alle moderne forbruger-bærbare computere og stationære bundkort. Der er to typer- enkelt og dobbelt er, hvad jeg kalder dem, men egentlig er den første regelmæssig og den anden er master/slave, hvor mesteren er hoveddrev og slaven er den sekundære. ATA - https://en.wikipedia.org/wiki/AT_AttachmentSCSI - https://en.wikipedia.org/wiki/ScsiSATA - https://en.wikipedia.org/wiki /SATA
Trin 10: Modemer



Modemer, interne modemer og trådløse modemer leverer grundlæggende internet og Ethernet til computeren. Mere info her-https://da.wikipedia.org/wiki/Modem
Trin 11: Operativsystem

Operativsystemer kører computeren. Uden et operativsystem eller operativsystem skal computeren køre på et forudinstalleret operativsystem, hvilket typisk er meget grundlæggende. Nogle operativsystemer er Microsoft-https://en.wikipedia.org/wiki/Microsoft_Windows#VersionsMac-https:// da.wikipedia.org/wiki/Mac_OS_XAlle resten -https://en.wikipedia.org/wiki/Operating_system#Examples_of_operating_systems
Trin 12: Andre ting




Så jeg har dækket bundkort, harddiske, ram, skærme, grafikkort, processorer, drev og mere. Men jeg har ikke dækket alle de små, men (smarte ordalarm) iboende dele af computeren Mus/Trackball/Pointer-moves-markør Tastatur-typer Printer-udskrifter Computerkasse-Indeholder bundkort og andre indvendige højttalere-Giver computeren en stemme Heatsinks-køler processorer ned
Trin 13: Montering
Monteringen er ret let. Se billederne på de andre sider for at få hjælp til at finde delene. Motherboard - Hvis du har købt et bundkort eller tog et ud af en anden computer, skal du sørge for, at det passer ind i sagen. Hvis det ikke gør det, skal du enten få en ny eller køre den med bare ben. Hvis det gør det, skal du sørge for, at skruehullerne flugter, og skrue dem i Processor/s - Stick dem i processorportene. Nogle af hjørnerne mangler et par kontakter, og hvis du sætter det forkert i, presser du kontakterne på et andet hjørne, så tjek bunden af processoren for at være sikker. RAM - går ind i RAM -slots. De forskellige typer RAM har forskellige kontaktkonfigurationer. Med dette mener jeg, at de vil have fordybninger på forskellige punkter. For eksempel har nogle RAM to fordybninger, og nogle RAM har en, så sørg for, at dit bundkort er kompatibelt, før du køber det. Hvis du scavenge det, er det ligegyldigt, om du scavenge det, fordi du ikke spilder nogen penge PCI -kort og lignende - går ind i PCI Slots og de tilsvarende slots lignende. Først skal du fjerne støvdækslet til åbningen. Bare skru det af. Skub derefter kortet lige ned i åbningen, og skru det fast ved hjælp af skruen fra støvdækslet. Hårde drev - hvis du bruger IDE, skal du finde IDE -porten på bundkortet og harddisken. De ser nøjagtig det samme ud på harddisken, som de gør på bundkortet. Derefter er der en port med fire slots på bagsiden. Det er her PSU -stikket går ind. Der er et hak i siden, så hvis det ikke går ind, skal du vende det om og trykke det ind, indtil det klikker eller klikker ind. Diskdrev - Slut det til bundkort og PSU på samme måde som du tilsluttede harddisken. PSU - Hvis du finder dette, kom det sandsynligvis knyttet til en sag. Hvis det ikke gjorde det, skal du vedhæfte det, sandsynligvis ved at skrue det fast. Tilslut alle kablerne, hvilket burde være let, fordi de fleste porte er forskellige. Hvis noget ikke virker, skal du tage stikket ud, skifte det og prøve igen.*Hvis noget ikke virker, skal du slå det op. Det er stort set sund fornuft, at hvis du læser dette og prøver at bygge en computer, har du allerede en funktionel computer. *** Hvis du har brug for at referere til nogen af disse dele, skal du se på bundkortet eller introduktionssiden **
Trin 14: En hurtig bid på spil- og entusiastcomputere

Gaming -computere er bygget til at være virkelig hurtige, så slutbrugerne kan spille spil som WOW on. Ethusiast -computere er bygget til at se cool ud. Denne type computere indeholder normalt masser af belysning. Nogle belysninger inkluderer: LED'er, Neon osv. Disse computere kører normalt ved en varmere temperatur end normale computere, så de har mange køleplader og køleenheder, herunder vandkøling og endda flydende nitrogen!
Trin 15: Det er det

Det er alt hvad du behøver at vide for at bygge en funktionel computer. Hvis du vil vide mere, skal du bruge linkene og Google. Jeg håber, at seerne har lært lige så meget om computere ved at læse dette, som jeg har tilføjet i alle de andre læsers forslag. Nyd dette billede af Achmed The Dead Terrorist!
Trin 16: Kreditter

Wikipedia-https://da.wikipedia.org/wiki/Main_PageKommentatorerne, der ved mere end mig om computere, der ikke har gnubbet det i mit ansigt, men i stedet har delt deres rigdom af computerkendskab. Tak! Og mere som jeg har glemt
Anbefalede:
Sådan sender du store filer fra computer til computer: 6 trin

Sådan sender du store filer fra computer til computer: Filstørrelser stiger fortsat i størrelse, efterhånden som teknologien skrider frem. Hvis du er i et kreativt håndværk, såsom design eller modellering, eller bare en hobbyist, kan overførsel af store filer være et besvær. De fleste e -mail -tjenester begrænser de maksimale vedhæftede størrelser til omkring 25
Live 4G/5G HD -videostreaming fra DJI Drone ved lav ventetid [3 trin]: 3 trin
![Live 4G/5G HD -videostreaming fra DJI Drone ved lav ventetid [3 trin]: 3 trin Live 4G/5G HD -videostreaming fra DJI Drone ved lav ventetid [3 trin]: 3 trin](https://i.howwhatproduce.com/images/009/image-25904-j.webp)
Live 4G/5G HD-videostreaming fra DJI Drone ved lav forsinkelse [3 trin]: Følgende vejledning hjælper dig med at få live streams i HD-kvalitet fra næsten enhver DJI-drone. Ved hjælp af FlytOS Mobile App og FlytNow Web Application kan du starte streaming af video fra dronen
Lav et 3D-spil i computer med Coppercube: 5 trin
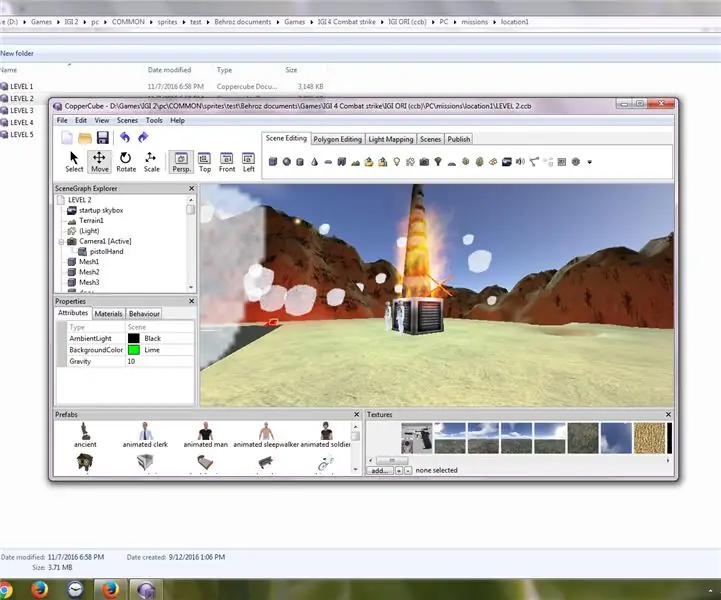
Lav et 3D-spil i computer med Coppercube: Jeg lavede et spil i kobberterning! I dette lærer du at lave spil i kobberterning eller anden software. Du vil også møde mig i anden instruerbar! Følg mig nu og lad os lave et spil i computer med kobberterning
Brug af PSP som computer -joystick og derefter kontrollere din computer med PSP: 5 trin (med billeder)

Brug af PSP som computer joystick og derefter styring af din computer med PSP: Du kan gøre mange fede ting med PSP homebrew, og i denne instruktive vil jeg lære dig, hvordan du bruger din PSP som et joystick til at spille spil, men der er også et program, der giver dig mulighed for at bruge dit joystick som din mus. Her er materien
Brug SSH og XMing til at vise X -programmer fra en Linux -computer på en Windows -computer: 6 trin

Brug SSH og XMing til at vise X -programmer fra en Linux -computer på en Windows -computer: Hvis du bruger Linux på arbejdet og Windows derhjemme eller omvendt, skal du til tider logge ind på computeren på dit andet sted og køre programmer. Nå, du kan installere en X -server og aktivere SSH -tunneling med din SSH -klient, og en
