Indholdsfortegnelse:
- Trin 1: Materialer
- Trin 2: Afmontering af uret
- Trin 3: Kom ind i Illustrator
- Trin 4: Flere linjer
- Trin 5: Den sjove del
- Trin 6: Den (faktiske) sjove del
- Trin 7: Tilbage til uret
- Trin 8: Beundring

Video: Sådan laver du dit helt eget professionelle vægur: 8 trin

2024 Forfatter: John Day | [email protected]. Sidst ændret: 2024-01-30 08:31

Jeg lavede dette fantastiske ur med "The Zapper!" ved hjælp af grundlæggende kontormaterialer og et ur, jeg købte fra Wal-Mart for $ 3,49.
Trin 1: Materialer

De materialer, du skal bruge til dette trin, omfatter: Vægur med aftageligt ansigt/hænder Saks Lim (valgfri) ComputerPenRulerAdobe Illustrator/Andet billedredigeringsprogramPrinter (farve foretrukket)
Trin 2: Afmontering af uret



Du vil tjekke bagsiden af uret. Der vil sandsynligvis være et hak eller en fane, som du kan bruge til at skubbe urets ansigtsdæksel ud. Når du har fjernet ansigtsbeklædningen, vil du gerne demontere urmekanismen. Bare rolig, du behøver ikke at adskille det hele, kun hænderne. Der skal være en nål, der sikrer de to (eller tre - min har kun to) hænder. Tag den forsigtigt ud. Fjern derefter minutviseren forsigtigt, så den ikke bøjer. Hvis du bøjer det, skal du prøve at bøje det tilbage på plads. Minutviseren skal også komme ud uden problemer. Efter at du har fjernet minutviseren, skal du fjerne timeviseren på samme måde. Det bør ikke være svært at fjerne. Men pas på ikke at bøje det. Minut/time viserne hviler bare på stangen, der stikker ud gennem urets overflade, men de passer tæt nok til, at de ikke bare falder af, når uret holdes oprejst. Efter at have fjernet timeviseren, fjern ansigtet af uret. Prøv at skubbe den flade kant af din saks ind i kanten og derefter lirke den ud - du skal bruge den til senere. Tag din lineal og mål ansigtets diameter. Dette er vigtigt at vide. Min havde en diameter på 6 tommer. Du kan finde ud af dette ved at lægge linealen over ansigtet fra klokken 9 til 3, fordi der er en 180 graders linje mellem de to tal.
Trin 3: Kom ind i Illustrator



Åbn Adobe Illustrator (eller hvilket program du foretrækker). Jeg foretrækker Illustrator, fordi det er et vektorgrafikprogram, der giver dig mulighed for at lege med figurer i stedet for kun pixels, som kan være svære at håndtere for et projekt som dette. Disse bør være indstillingerne for dokumentet: -Antal tegnebrætter: 1 -Størrelse: Letter -Bredde: 11 tommer -Højde: 8,5 tommer -Enheder: Tommer (Sørg for at ændre dette til tommer FØRST, før du indstiller de andre.) -Orientering: Landskab Når du er i tegnebrættet, skal du vælge ELLIPSE -VÆRKTØJET. Tegn ikke en cirkel med det endnu. Vælg bare værktøjet og venstre-klik i det tomme hvide rum. En dialogboks skulle komme op. Du vil angive højden og bredden på den cirkel, du vil tegne. Da diameteren på mit urflade er 6 tommer rundt omkring, vil højden og bredden begge være 6. Hvis du ikke kan indstille den i tommer, (f.eks. Hvis der står "px" eller "prik") så glemte du at indstille enhederne til tommer, da du oprettede dokumentet. I så fald skal du lukke programmet og gentage de foregående trin. Klik på OK, og cirklen tegnes. Prøv at centrere det på dit tegnebræt, og vælg derefter LINE TOOL. Sørg for, at cirklen stadig er valgt, når du vælger LINE TOOL. Vælg det igen, hvis det ikke er det. Med LINE TOOL -værktøjet valgt (og cirklen er også stadig valgt), gå til det nøjagtige center i cirklen med musen. Korshåret skal stå på linje med den blå prik (som er midten af cirklen) inde i trådkorset. Tryk og hold SHIFT+ALT nede, og begynd at tegne linjen fra top til bund. Du vil bemærke, at den går ud i begge retninger, fordi denne tastekombination giver dig mulighed for at trække ud fra midten. Træk linjen ud til kanterne af cirklen. Gå ind i LAGMENUEN, og vælg cirklen. Lås formen i denne menu, så du ikke roder med den. Vælg den linje, du lige har tegnet. Når linjen er valgt, skal du trykke på CTRL+C og derefter på CTRL+F. Dette vil kopiere formen og derefter indsætte den nye direkte foran den gamle. Klik på den nye linje. Klik nu på ROTERINGSVÆRKTØJET, der er placeret under OBJECT MENU. Klik på ROTERINGSVÆRKTØJET, og indtast 90 GRADER som den vinkel, du vil rotere linjen efter. En anden linje skal vises, og den skal være vinkelret på din originale linje. Hvis bare din originale linje roterer, skal du trykke på CTRL+Z for at fortryde det sidste, du gjorde. Du skal vælge linjen igen, og tryk derefter på CTRL+C og CTRL+F for at få den anden linje. Vælg nu den originale linje igen, og brug CTRL+C og CTRL+F til at lave en ny linje. Brug ROTERINGSVÆRKTØJET til at rotere det igen, men denne gang skal du kun dreje det med 15 GRADER. Fortsæt de foregående tre trin, indtil du er kommet "fuld cirkel", hvilket betyder, at du har afsluttet at tegne linjer med 15 GRADER fra hinanden for hele cirklen. Vælg den originale lodrette linje, du lavede, og brug CTRL+C til at kopiere den. Brug CTRL+V til at indsætte det et andet sted på tegnebrættet. Du får brug for det senere. Når du har fuldført alle de linjer, der er 15 GRADER fra hinanden, skal du vælge alle de linjer, du lige har lavet. Hvis du også valgte cirklen, glemte du at låse objektet. Fravælg alle objekter, og vælg cirklen alene, og gå ind i LAGMENUEN for at låse den. Når alle linjerne er valgt, skal du gå ind i OBJECT MENU og vælge GRUPPEFUNKTIONEN. Nu hvor alle dine linjer aldersgrupperes, bør du reducere gennemsigtigheden af disse linjer for at gøre det lettere at arbejde. Gør dette ved at bruge OPACITY TOOL og indstille det til din smag. Jeg brugte 50% Du grupperede dem sammen, så det ville være lettere at låse dem. Gå ind i LAGMENUEN, og lås GRUPPEN AF LINJER.
Trin 4: Flere linjer




Tag den linje, du flyttede, til en anden del af tegnebrættet, og flyt den, så den flugter nøjagtigt med den lodrette linje gennem midten af cirklen. Brug nu ROTERINGSVÆRKTØJET og drej det med 3 GRADER. Brug CTRL+C og CTRL+F til at indsætte en anden linje direkte foran den og fortsæt med at rotere linjerne med 3 GRADER. Når du har udfyldt hele cirklen med linjerne med 3 grader fra hinanden, skal du vælge alle de linjer, du lige har lavet, og bruge GRUPPEFUNKTIONEN til at gruppere dem alle sammen. Hvis du valgte andre linjer end dem, du lige lavede, glemte du at låse gruppen af de tidligere linjer, du lavede. Reducer gruppernes OPACITY til en ønsket mængde. Det skal være mindre synligt end det andet sæt linjer, du lavede. Jeg brugte 25%.
Trin 5: Den sjove del




Begynd at tilføje tallene til uret. Tal placeres 30 GRADER fra hinanden fra kl. 12. Du burde let kunne finde klokken 12, fordi det er en af de mørkere linjer. Du kan vælge din egen skrifttype (eller tegne tallene ved hjælp af PAINT BRUSH eller PEN TOOLS) ved hjælp af TYPE TOOL. Hver 30 GRADE er et andet tal. (-Hvordan et ur fungerer: Hver 30. GRAD er en time. Hver 3. GRADE er et minut. Grunden til at vi tegnede alle disse linjer er, fordi vi senere vil tegne dekorative hak, der angiver hvert minut.) Du kommer til at ønske at placere tallene, så hvis du skulle se på uret, ville du vide præcis hvad klokken var. Så brug alle de linjer, du tegnede som vejledning. Placer tallet i den direkte sigtelinje for den linje, du tegnede, fordi urets hænder også vil blive justeret langs disse linjer. Jeg tegnede også en koncentrisk cirkel (valgfri), som jeg brugte til at justere tallene, så de ikke ville gå helt ud til kanten. Når alle numre er placeret, skal du vælge dem alle sammen. Brug GRUPPEFUNKTIONEN til at gruppere alle numrene sammen. Når du har samlet alle numrene, skal du bruge LAGERSMENUEN til at låse dem på plads. Gå ind i LAYERS MENU og sluk for synligheden for tallene. Klik på ØJET for at tænde/slukke dem. Brug nu LINE TOOL til at tegne et hak fra toppen af uret på tallet 12. Du kan lave det i en hvilken som helst længde, du ønsker, men du kan se på det originale ur for at bestemme, hvor længe du vil lave det. Med det hak, du lige har foretaget, stadig valgt, skal du vælge ROTERINGSVÆRKTØJET fra værktøjslinjen til din VENSTRE. Dette er ANALOG ROTATE TOOL og det giver dig mulighed for at placere ROTATIONSAKSEN når som helst på tegnebrættet. Det blå trådkors i ROTATE TOOL vises, du skal zoome ind nok på din cirkel, så du kan se midten ret tydeligt. Hvis du ikke kan finde midten, skal du bruge de linjer, du tegnede (den lodrette og den vandrette), som hjælper dig med at finde midten. Juster dit hårkors ved hjælp af disse linjer. Klik i midten for at placere rotationsaksen. Vælg nu det hak, du tegnede, og hold ALT nede. Brug musen til at justere hakket til, hvor klokken 3, 6 og 9 skal være. Ved at holde ALT nede vil originalen blive på plads og indsætte en ny på den nye placering. Hvis du gjorde dette korrekt, bevæger hakket sig i perfekt synkronisering med cirkelens kontur. Hvis den ikke bevæger sig præcist med cirkelens rundhed, skal du finde midten igen. Vælg disse hak, og brug GRUPPEFUNKTIONEN til at gruppere dem sammen. Tag LINE TOOL og træk et hak over den første linje til højre for klokken 12. Dette bør være et kortere hak end klokken 12, fordi det angiver et minut. -(De fleste ure bruger også kun de længere hak til klokken 12, 3, 6 og 9, så det er de eneste, du vil lave lange hak til. Men hvis du foretrækker det, kan du lave lange også for de andre timer.) Dette hak angiver klokken 12:01, og det er 3 GRADER til højre for hakket klokken 12. Nu hvor du har trukket et hak over 1 -minutsmærket, skal du bruge ROTERINGSVÆRKTØJET (fra venstre værktøjslinje) til at finde midten af uret og holde ALT nede for at indsætte et hak for hvert minut. Når du er færdig, skal det ligne billedet herunder. Brug GRUPPEFUNKTIONEN til at gruppere alle de indhak, du lige har lavet UDVIDELSE TIL den forrige gruppe, du har lavet (bestående af de lange hak.) Gruppér de to grupper af hak.
Trin 6: Den (faktiske) sjove del



Slet eller deaktiver SYNLIGHEDEN for de linjer, der vises på urets overflade. Når du har fjernet linjerne, skal det begynde at ligne et rigtigt ur. Vælg den GRUPPE TAL, som du har lavet tidligere. Slå gruppens synlighed til (men ikke i den rækkefølge.) Hvis dine tal er ensfarvede, har du ikke problemer med, at hakene vises under dem. Men hvis dine tal kun er konturer, skal du bringe dem foran. Vælg GRUPPEN TAL OG HØJRE-KLIK for at få vist en menu. Gå ned til ARRANGE og vælg BRING TO FRONT. Dette vil sætte alle numrene på toppen af tegnebrættet foran alt andet. Det er okay, hvis dine hak bliver tilsløret af tallene. Men de skal i det mindste være synlige fra kanten. Du kan UNGROUP alle hak (du bliver nødt til at vælge de lange hak og UNGROUP dem igen) og ændre størrelsen på dem, hvis det virkelig generer dig. (Jeg var meget generet af det, så jeg var nødt til at gå igennem disse andre trin.) Til sidst skal du tilføje de dekorationer eller billeder, du kan lide, til det helt nye ur! Jeg ved, at enhver Futurama Fan derude værdsætter mit design. Hvis du beslutter dig for at indsætte et billede, skal du størrelse det efter din smag. Jeg lavede mit større end uret, så det ville fylde helt ud til kanterne. (Jeg har også angivet mit navn, bare for at grille.)
Trin 7: Tilbage til uret



Når du har redigeret billedet efter din smag, skal du udskrive det. Du behøver ikke rode med nogen af udskriftsindstillingerne, for det tog vi os af i begyndelsen. Når du har udskrevet det, kan du læne dig tilbage og beundre det i et minut, hvis du vil. Der er kun et problem med udskriften: Det er en firkant. Hvad du vil gøre er at tage din saks og klippe rundt i ansigtets cirkel. Bare rolig, du behøver ikke at være for præcis med din skæring. Så længe det, du har skåret ud, er i en cirkels generelle form, har du det godt. Tag nu det originale ansigt på uret, som du fjernede tidligere. Du bliver nødt til at justere urskiven med det nye ansigt, du har udskrevet. Hvis du udførte alle trin korrekt, skulle det stå på linje nøjagtigt. Ligesom hakene og alt vil være det samme sted. Nu er det tid til at gøre dit snit lidt mere præcist. Det behøver dog stadig ikke at være i overensstemmelse med ansigtets EXAKTE form. I stedet kan der være et lille overskud på siderne, da overskuddet kan foldes let, når du placerer det i uret. Sørg også for, at du sætter ansigtet tilbage på den rigtige måde. Kig på bagsiden og tjek, hvor hullet er til sømmet. Hullet giver dig mulighed for at sætte uret på væggen gennem et søm, og det er placeret øverst på uret på bagsiden. Uanset hvilken side hullet er placeret på er toppen. Hvis du bemærker rynker i ansigtets papir, skal du skubbe det ud igen og trimme kanterne lidt. Igen behøver det ikke at være perfekt. Stil det originale ansigt op med det nye ansigt igen, og sørg for, at de begge er perfekt centreret. Dette burde være let, da de er nogenlunde samme størrelse. Sørg for, at forsiden af den nye urskive er bag den originale flade. Tag din pen og farve i det midterste hul, farven skal igen være på forsiden af ansigtet. Du kan tage pennen og stikke gennem papiret for at danne hullet (forfra). Hvis du har en hulning (jeg prøvede at bruge min, men den var ikke lang nok), der kan nå midten af papiret, kan du bruge hulmaskinen til et renere hul. Hvis du stak igennem med pennen, danner det et renere hul forfra. Du behøver ikke at se nogen revne papirstykker forfra, hvilket er godt. Tag dit nye urskive og placer det inde i uret. Jeg satte det originale ansigt tilbage indeni og placerede det nye ansigt oven på originalen. Du kan også tage lidt lim (jeg brugte en limpind, fordi den ikke giver klumper eller bobler nedenunder) og lim den til det originale ansigt. Saml time- og minutviserne igen. Timen går først. Det skulle komme lige på plads, hvis du bruger en lille smule kraft, men ikke for meget til det punkt, hvor det går i stykker eller bøjer. Minutviseren kommer også lige på plads. Sæt stiften på plads igen, så den låses på plads, når du skubber den ind. Tag begge hænder og drej dem til 12:00 manuelt. Tag nu kun minutviseren og foretag en komplet omdrejning på uret. Hvis timeviseren bevæger sig til positionen 1:00, ved du, at du har samlet urmekanismen korrekt igen. -Hvis den ikke bevæger sig til den rigtige position, har du muligvis ikke samlet timeviseren korrekt. Det skal poppe på plads. Skil mekanismen ad, og sørg for, at timeviseren er på plads. (Dette skete for mig.) Nu hvor uret er blevet samlet igen, skal du stille det op på enden og rotere hele enheden i dine hænder et par gange. Dette vil fortælle dig, at du har samlet det korrekt igen. Hvis urets hænder halter og falder, når du drejer det, skal du sørge for at have monteret urmekanismen korrekt igen. Sørg for, at begge hænder er placeret tæt på mekanismen. Endelig skal du bruge hjulet bagpå til at indstille uret til det aktuelle tidspunkt.
Trin 8: Beundring



Hold din skabelse op til computeren. Ser det ens ud? Det burde det, hvis du fulgte alle trinene. (Og jeg ved, at der er meget, men jeg var nødt til at tage højde for folk, der ikke ved, hvordan de skal bruge Illustrator.) Næste trin er bare at finde ud af, hvor du skal hænge din skabelse. Du kan sætte det på en væg. Eller et skrivebord. Eller på dit badeværelse. Eller, hvis du er som Zapp Brannigan, lige over din seng. Dette er et ret billigt projekt at lave, det vil sige, hvis du ikke betragter printerblæk som et materiale, du skal "købe". Billedet, jeg udskrev, var ret farverigt, men blækniveauerne ændrede sig ikke, efter jeg havde printet det, så jeg gætter på, at jeg ikke brugte så meget blæk til at udskrive det. Jeg fik uret fra Wal-Mart for omkring $ 3,50. Så til lommeskift kan du lave dit helt eget personlige vægur med alt, hvad du vil have på det. Ret sødt, eh? Jeg vil uploade den Illustrator -fil, som jeg brugte, så den, der vil bruge den, kan redigere den efter eget ønske. Men hvis du vil lave et større ur, vil jeg foreslå, at du starter forfra, hvis du ikke rigtig ved, hvordan du bruger Illustrator. Tak til alle der læste dette instruerbare. Jeg vil gerne se, om nogen har udført dette projekt for sig selv, og jeg vil gerne se deres resultater. Hvis du downloadede Illustrator-filen fra dette trin, kan du springe trin 3-6 over og bare tilføje dit eget design til den i slutningen. Men hvis du prøver at lave et større/mindre ur, bør du virkelig starte forfra. Endnu engang, tak fordi du læste.
Anbefalede:
Sådan laver du dit eget enkle RC Jet -fly?: 10 trin

Sådan laver du dit eget enkle RC Jet -fly?: Sådan laver du et RC (fjernbetjenings) fly ved hjælp af skum eller polyfoam -kork, som jeg normalt bruger, er ganske enkelt og let, hvis du kender den generelle formel. Hvorfor skyformlen? fordi hvis du forklarer detaljeret og bruger sin cos tan og hans venner, af c
Sådan laver du dit eget OS! (batch og eksempel inde): 5 trin

Sådan laver du dit eget OS! (batch og eksempel inde): Gør det nu
Sådan laver du dit eget Arduino -bord (xduino): 6 trin

Sådan laver du dit eget Arduino -bord (xduino): se video
Byg dit helt eget Nixie -ur HW og SW: 7 trin

Bygger dit helt eget Nixie -ur HW og SW: I denne instruktive opbygger vi et brugerdefineret Nixie -ur. Stor tak til JLC PCB for sponsorering af dette projekt. Vi går fra at bygge det brugerdefinerede printkort til 3D -udskrivning af kassen og kodning af softwaren til at køre den. Gratis forsendelse på Fir
Sådan laver du dit helt eget psykedeliske USB -væsen: 16 trin (med billeder)
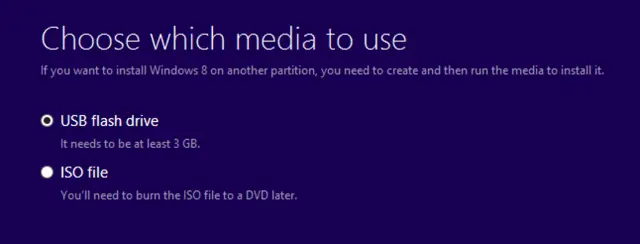
Sådan laver du dit helt eget psykedeliske USB -væsen: Så du vågnede i dag keder dig. Virkelig, virkelig keder sig. Så gik dagen, og der ændrede sig ikke meget. Bare rolig, det sker for os hele tiden. De fleste dage faktisk. Så så du dette mærkelige væsen på nettet, eller måske husker du
