Indholdsfortegnelse:
- Trin 1: Start Matlab
- Trin 2: Oprettelse af en M-fil
- Trin 3: Oprettelse af en tidsvektor
- Trin 4: Kørsel og tegning af en funktion
- Trin 5: Henter data fra Excel
- Trin 6: Oprettelse af et specgram

Video: Matlab Basics: 6 trin

2024 Forfatter: John Day | [email protected]. Sidst ændret: 2024-01-30 08:31

Denne instruktive vil dække nogle af de mest grundlæggende funktioner i matlab. Du lærer, hvordan du får matlab til at køre en periodisk funktion internt og plotte, og hvordan du i stedet kan trække den samme periodiske funktion fra en excel -fil og plotte den. Disse funktioner er nogle af de mest grundlæggende og meget udbredte i matlab. Denne instruerbare er rettet mod dem af jer, der aldrig har brugt matlab før og bare har brug for at udføre nogle enkle opgaver med det. Koden fremhævet på hvert billede er inkluderet som en kommentar, så du kan kopiere og indsætte koden. Tag gerne denne kode og rediger den, så den passer til din ansøgning.
Trin 1: Start Matlab



Det første trin er at få matlab i gang, så vi kan begynde at arbejde med det. Når du først starter matlab, skal det ligne skærmbilledet herunder. Det første trin er at tildele en mappe til matlab at arbejde ud fra. Det er her programmet vil trække alle filerne fra, og det er her du skal gemme alt dit matlab -arbejde. Jeg anbefaler at lave en ny mappe et sted du vil huske det, og navngive det noget du vil genkende. Når du har oprettet en ny mappe, skal du klikke på "…" øverst til højre på skærmen som fremhævet i det andet billede. Dette åbner en gennemsigningsboks som det ses på det tredje billede. Find den nye mappe, du har oprettet på din computer, og vælg den. I dette eksempel kaldes filen "370" og er placeret på skrivebordet.
Trin 2: Oprettelse af en M-fil



Nu skal vi oprette en ny M -fil. En M -fil fungerer præcis som at skrive kode direkte i matlab, men du kan gemme og ændre koden og køre den gentagne gange. Når du indtaster kode direkte i matlab, skriver du hver kode linje individuelt. I en M -fil skriver du hele din kode og kører den på en gang. For at åbne en ny M -fil skal du klikke på filen. Placer markøren på "Ny", og klik derefter på "Blank M -fil" som vist på det første billede. Det, der åbner, skal ligne det andet billede. Da denne kode kan køres gentagne gange, er det en god idé at lukke alt og rydde alle variablerne, før den køres hver gang. Dette opnås gennem to kodelinjer: close allclear allSom det ses på det tredje billede, sikrer det, at alt er ryddet og lukket.
Trin 3: Oprettelse af en tidsvektor




Den første ting, vi vil gøre, er at oprette en graf over en funktion i matlab. Det første trin er at oprette den uafhængige variabel. I dette tilfælde vil vi kalde det "t" for tid. Den metode, vi vil bruge til at oprette denne variabel, er at lave en vektor. En vektor er dybest set en række tal. For eksempel ville 1, 2, 3, 4 være en kort vektor. Koden til at oprette denne vektor er: t = 0,1: 0,01: 10; Det første tal, 0,1 refererer til startpunktet. Det andet tal, 0,01 refererer til trinstørrelsen. Det tredje tal, 10, refererer til slutpunktet. Så denne vektor svarer til 0,1, 0,11, 0,12 … helt op til 10. For at se, om vektoren blev oprettet, skal du klikke på den grønne run -knap fremhævet i det andet billede. Dette kører programmet. For at se vores vektor, gå til hovedmatlabvinduet. Klik på skrivebordet, derefter med musen over skrivebordslayoutet, og klik derefter på standard som beskrevet i det tredje billede. Nu skal din skærm ligne det fjerde billede. Til højre ser du vores nyoprettede variabel, t. Dobbeltklik på det, og som på det femte billede vil du se rækken af tal oprettet.
Trin 4: Kørsel og tegning af en funktion



Nu tegner vi en funktion, der er oprettet i matlab. Det første trin er at oprette funktionen. Dette er så simpelt som at skrive den ønskede matematiske funktion ud. Et eksempel er vist på det første billede. Koden, der bruges til denne funktion, er: y = sin (t)+4*cos (5.*t).^2; Perioden før multiplikationen i cosinus og før cosinuss kvadrat fortæller matlab at udføre disse funktioner simpelthen på tidsvektorens værdigenstande, ikke at behandle tidsvektoren som en matrix og forsøge at udføre matrixfunktioner på den. Det næste trin er at oprette selve figuren. Dette opnås ved hjælp af koden vist i den anden figur. Rækkefølgen af variablerne i plotkommandoen er meget vigtig, så sørg for at konfigurere din kode ligesom den er konfigureret herunder. Figurh = axes ('fontsize', 14); plot (t, y, 'linewidth, 2) xlabel ('Tid (er)') ylabel ('Y -værdi') Titel ('Y -værdi vs tid') gitter til Til sidst skal du bare klikke på den grønne kørspil igen, og tallet skal dukke op som på det tredje billede.
Trin 5: Henter data fra Excel




Vi vil nu oprette den samme graf som før, men ved at importere funktionsdata fra et Excel -regneark. Det første billede er et skærmbillede af Excel -regnearket, der skal bruges. Det er nøjagtig de samme datapunkter oprettet i matlab i de foregående trin, bare lavet i excel. For at starte kan vi slette koden, der opretter vores tidsvektor og koden til vores funktion fra de foregående trin. Din kode skal nu ligne det andet billede. Indsæt koden som vist i det øverste røde felt i det tredje billede. Dette er koden til at læse excel -filen. "A" refererer til en matrix, der vil indeholde alle tallene i regnearket, og "B" omfatter hele teksten fra regnearket. Variablerne t og y trækkes fra den første og anden kolonne som vist i koden. [A, B] = xlsread ('excelexample.xlsx'); t = A (:, 1); y = A (:, 2); Figurkoden kan også ændres som vist i den nederste røde boks på det tredje billede. Dette vil faktisk trække diagramtitel og akseetiketter fra regnearket og sætte dem på din graf. Etiket (B (2)) ylabel (B (3)) Titel (B (1)) Den sidste ting at gøre er at køre programmet igen, og du vil se den samme figur dukke op som set på det sidste billede.
Trin 6: Oprettelse af et specgram


I dette trin vil vi bruge matlab til at oprette et specgram ved at læse en wav -lydfil. Et specgram kaldes undertiden en "2,5D -graf", fordi det bruger en todimensionel graf med tilføjelse af farve for at vise amplitude. Farven giver flere detaljer end en simpel 2D -graf, men ikke detaljerne i en 3D -graf, derfor udtrykket "2.5D." Matlabs specgram -funktion tager et sæt datapunkter fra wav -filen og udfører en Fourier Transform på punkter for at bestemme frekvenserne i signalet. For dette instruerbare er det ikke vigtigt at vide, hvordan en Fourier -transform fungerer, bare vide, at specgrammet vil plotte, hvilke frekvenser der er til stede, og hvor stærke de er med hensyn til tid. Funktionen tegner tid på X-aksen og frekvens på Y-aksen. Styrken af hver frekvens vises med farve. I dette tilfælde er wav -filen en lydoptagelse af et metalstykke, der bliver ramt, og derefter registreres metalets vibrationer som lyd. Ved hjælp af specgrammet kan vi let bestemme resonansfrekvensen for metalstykket, for det er den frekvens, der varer længst med tiden. For at udføre denne opgave skal du først matlab læse wav -filen ved hjælp af følgende kode: [x, fs] = wavread ('flex4.wav'); I dette tilfælde er flex4.wav titlen på vores wav -fil, variablen x er datapunkterne i filen, og fs refererer til samplingsfrekvensen. For at udføre specgrammet, skriv bare følgende kode: specgram [x (:. 1), 256, fs]; 256 svarer til den frekvens, som FFT udføres ved analyse af dataene. Matlab hugger dybest set lydfilen i stykker og tager en FFT på hver bid. 256 fortæller den, hvor stor hver del skal være. Detaljerne i dette er ikke vigtige, og 256 er en sikker værdi at bruge til de fleste applikationer. Nu hvis du kører koden, vil du se et tal dukke op som set på det andet billede. Fra dette er det let at se, at resonansfrekvensen svarer til den røde top i nederste højre hjørne af figuren. Dette er det højdepunkt, der varer længst med hensyn til tid.
Anbefalede:
VBScript Basics - Start dine scripts, forsinkelser og mere !: 5 trin
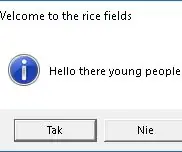
VBScript Basics - Start dine scripts, forsinkelser og mere !: Velkommen til min første tutorial om, hvordan du laver VBScripts med notesblok. Med.vbs -filer kan du oprette nogle sjove sjov eller dødbringende vira. I denne vejledning viser jeg dig grundlæggende kommandoer som at starte dit script, åbne filer og meget mere. Ved t
Reckless Racer Arduino OLED Game, AdafruitGFX og Bitmaps Basics: 6 trin

Reckless Racer Arduino OLED Game, AdafruitGFX og Bitmaps Basics: I denne vejledning vil vi se på, hvordan man bruger bitmaps ved hjælp af Adafruit_GFX.c bibliotek som en slags sprites i et spil. Det enkleste spil, vi kunne tænke os, er et bilspil, der ruller rundt i en rullebane, i sidste ende vores beta -tester og assistentkoder til
Transistor Basics - BD139 & BD140 Power Transistor Tutorial: 7 trin

Transistor Basics | BD139 & BD140 Power Transistor Tutorial: Hey, hvad sker der, fyre! Akarsh her fra CETech.I dag kommer vi til at få lidt viden om de små i kraft, men meget større i arbejdstransistorkredsløb. Grundlæggende vil vi diskutere nogle grundlæggende elementer relateret til transistorer og
Animatronics Basics - Servomotoren: 8 trin

Animatronics Basics - Servomotoren: Uanset om det er en munter feriedisplay i vinduet i et stormagasin eller en skræmmende Halloween -prank, tiltrækker intet opmærksomhed som en animeret dukke. Disse elektronisk kontrollerede animationer kaldes undertiden " animatronics " og det
IoT Basics: Tilslutning af din IoT til skyen ved hjælp af Mongoose OS: 5 trin

IoT Basics: Tilslutning af din IoT til skyen ved hjælp af Mongoose OS: Hvis du er en person, der er til at snyde og elektronik, vil du oftere end ikke støde på begrebet Internet of Things, normalt forkortet som IoT, og at det refererer til et sæt enheder, der kan oprette forbindelse til internettet! At være sådan en person
