Indholdsfortegnelse:
- Trin 1: Kommandolinje Tekst til taleværktøj
- Trin 2: Ruby -værktøj til at kontrollere e -mail og uploade Wav til Arduino
- Trin 3: Arduino -kode
- Trin 4: Kør det hele

Video: Læs e -mail med Arduino og Wave Shield: 4 trin

2024 Forfatter: John Day | [email protected]. Sidst ændret: 2024-01-30 08:31

Som en del af mit projekt her https://www.instructables.com/id/Sound-Switcher/ (det projekt er i en konkurrence, så hvis du kan lide dette, så stem på det!), Der bruger en Arduino til at afbryde en ekstern lydkilde (dvs. iPod) for at fortælle dig om ting, der foregår omkring dig, jeg havde det også til at afbryde på e -mails og læse dig, hvem det er, e -mailen er fra og emnelinjen (så du ved, om du vil stoppe med, hvad du laver og tjek det). Da har en Arduino med et Wave Shield læst din e -mail kan være nyttig for andre, jeg spunnet det ud i sin egen instruerbar her. Dette bruger seriel til at overføre dataene. Jeg bruger bare USB -interfacet på Arduino, men du burde være i stand til at udføre det samme trådløst med XBees efter hvad jeg forstår. Så dybest set tingene i denne instruerbare testamente1. Tjek din email2. Hvis noget er nyt, konverterer det det til en wav -fil3. så sender den den til arduinoen via serial4. så vil Arduino spille det Den største TODO fremskynder filoverførslen. Min idé er at få computeren til at sende over 100 bytes eller deromkring, og derefter vente på et bekræftelsessvar fra Arduino, før den sender mere. Det ville også være rart at have en fejlkontrol, da en delvis binær fil ikke er meget bedre end slet ingen i nogle tilfælde.
Trin 1: Kommandolinje Tekst til taleværktøj
Her er et lille værktøj, jeg skrev virkelig hurtigt for at skjule tekst til tale. Det er skrevet i C# med den gratis Visual C# 2008 Express Edition. Du skal sandsynligvis bruge. Net 3.5 for at køre dette. Koden er inkluderet, men hvis du bare vil have exe, kan du få den i CommandLineText2Speech/CommandLineText2Speech/bin/Release i zip -filen. For at få værktøjet til at fungere kan du bare åbne en kommandoprompt, navigere til biblioteket, hvor du placerede exe, og skrive CommandLineText2Speech.exe. Det udsender dette: Anvendelse: For at liste installerede stemmer: CommandLineText2Speech.exe whatvoices
Sådan konverteres tekst til en wav: CommandLineText2Speech.exe [stemme] [sats - standard 0 (-10 til 10)] [lydstyrke - standard 80 (0 til 100)] "[tekst til konvertering]" [outputfil] Med andre ord du vil sandsynligvis først køre: CommandLineText2Speech.exe whatvoices Dette viser en liste over hvilke stemmer du har installeret på din computer. Du skal bruge navnet på en stemme for at køre værktøjet. Stemmerne, der følger med Windows, er ikke gode, AT&T har nogle, der er ret gode. Ud for at konvertere tekst til en wav -fil gør denneCommandLineText2Speech.exe "Microsoft Sam" 0 80 "Dette er en test" test.wav Her er hvad det hele betyder: "Microsoft Sam" - stemmen, dette er en der følger med Windows, du har at sætte det i anførselstegn, da der er et mellemrum0 - Normal hastighed (kan gå fra -10 til 10) 80 - Normal lydstyrke (kan gå fra 0 til 100) "Dette er en test" - Teksten, der bliver til en wav -filetest.wav - hvad wav -filen vil blive kaldt
Trin 2: Ruby -værktøj til at kontrollere e -mail og uploade Wav til Arduino
Den vedhæftede Ruby -kode kontrollerer følgende for at se, om der er ny e -mail, og om der er den, overfører den til Arduino via USB til Serial -interface, der er indbygget i Arduino. Jeg har haft problemer med at lave højhastighedsforbindelser via Serial (sandsynligvis størrelsen på bufferen). Indstillingerne for filen er alle øverst i filen. Dette bruger mit C# -program til at oprette en wav -fil. Jeg burde nok konvertere det hele til ét sprog, jeg er en stor fan af Ruby, men det så ikke ud til, at det let kunne skabe wav fra tekst, så jeg skrev den lille C# app. Du skal også bruge rubinen seriel perle, det har jeg også inkluderet. For at installere det (efter at du har installeret Ruby) skal du skrive "gem install win32-serial-0.5.1-x86-mswin32-60.gem" i kommandoprompten i biblioteket, hvor du downloader perlen til. Det er alt hvad du skal bruge for at dette program fungerer.
Trin 3: Arduino -kode
Her er et eksempel på indlæsning af dataene via serie, kopiering til SD -kortet og derefter afspilning af bølgen. Dette er en del af min instruerbare her https://www.instructables.com/id/Sound-Switcher/ (bemærk at det er i Arudino-konkurrencen, hvis du kan lide det, så stem på det!). Jeg tilføjer endnu et eksempel den næste dag eller der, der er trimmet ned. Se på funktionen check_serial for at skrive til SD -kortet. Jeg bruger WaveRP -biblioteket, der findes her, til at gøre det
Trin 4: Kør det hele
Ok, nu har du alle delene. For at få dette til at fungere korrekt skal du 1. Installer Wave Shield på Arduino2. Tilslut Arduino til computeren (eller brug XBee) - jeg går ud fra, at du allerede har firmware installeret3. Kør Ruby checkEmail.rb script4. Nyd din Arduino ved at læse din e -mail.
Anbefalede:
Læs elektricitets- og gasmåler (belgisk/hollandsk) og upload til Thingspeak: 5 trin

Læs Elektricitets- og gasmåler (belgisk/hollandsk) og upload til Thingspeak: Hvis du er bekymret over dit energiforbrug eller bare lidt af en nørd, vil du sandsynligvis se dataene fra din smarte nye digitale måler på din smartphone. projekt får vi de aktuelle data fra en belgisk eller hollandsk digital el
Arduino arbejder med flere filer (LÆS/SKRIV): 4 trin

Arduino arbejder med flere filer (LÆS/SKRIV): Hej fyre I dag præsenterer jeg jer Arduino -projekt, der fungerer med RTC -skjold, der kan gemme data. Hovedopgaven for dette projekt er at arbejde med flere filer, der er gemt på sc -kort. Dette projekt indeholder kode, der fungerer med tre filer
LÆS ANALOGSPÆNDING - ARDUINO - KODEGIVNING #1: 5 trin
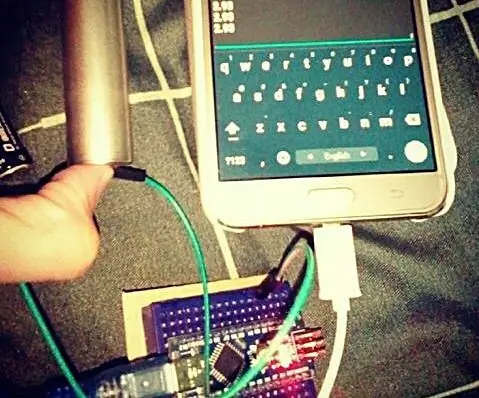
LÆS ANALOG VOLTAGE - ARDUINO - CODE REVEAL #1: CODE REVEAL #1LÆS ANALOG VOLTAGE: Dette eksempel viser dig, hvordan du aflæser en analog indgang på analog pin 0, konverterer værdierne fra analogRead () til spænding og udskriver den til serienummeret skærm af Arduino -softwaren (IDE)
Læs og skriv fra seriel port med hindbær Pi ved hjælp af Wemos: 5 trin

Læs og skriv fra seriel port med Raspberry Pi ved hjælp af Wemos: Kommunikation med en Raspberry Pi ved hjælp af en Wemos D1 mini R2
Læs dit hovedstrømsmåler (ESP8266, WiFi, MQTT og Openhab): 6 trin (med billeder)
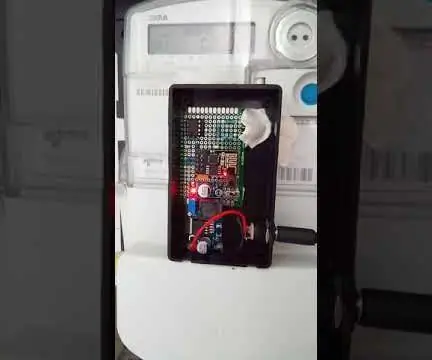
Læs dit hovedstrømsmåler (ESP8266, WiFi, MQTT og Openhab): I denne vejledning finder du ud af, hvordan jeg læste mit hovedstrømforbrug i mit hus og offentliggjorde det via en ESP8266, Wifi, MQTT i min Openhab Home Automation. Jeg har en 'smart meter' ISKRA Type MT372, men den har ikke let mulighed for at eksportere
